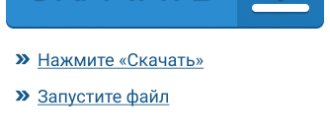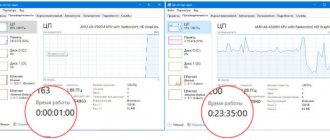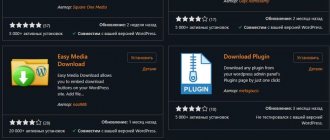- 2поделились
- 0Facebook
- 2Twitter
- 0VKontakte
- 0Odnoklassniki
Как бы ни ругали Microsoft за ее не в меру навязчивую политику, главный продукт компании, коим является Windows, остается и еще долгое время будет оставаться наиболее распространенной операционной системой. Современные версии Windows отличаются мощным расширяемым функционалом, высокой стабильностью и безопасностью – качествами, которые делают эту ОС такой популярной. И всё же она, как и все прочие системы, не является совершенной.
Время от времени пользователям Windows 7/10 все-таки приходится сталкиваться с разного рода проблемами, вызванными некорректной работой самих же компонентов операционной системы. Одним из примеров является чрезмерная активность процесса WMI Provider Host, иногда загружающего процессор вплоть до 95 процентов.
Последствия такой загрузки ЦП более чем очевидны – производительность системы резко снижается, и компьютер начинает тормозить, препятствуя нормальной работе программ. Но что это WMI Provider Host, почему он себя так ведет и как наладить его работу?
WMI Provider Host – что это за процесс и для чего нужен в Windows 7/10
Начнем с того, что WMI Provider Host – это никакой ни сторонний компонент, а штатный системный процесс Windows, управляющий подключениями оборудования. В список такого оборудования входят внешние жесткие диски, принтеры и сканеры, флеш-накопители, мыши и клавиатуры и т.п., но не встроенные элементы, как то видео- и аудиокарты. Процесс также участвует в получении информации о работе Windows различным программным обеспечением и административными скриптами.
Источником процесса WMI Provider Host является исполняемый файл wmiprvse.exe, расположенный в папке C:/Windows/System32/wbem или C:/Windows/SysWOW64/wbem в 64-битных системах.
Процесс не является критическим, поэтому его можно завершить принудительно через Диспетчер задач. Однако подобное отключение на постоянной основе нежелательно, так как может нарушить работу подсоединяемых устройств вплоть до того, что компьютер перестанет их распознавать.
Проверяем компьютер на вирусы
Если никакие способы не привели к снижению нагрузки процесса WMI Provider, то в этом случае можно подозревать вирусную активность. Одноименный вирус «wmiprvse.exe» вносит изменения в настройки DNS, а также изменяет файл Hosts. В этом случае пользователь не только сталкивается с нестабильным функционированием ОС, но и с проблемами доступа к интернету.
Необходимо убедиться, что перед нами действительно вредоносная программа:
- переходим в «Диспетчер задач» запустив его сочетанием клавиш «Ctrl+Shift+Esc»;
- выбираем процесс «WmiPrvSE» и щелкаем по нему ПКМ, в контекстном меню кликаем «Открыть расположение файлов»;
- откроется проводник, где будет показана директория в которой расположен файл. По умолчанию путь к директории выглядит так: «C (буква системного диска может отличаться): /Windows/System32/wbem». Если путь отличается — можно сделать вывод, что это вирус. Для дополнительной диагностики, проверим свойства файла;
- щелкаем ПКМ по «WmiPrvSE» и в контекстном меню выбираем «Свойства». Во вкладке «Подробно» обращаем внимание на пункт «Авторские права», должно быть указано «Корпорация Майкрософт», если написано иное, переда нами вредоносное ПО замаскированное под системный компонент.
Это приложение заблокировано в целях защиты – как устранить ошибку
Очистку системы от вирусов производим с помощью антивирусного программного обеспечения установленного на ПК. Для эффективного обнаружения потребуется запустить глубокую проверку системы.
Если антивируса нет, можно скачать утилиту Dr.Web Cureit или Kaspersky Virus Removal Tool.
Почему WMIPrvSE.exe начинает сильно грузить процессор и как выявить источник
Что это за процесс wmiprvse.exe выяснили, теперь рассмотрим примеры, когда он может начать нагружать процессор. В обычном состоянии WMI Provider Host если и грузит ЦП, то длится это недолго и по завершении сбора данных он либо завершает работу, либо продолжает оставаться активным, потребляя совсем немного ресурсов. Но при определенных обстоятельствах процесс может начать грузить ЦП основательно и постоянно. Такое возможно при:
- Подключении нового оборудования, драйвера которого работают некорректно;
- Установке программного обеспечения, не оптимизированного должным образом под используемую версию ОС или работающего неправильно;
- Активной процедуре обновления Windows;
- Обновлении сторонних программ или установленных ими в систему драйверов;
- Работе любых программ, создающих повышенную нагрузку на видеокарту;
- Вирусной активности.
Проверка стороннего ПО и периферии
Универсального способа, позволяющего устранить неполадку, не существует, а потому проблема решается методом исключения возможных причин. Если процесс WMI Provider Host сильно грузит процессор после установки какого-нибудь приложения, попробуйте запустить его в режиме совместимости с более ранней версией системы или удалить. Деинсталлируйте накопительное обновление или выполните откат системы, если процесс стал вести себя некорректно.
Если полагаете, что источником проблемы стало устройство, отключите его и проверьте работу системы. Можно также обновить/откатить драйвера устройства, так как чаще всего неполадки возникают именно при некорректной работе ПО. Не знаете, какое устройство стало причиной загрузки процессора WMI Provider Host? Откройте Диспетчер устройств и попробуйте последовательно отключить мышь, USB-устройства ввода, принтер, сканер, веб-камеру и прочие внешние девайсы, каждый раз проверяя поведение wmiprvse.exe.
В случае обнаружения проблемного устройства пробуем откатить или, напротив, обновить его драйвера.
Перезапуск службы Инструментария управления Windows
В многих случаях высокая нагрузка на процессор может вызвана некорректной работой службы Инструментария управления Windows. Попробуйте ее перезапустить.
Откройте окно «Выполнить» клавишами Win + R, наберите команду services.msc и подтвердите ее запуск на Enter.
В списке найдите Инструментарий управления Windows. Щелкните по ней правой кнопкой мыши и выберите «Перезапустить».
Теперь нужно перезапустить связанные службы. Закройте окно и кликните правой кнопкой мыши на значок Пуск. В контекстном меню перейдите на пункт «Командная строка (администратор). Для вызова командной строки в Windows 7 откройте строку поиска, наберите команду cmd и правым кликом мыши запустите ее от имени администратора.
В консоли введите одну за другой перечисленные команды, подтверждая запуск каждой на Enter.
net stop iphlpsvc
net stop wscsvc
net stop Winmgmt
net start Winmgmt
net start wscsvc
net start iphlpsvc
Закройте командную строку и перезапустите компьютер. Нагрузка на процессор, создаваемая процессом WMI Provider Host, должна существенно снизится.
Исключение служб
Обязательно проверьте влияние сторонних служб. Откройте командой msconfig утилиту «Конфигурация системы», перейдите на вкладку «Службы», установите галочку в чекбоксе «Не отображать службы Microsoft», а затем отключите все оставшиеся службы и перезагрузитесь.
Если проблема исчезла, значит, очевидна вина одной из фоновых служб. Включайте их одну за другой и проверяйте по ходу дела корректность работы процесса wmiprvse.exe. Те же самые действия рекомендуется проделать с автозагрузкой в Диспетчере задач.
Поиск проблемного приложения
Самая сложная часть – найти компонент, который напрягает процесс своими обращениями.
- По очереди отключаем внешние устройства (мышь, клавиатуру, веб-камеру, принтер, флеш-накопители и т.д) и смотрим на уровень нагрузки. Если после отсоединения очередного девайса процесс приходит в норму, значит, виновник обнаружен.
- Удаляем сомнительные приложения, которые были недавно установлены. Особое внимание уделяем наборам виджетов, которые собирают системную информацию для отображения температуры компонентов, состояния памяти и т.д.
Если вы обнаружили, что виновато внешнее устройство, то нужно обновить его драйверы или отказаться от его использования. Для обновления драйвера:
- Открываем «Диспетчер устройств».
- Находим устройство, при отключении которого нагрузка снизилась.
- Кликаем по нему правой кнопкой и выбираем опцию «Обновить драйвер».
- Запускаем автоматический поиск программного обеспечения.
Драйверы нужно обновлять, чтобы не было ошибок в работе
Если автоматический поиск не даёт результата, то я иду на сайт производителя оборудования и проверяю наличие драйверов. Есть софт – скачиваем и устанавливаем вручную. Нет софта – кажется, нам придётся отказаться от этого оборудования, которое неадекватно нагружает службу WMI Provider Host.
Влиять на состояние процесса может также служба или программа. Есть два способа обнаружить виновника. Первый – ручной поиск: отключаем по очереди несистемные компоненты и каждый раз перезагружаем компьютер.
- Нажимаем Win+R для запуска окна «Выполнить».
- Вводим команду msconfig.
- Переходим на вкладку «Службы».
- О.
Оставляем только сторонние службы
- Нажимаем «Отключить все», чтобы деактивировать сторонние службы.
- Переходим на вкладку «Автозагрузка» и кликаем по ссылке «Открыть Диспетчер задач».
- Отключаем все компоненты автозагрузки и перезагружаем компьютер.
Убираем все программы из списка автозагрузки
Если после перезапуска системы чрезмерная нагрузка на память пропала, то искать её причину следует в службах и программах, которые были отключены. Для определения приложения, вызывающего ошибку, необходимо вернуться на вкладку «Службы», по очереди включать все сторонние компоненты, перезагружать компьютер и каждый раз проверять состояние процесса WMI Provider Host. При обнаружении источника необходимо отключить службу или деинсталлировать приложение.
Второй способ поиска приложений или служб, которые работают с ошибками – использование инструмента «Просмотр событий Windows».
- Нажимаем Win+R для запуска окна «Выполнить».
- Вводим eventvwr.msc для перехода в «Просмотр событий».
- Раскрываем меню «Вид» и о.
- Открываем блоки «Журналы приложений и служб» – Microsoft – Windows – WMIActivity – Operational.
- В средней части окна мы видим список событий. В нём нужно найти строки с уровнем «Ошибка». Если их несколько, то выбираем несколько последних по времени.
- Нажимаем левой кнопкой на каждое событие с уровнем «Ошибка» и на вкладке «Общие» находим значение ClientProcessId. Нам нужен его номер – например, 948. У разных ошибок могут быть разные отличающиеся номера – записываем их все.
В журнале событий отмечаются все системные ошибки
Если журнал не вёлся, необходимо его включить. Для этого в разделе WMIActivity выбираем Trace и в блоке «Действия» переходим в свойства. На вкладке «Общие» о и нажимаем «Применить». После обновления логов на главной странице появятся сведения об активных процессах и их уровне.
Включаем ведение журнала для сохранения системных событий
После определения номера ClientProcessId запускаем «Диспетчер задач» и переходим на вкладку «Подробности». В столбце «ИД процесса» ищем числовые сочетания, которые получили в журнале событий.
По числовому значению определяем процесс, который работает с ошибкой
После обнаружения соответствующего процесса необходимо решить, что с ним делать.
- Если это системный процесс, то перед отключением обязательно ищем, за работу каких компонентов Windows он отвечает, и можно ли его деактивировать. Если нельзя, то как можно решить проблему с его ошибочной работой.
- Если это процесс приложения, то деинсталлируем его и устанавливаем заново.
- Если процесс имеет неизвестное происхождение, запускаем антивирусную проверку и удаляем все обнаруженные зловредные файлы.
Процесс не обязательно сразу отключать – для начала пробуем его перезапустить, то есть снять задачу и затем заново открыть исполняемый файл.
Отслеживание проблемного процесса
Знать что такое WMI Provider Host недостаточно, нужно еще уметь идентифицировать обращающиеся к нему прочие процессы. Это важно, поскольку при запрашивании сторонним процессом большого объема информации у WMI-поставщика, в данном случае у wmiprvse.exe, последний станет создавать повышенную нагрузку. Откройте командой eventvwr.msc Журнал событий Windows, в меню «Вид» включите «Отобразить аналитический и отладочный журналы», а потом перейдите слева к настройке Журналы приложений и служб – Microsoft – Windows – WMI-Activity. Кликните ПКМ по элементу «Trace» и выберите «Включить журнал».
После сохранения настроек и обновления логов через некоторое время в средней колонке Журнала событий появятся записи, среди которых вам нужно найти строки с параметром ClientProcessId. Значение этого параметра как раз и будет идентификатором того процесса, который обращается к wmiprvse.exe. Зная ID, вы легко сможете определить исполняемый файл процесса в Диспетчере задач, переключившись на вкладку «Подробности».
Есть также другой очень похожий способ поискать обращающийся к WMI-поставщику процесс. Вместо элемента «Trace» в разделе WMI-Activity выберите «Operational» и изучите последние записи с уровнем «Ошибка». На вкладке «Общие» также ищем параметр ClientProcessId, смотрим его идентификатор и определяем по нему процесс в Диспетчере задач.
Определили и что делать дальше? Это уже совсем другой вопрос. Причины некорректной работы процессов могут быть самые разные, и если они принадлежат сторонним приложениям, попробуйте для начала их переустановить. В том случае, если вы имеете дело с некритичным системным процессом, можно попробовать отключить его автозагрузку в реестре.
Поиск решений
Основываясь на вышеприведённых возможных причинах, следует определить первоначальный спектр действий, предполагающих определение и устранение источников зависания:
- В «Диспетчере задач» выявите иные процессы, также оказывающие существенное воздействие на «ЦП», так как именно их обращение к «WMI» может вызывать рассматриваемые проблемы. Для анализа выполните следующие манипуляции:
- используя комбинацию клавиш «WIN + R» и команду «Eventvwr.msc» откройте раздел «Просмотр событий»;
- далее, пройдите «Журналы приложений и служб» – «Microsoft» – «Windows» – «WMI Activity» – «Operational» и обратите внимание на последние зафиксированные ошибки;
- кликните по одной из них и на вкладке «Общие» обратите внимание на параметр «ClientProcessID», где будет указан определённый идентификатор процесса, который и является причиной возникновения отдельно взятой ошибки.
Стоит учитывать, что просматривать следует только последние записи об ошибке, так как система автоматически изменяет идентификаторы, и многие из них на момент проверки будут просто уже неактуальны.
- откройте «Диспетчер задач», перейдите на вкладку «Подробности», отсортируйте список по столбцу «ИД» и найдите «виновника», номер которого указан в вышеупомянутой строке «ClientProcessID»;
- дальнейшие действия будут зависеть от того, что именно было обнаружено, это может быть и закрытие программы, и её перезапуск.
- если проблема возникла после подключения какого-либо устройства или после каких-либо умышленных манипуляций с системными файлами, отключите их, временно приостановите все активные действия и проверьте загруженность «ЦП»;
- Перезагрузите «Инструментарий управления Windows», для этого:
- нажмите комбинацию клавиш «WIN+R» и выполните команду «services.msc»;
- в открывшемся окне «Службы» найдите в списке строку «Инструментарий управления Windows», выделите его кликом и нажмите на кнопку «Перезапустить».
Также стоит отметить, что не будет лишним проверить корректность работоспособности операционной системы и в «Безопасном режиме».
Вирус
К сожалению, довольно часто под «WMI Provider Host» маскируется вирусное программное обеспечение, и, несмотря на простоту выявления «подделки», далеко не каждый пользователь своевременно и корректно реагирует на рассматриваемую проблему. К признакам действия вирусного ПО можно отнести:
- Месторасположение – системные файлы располагаются в соответствующих папках – «Windows», «System», «System32», а большинство «рядовых вирусов» получить к ним доступ не могут;
- для подтверждения данной теории откройте «Свойства» процесса «WMI Provider Host» и перейдите на вкладку «Подробности», где обратите внимание на подпись в строку «Авторство».
Кроме того, косвенным признаком на действие вирусов можно назвать постоянство нагрузки, которая колеблется в районе 85 – 90% по отношению к «ЦП». Если проверяемый кандидат не прошёл данные проверки, воспользуйтесь любым антивирусным ПО, а также почистите реестр любым удобным способом.
Как полностью отключить службу, и какие последствия могут быть
Итак, теперь вы в курсе, что это wmiprvse.exe, для чего нужен этот процесс и что может вызвать его повышенную активность. Знаете также, какие действия следует предпринять с целью выяснения причин подобной активности. Но это еще не всё. Если WMI Provider Host грузит процессор по-прежнему, допустимо принять радикальную меру – остановить его службу. Для этого запустите командой services.msc оснастку управления службами, найдите в списке службу «Инструментарий управления Windows», откройте ее свойства, в диалоговом окошке тип запуска выберите «Отключена», а затем нажмите «Остановить» и «Применить».
При этом Windows сообщит, что будут также остановлены Центр безопасности и Вспомогательная служба IP. Как следствие, уровень безопасности системы будет снижен, и она станет более подверженной внешним угрозам, впрочем, если вы используете сторонний антивирус, предупреждением можно пренебречь.
Возникнут ли после этого проблемы с внешними устройствами? Возможно, но это необязательно должно случиться. В любом случае вы всегда можете включить соответствующую службу точно так же, как и отключили ее.
- 2поделились
- 0Facebook
- 2Twitter
- 0VKontakte
- 0Odnoklassniki
Как отключить WMI Provider Host
Теоретически и технически можно отключить службу «Инструментарий управления Windows» на вашем компьютере в окне управления службами Windows. Все же делать это мы не рекомендуем, поскольку отключение может повлечь за собой выход из строя разных компонентов Windows или установленных приложений. WMI Provider Host – это важная часть операционной системы, поэтому просто оставьте ее в покое. Вместо снятия задачи в Диспетчере задач или отключения инструментария управления Windows вы должны искать сторонний процесс, который приводит к постоянной нагрузке на железо компьютера. WMI Provider Host здесь не при чем, поэтому его отключение не исправит проблему.