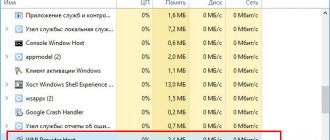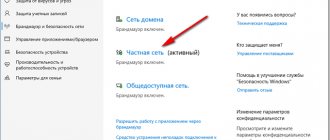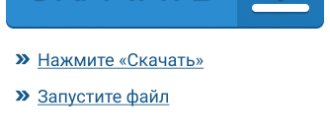Что такое быстрый запуск?
ПК с Windows обычно имеют несколько состояний питания. Спецификация ACPI выделяет следующие основные состояния «системы в целом».
- G0 (S0) — нормальная работа.
- G1 — машина выключена, однако текущий системный контекст сохранён, работа может быть продолжена без перезагрузки
4 состояния сна:
- S1 — состояние, при котором все процессорные кэши сброшены и процессоры прекратили выполнение инструкций. Однако питание процессоров и оперативной памяти поддерживается;
- S2 — более глубокое состояние сна, чем S1, когда центральный процессор отключен.
- S3 — в этом состоянии на оперативную память (ОЗУ) продолжает подаваться питание, и она остаётся практически единственным компонентом, потребляющим энергию. Так как состояние операционной системы и всех приложений, открытых документов и т. д. хранится в оперативной памяти, пользователь может возобновить работу точно на том месте, где он её оставил.
- S4 — «Гибернация» — в этом состоянии всё содержимое оперативной памяти сохраняется на жёсткий диск: состояние операционной системы, всех приложений, открытых документов и т. д. Это означает, что после возвращения из S4 пользователь может возобновить работу с места, где она была прекращена, аналогично режиму S3. Некоторое питание обычно все еще подается на периферийные устройства, так что вы можете, скажем, коснуться клавиатуры и загрузить компьютер.
- G2 (S5) — мягкое (программное) выключение; система полностью остановлена, питание включено, готова включиться в любой момент, нет файла гибернации и нет сохраненного сеанса пользователя.
- G3 — механическое выключение системы; блок питания отключен.
При включенном быстром запуске процесс выключения ПК может выглядеть так, как будто вы полностью выключаете компьютер, но на самом деле ваш компьютер переходит в сочетание выключения и гибернации. Файл гибернации действительно используется, хотя он меньше обычного. Зачем? Повышение скорости загрузки происходит благодаря тому, что ядро Windows сохраняется на жестком диске и восстанавливается при загрузке.
Автоматическая чистая установка Windows 10
Ранее на сайте уже публиковалась инструкция о возврате системы к изначальному состоянию — Автоматическая переустановка или сброс Windows 10. В некоторых случаях (когда ОС устанавливалась вручную) описанное в ней равнозначно чистой установке Windows 10 на компьютер или ноутбук. Но: если выполнять сброс Windows 10 на устройстве, где система была предустановлена производителем, в результате такой переустановки вы получите систему в том состоянии, в котором она была при покупке — со всеми дополнительными программами, сторонними антивирусами и прочим ПО производителя.
В новых версиях Windows 10, начиная с 1703, появилась новая возможность сброса системы («Новый запуск», «Начать заново» или «Start Fresh»), при использовании которой автоматически выполняется именно чистая установка системы (причем последней актуальной версии) — после переустановки останутся только те программы и приложения, которые входят в оригинальную ОС, а также драйверы устройств, а все ненужные, а возможно и некоторые нужные, программы производителя будут удалены (равно как и установленные вами программы). О том, как выполнить чистую установку Windows 10 новым способом — далее в этом руководстве.
Обратите внимание: для компьютеров с HDD такая переустановка Windows 10 может занимать очень продолжительное время, поэтому если для вас ручная установка системы и драйверов не является проблемой, рекомендую проделать именно её. См. также: Установка Windows 10 с флешки, Все способы восстановления Windows 10.
Ваш компьютер действительно выключается?
Хотя быстрый запуск является довольно безопасным инструментом, который может значительно повысить скорость запуска, особенно для ПК, использующих жесткие диски (HDD), некоторые пользователи все же предпочитают действительно выключать свой ПК, когда нажимают кнопку «Завершение работы».
Имейте в виду, что обновления Windows иногда сбрасывают параметры питания вашего компьютера. Поэтому, если вы хотите, чтобы быстрый запуск был постоянно отключен, вам может потребоваться периодически проверять конфигурацию. По своему опыту могу сказать, что быстрый запуск был снова включен после обновления Windows 10 May 2020 Update (версия 1903).
Если вы относитесь к тем пользователям, которые отключают быстрый запуск на ПК с Windows 10, вы должны перепроверить настройки, чтобы убедиться, что быстрый запуск по-прежнему выключен.
Первые шаги после чистой установки Windows 10
Это необязательный список изменений и рекомендаций, которые могут быть полезны пользователям и администраторам Windows 10. Опытные пользователи, скорее всего, о них и так осведомлены.
Приведенные шаги не являются обязательными, а больше являются мерами предосторожности. Они включают резервное копирование системы, установку обновлений, проверку правильности установки драйверов, чтобы все компоненты ПК были корректно распознаны и работали в полную силу и др.
Зачем отключать быстрый запуск?
Включенный быстрый запуска не коим образом не навредит вашему компьютеру — но есть несколько причин, по которым вы, можете отключить эту функцию.
В большинстве случаев быстрый запуск не вызывает никаких проблем. Но есть несколько ситуаций, когда вы можете отключить его. Первый — это предприятия, где Wake-on-LAN (WOL; в переводе с англ. — «пробуждение по [сигналу из] локальной сети») используется для обслуживания компьютеров. Wake-on-LAN не работает, если включен быстрый запуск. Вторая причина отключения быстрого запуска заключается в том, что некоторые параметры групповой политики, не применяются, когда пользователь выключает и включает ПК. Настройки применяются только во время перезагрузки.
Поскольку функция не позволяет компьютеру регулярно отключаться, может вызвать проблемы совместимости с устройствами, которые не поддерживают спящий режим или режим гибернации. Что, вероятно, приведет к проблемам, например компьютер может самостоятельно выходить из режима сна.
Другие хотели бы сэкономить место на жестком диске, которое обычно занято файлом гибернации, и, у кого стоит второй системой Linux, скорее всего, будут испытывать сложности с двойной загрузкой и виртуализацией. Кроме того, некоторые пользователи сообщали, что вентиляторы на их ПК продолжают вращаться. Эти проблемы носят не массовый характер, но они могут оказаться разочаровывающими. И наконец, даже обновления Windows 10 могут быть установлены неправильно, если включен быстрый запуск.
Ваша причина для отключения быстрого запуска может быть простой – Знать что ваше устройство по-настоящему Выключено, особенно если установлен, быстрым твердотельный накопитель (SSD), или сбросить (CPU) кэш и иметь безотказную работу после загрузки.
Если вы хотите проверить, как ваш компьютер работает без быстрого запуска, вы можете отключить его всего за несколько шагов:
Первичная настройка Windows 10 после чистой установки
Установка обновлений
Первое, что вам нужно сделать — это установить все необходимые обновления и патчи безопасности. Некоторые пользователи предпочитают сначала создать резервную копию системы. Действительно, это тоже хорошая стратегия, которая позволяет восстановить систему в случае сбоя обновления.
Примечание: данное руководство предназначено для обычных, непритязательных пользователей. Кто-то предпочитает полностью контролировать процесс обновления Windows 10, это отлично. Вы также можете использовать сторонние инструменты для выборочной установки обновлений.
Проверьте наличие обновлений и установите все доступные пакеты.
Четыре способа отключить «Быстрый запуск».
С помощью приложения «Параметры».
Шаг 1: Откройте приложение «Параметры», для этого нажмите на значок шестеренки в меню «Пуск» или нажмите одновременно клавишу с логотипом Windows и I Win I
Шаг 2: Перейдите в группу настроек «Система» → «Питание и спящий режим», с права в разделе «Сопутствующие параметры» нажмите ссылку «Дополнительные параметры питания».
Шаг 3: В открывшейся Панели управления, откройте пункт «Действие кнопок питания».
Шаг 4: В окне «Системные параметры» нажмите ссылку «Изменение параметров которые сейчас недоступны».
Шаг 5: В разделе «Параметры завершения работы» снимите флажок в пункте «Включить Быстрый запуск (рекомендуется)»
Шаг 6: Нажмите кнопку «Сохранить изменения».
Если в будущем, вы захотите снова включить быстрый запуск, просто повторите эти шаги, и поставьте флажок рядом с Включить быстрый запуск.
Включение или отключение быстрого запуска с помощью редактора реестра.
Шаг 1: Откройте редактор реестра (см. как).
Шаг 2: Перейдите в следующий раздел:
HKEY_LOCAL_MACHINE\SYSTEM\CurrentControlSet\Control\Session Manager\Power
Шаг 3: Откройте параметр с именем HiberbootEnabled и измените значение на 0
- 0 = отключить быстрый запуск
- 1 = включить быстрый запуск
Шаг 4: Перезагрузите ваше устройство.
Включить или отключить быстрый запуск с помощью локальной групповой политики.
Шаг 1: Откройте редактор локальной групповой политики (см. как)
Шаг 2: Перейдите по следующему пути в левой панели редактора локальной групповой политики. (см. скриншот ниже)
Конфигурация компьютера \ Административные шаблоны \ Система \ Завершение работы
Шаг 3: В правой панели «Завершение работы» дважды кликните / нажмите «Требовать использования быстрого запуска». (см. скриншот выше)
Шаг 4: Выберите «Не задано» или «Отключено». Это позволит вам отключить быстрый запуск.
Шаг 5: Нажмите кнопку «ОК» и закройте редактор локальной групповой политики.
Недостатки функции «Новый запуск»
Существенным недостатком будет потеря всего ПО и драйверов установленных в процессе работы. А также всех ключей и лицензий. Потому прежде чем воспользоваться данной функцией убедитесь что у вас есть все ключи, лицензии или регистрационные данные.
К примеру, большинство новых ПК Dell включают приложение Dropbox с бесплатными 20 ГБ, что является не малым дисковым пространством.
То же касается и других приложений. В iTunes, перед сбросом придётся отменить авторизацию устройства на компьютере. Затем после переустановки заново пройти авторизацию. При наличии ключа продукта Microsoft Office, нужно убедиться, в его наличии, для повторной установки. То же касается и любых других приложений, требующих ключ или авторизацию.
Хоть ОС и обещает сохранить личные файлы при переустановке, рекомендуется иметь резервную копию всех важных данных, в случае неудачи.
Как восстановить данные после сброса Windows 10 к исходному состоянию можете посмотреть на видео нашего канала в YouTube
Дополнительное решение по ускорению загрузки ОС Windows
Быстрая загрузка Windows 10 – это далеко не единственный способ ускорить работу и старт операционной системы. Ниже будет представлен ряд способов, которые помогут произвести настройку ПК таким образом, чтобы вход в него происходил быстрее.
Отключение автозагрузки сервисов и программ
Как уже стало известно, автозагрузка существенно снижает скорость включения ПК и усложняет его. Для исключения некоторых приложений из списка необходимо:
- Нажать правой клавишей мыши по виртуальной кнопке «Пуск» и выбрать пункт «Диспетчер задач».
- Перейти в вкладку «Автозапуск».
- Просмотреть список и отключить ненужные программы, нажав по ним правой клавишей мыши и выбрав пункт «Отключить».
Важно! Сервисы и службы можно деактивировать в утилите «Конфигурации системы», попасть в которую не составит труда. Достаточно нажать сочетание клавиш Win + R и прописать «msconfig». В открывшемся окне переходят во вкладку «Службы» и отключают ненужные.
Обновление драйвера видеокарты
Если в ноутбуке сразу две видеокарты, может появиться так называемый «черный экран» после запуска ПК. Он не пропадает долгое время. К счастью, есть ряд способов решить данную проблему.
Если человек пользуется картой от NVIDIA, то рекомендуется обновить драйвер до самой свежей версии. Для этого переходят на официальный сайт и скачивают специальную утилиту GeForce Experience.
По аналогии должны действовать и владельцы карт AMD, но с одним нюансом: аппаратные технологии данного производителя основаны на технологии ULPS, которая активирует вторую карту и приводит ПК к сбою. Для отключения ULPS следует:
- Перейти в окно «Выполнить» (Win + R).
- Прописать команду regedit.
- Выполнить поиск параметра «EnableULPS» и изменить его значение на «0».
Работа с «Автозагрузкой»
Установка последних обновлений Windows 10
Если способы, описанные выше, не помогают, можно попробовать обновить саму систему. Для этого переходят в «Центр обновлений» и проверяют, доступны ли новые апдейты для установки. Очень часто производитель исправляет старые ошибки лишь через некоторое время.
Отключение служб Windows 10
Иногда помогает отключение ряда системных служб. Для этого:
- Переходят в «Выполнить».
- Вводят services.msc и нажимают «Ввод».
- Находят наименования Background Intelligent Transfer Service (BITS), Connected User Experiences and Telemetry и Windows Search.
- Отключают их через правую клавишу мыши.
Отключение автоматического обслуживания Windows 10
Обслуживание ОС в автоматическом режиме часто тормозит загрузку, поэтому его следует выключить:
- Переходят в «Выполнить».
- Прописывают команду regedit.
- Переходят по пути HKEY_LOCAL_MACHINE\SOFTWARE\Microsoft\Windows NT\CurrentVersion\Schedule\Maintenance.
- Находят параметр «MaintenanceDisabled» и устанавливают его значение на «1».
Отключение синхронизации OneDrive
Если человек не пользуется данной технологией, то ее можно смело отключить. Для этого через иконку в «Панели уведомлений» переходят в настройки приложения и убирают птичку напротив надписи «Автоматически запускать…».
Отключение некоторых служб позволит быстрее запускать ПК
При помощи параметров электропитания
Помогает и отключение быстрого выключения и включения Windows 10. Оно призвано повышать скорость запуска, но иногда все работает с точностью до наоборот. О том, как это сделать, было подробно рассказано в разделах выше.
Очистка диска и удаление мусора
Захламление жесткого диска может привести к уменьшению скорости его работы. Чтобы предотвратить это, необходимо избавиться от ненужных игр и программ, а также выполнить очистку носителя с помощью одноименной утилиты.
Переместить файл подкачки на SSD
Как известно, ОЗУ никогда не бывает много, поэтому Виндовс создает специальный файл подкачки, работающий вместе с оперативной памятью. Для повышения быстродействия его можно просто переместить на более быстрый ССД-диск, указав расположение файла в соответствующих настройках.
Режим гибернации позволит не выключать свой ПК и быстрее возвращаться к работе
Таким образом, было рассказано, как включить или выключить быструю загрузку в Windows 10, а также, какие именно факторы влияют на скорость прогрузки ОС и как их убрать. Если следовать пошаговым инструкциям, представленным выше, то отключаться или включаться ПК будет намного быстрее. При этом неважно, какой инструмент используется для конфигурации: командная строка, PowerShell, «Редактор реестра» или «Панель управления».
Почему может потребоваться отключение режима быстрого старта?
Но почему же тогда в некоторых случаях может потребоваться отключение быстрого запуска Windows 10, если этот режим обладает, казалось бы, такими неоспоримыми преимуществами?
Дело тут в том, что при выходе из гибернации некоторые драйверы (чаще всего управляющее ПО графических адаптеров) могут работать некорректно и вызывать конфликты на системном уровне, из-за чего вся система зависает намертво. Иногда это случается сразу же после выхода, иногда – по истечении небольшого промежутка времени. Казалось бы, можно просто переустановить или обновить пакет драйверов, и проблема исчезнет. Однако, как показывает практика, Windows 10 такова, что такие действия помогают не всегда. К тому же при деактивации ускоренного старта разница во времени, которое потребуется для «приведения системы в чувство», увеличивается совершенно незначительно, а пользователь ее практически не ощущает.
Если уж на то пошло, стандартные средства обновления драйверов лучше не использовать, а установить автоматизированные программы наподобие Driver Booster. Возможно, это и даст желаемый результат (обновлены или переустановлены будут абсолютно все драйверы системы, нуждающиеся в проведении таких процедур, причем без особого участия пользователя в процессе инсталляции или апдейта).
Как ускорить загрузку системы Windows 10 — пошаговые инструкции со скриншотами
Если загрузка Windows не отличается скоростью и занимает больше минуты, стоит задуматься над тем, что систему необходимо комплексно оптимизировать, а также проверить на вирусы.
Оптимизация состоит из многих способов исправления ошибок, вычищения мусора, отключения лишних служб и многого другого. Причём чистить ПК профессионалы рекомендуют не реже, чем раз в месяц. Именно в этот период в Windows собирается достаточно мусора для того, чтобы производительность системы начала падать.
Автор старается очищать систему от мусора и ненужных файлов каждые две недели, проводить дефрагментацию диска раз в три недели, качественно обновлять драйверы и отключать службы сразу после установки ОС. При этом Windows для себя переустанавливает не чаще раза в год.
Если компьютер начинает долго загружаться или наблюдается общее замедление работы — первым делом необходимо проверить Windows на наличие вирусов. Делать это лучше всего двумя — тремя антивирусными программами от разных производителей.
Очистка диска и удаление мусора
Под мусором подразумевается некоторые файлы кэша приложений, логов программ, разного рода отчётов, временных данных браузеров и системы, содержание корзины и многое другое. При загрузке Windows считывает эти файлы, определяет их потребность, а на это уходят ресурсы и время. Именно потому рекомендуется регулярно проводить чистку системы.
- В поиске прописываем «Панель управления» и выбираем лучший результат.В поиске прописываем «Панель управления» и выбираем лучший результат
- Открываем категорию «Система и безопасность».Среди категорий выбираем «Система и безопасность»
- В апплете «Администрирование» щёлкаем на ссылку «Освобождение места на диске».В графе «Администрирование» щёлкаем на ссылку «Освобождение места на диске»
- Далее выбираем диск C, нажимаем OK, и ожидаем, пока мастер сформирует список файлов для удаления.1
- В диалоговом окне ставим галочки напротив групп данных, которые необходимо удалить и нажимаем OK.В окне программы ставим галочки напротив групп данных, которые необходимо удалить и нажимаем OK
- Ожидаем, пока программа закончит работу и перезагружаем компьютер.
Удаление файлов может длиться долгое время. На памяти автора был случай, когда диск очищался два с половиной часа, из-за некорректной установки Windows поверх другой версии. Обязательно стоит дождаться пока все файлы будут удалены. Насильное прерывание процесса чревато ошибками диска, а их вылечить куда тяжелее чем немного мусора.
Настройка автозагрузки или удаление из неё ненужных программ
«Автозагрузка» — это процесс запуска программ при старте операционной системы без участия пользователя. В случае когда в среде автоматического запуска слишком много программ, которые не несут практической пользы и их можно запустить в ручном режиме, желательно её очистить.
- Щёлкаем правой кнопкой (ПКМ) по пустому месту на панели задач и выбираем «Диспетчер задач».Щёлкаем правой кнопкой по пустому месту на панели задач и выбираем «Диспетчер задач»
- В открывшемся окне переходим во вкладку «Автозагрузка». Кликаем ПКМ по процессу и выбираем «Отключить».Во вкладке «Автозагрузка» кликаем ПКМ по процессу и выбираем «Отключить»
При последующих запусках Windows отключённые процессы не будут запускаться автоматически.
Системная функция быстрого запуска
В Windows 10 также есть настройка быстрого запуска, которая позволяет создавать меньше резервной информации при старте, тем самым уменьшается нагрузка на ядро системы.
- Открываем «Панель управления», как показано выше, переходим в апплет «Оборудование и звук».Открываем «Панель управления», переходим в апплет «Оборудование и звук»
- Далее в группе «Электропитание» щёлкаем по «Настройка функций кнопок питания».В группе «Электропитание» щёлкаем по «Настройка функций кнопок питания»
- Далее щёлкаем на «Изменение параметров, которые сейчас недоступны».Далее щёлкаем на «Изменение параметров, которые сейчас недоступны»
- И ставим галочку у пункта «Включить быстрый запуск» и щёлкаем «Сохранить изменения».Ставим галочку у пункта «Включить быстрый запуск» и щелкаем «Сохранить изменения»
Если у вас отключена «служба Гибернации», функция быстрого запуска будет недоступна.
Если у вас отключена «служба Гибернации», функция быстрого запуска будет недоступна
Дефрагментация диска
Фрагментация — это процесс записи, который использует Windows при сохранении информации. При этом файл может дробиться на части, для более компактного расположения на винчестере. Однако при попытке его считывания, операционная система должна сначала «склеить» данные, и только потом пользоваться ими. На это уходит время, а значит, нужно воспользоваться обратным процессом — дефрагментацией.
- Открываем меню «Пуск», в списке программ щёлкаем на «Средства администрирования Windows» и выбираем «Оптимизация дисков».Открываем меню «Пуск», в списке программ щёлкаем на «Средства администрирования Windows» и выбираем «Оптимизация дисков»
- В открывшемся мастере нажимаем «Оптимизировать» и ожидаем, пока программа закончит свою работу.Нажимаем «Оптимизировать» и ожидаем, пока программа закончит свою работу
Обновление драйверов
Драйверы — это важные составляющие работы операционной системы. Эти программные продукты обеспечивают стабильную работу «внутренностей» компьютера, связь между системой и устройствами. Именно поэтому необходимо, чтобы драйверы были актуальными, а не базовыми. Особенно для работы и загрузки системы нужны драйверы контроллеров AHCI, которые отвечают за скорость обмена данных между жёстким диском и остальным компьютером.
- В поиске прописываем «Диспетчер устройств» и выбираем лучшее соответствие.В поиске прописываем «Диспетчер устройств» и выбираем лучшее соответствие
- Открываем вкладку «Контроллеры IDE», щёлкаем правой кнопкой по устройству, в названии которого есть AHCI и выбираем «Обновить драйвер».Щёлкаем правой кнопкой по устройству и выбираем «Обновить драйвер»
- Далее кликаем на «Автоматический поиск» и ожидаем, пока программа установит наилучшее программное обеспечение.Кликаем на «Автоматический поиск» и ожидаем, пока программа установит наилучшее программное обеспечение
- Перезагружаем компьютер.
Видео: как обновить драйверы
Отключение ненужных служб
Службы — это фоновые процессы, которые обеспечивают работоспособность операционной системы. Если драйверы позволяют работать устройствам, службы задают вектор этой работы. Однако Windows имеет очень много служб и не все из них «полезные» К примеру, служба «Факс» или «Удалённый реестр», они попросту не нужны обычным пользователям.
- Открываем меню «Пуск», в списке программ, папке «Средства администрирования Windows», выбираем «Службы».Открываем меню «Пуск», в списке программ, папке «Средства администрирования Windows», выбираем «Службы»
- В открывшемся окне щёлкаем дважды по службе, чтобы вызвать её свойства. Далее меняем фильтр «Тип запуска» на «Отключена» и сохраняем настройку кнопкой OK.В свойствах службы меняем фильтр «Тип запуска» на «Отключена» и сохраняем настройку кнопкой OK
- Повторяем процедуру для всех ненужных служб Windows.
Список служб, которые можно безвредно отключить для операционной системы:
- «Факс»;
- NVIDIA Stereoscopic 3D Driver Service (для видеокарт NVidia, если вы не используете 3D-стереоизображения);
- «Служба общего доступа к портам Net.Tcp»;
- «Рабочие папки»;
- «Служба маршрутизатора AllJoyn»;
- «Удостоверение приложения»;
- «Служба шифрования дисков BitLocker»;
- «Служба поддержки Bluetooth» (если вы не используете Bluetooth);
- «Служба лицензий клиента» (ClipSVC, после отключения могут неправильно работать приложения магазина Windows 10);
- «Браузер компьютеров»;
- Dmwappushservice;
- «Служба географического положения»;
- «Служба обмена данными (Hyper-V)»;
- «Служба завершения работы в качестве гостя (Hyper-V)»;
- «Служба пульса (Hyper-V)»;
- «Служба сеансов виртуальных машин Hyper-V»;
- «Служба синхронизации времени Hyper-V»;
- «Служба обмена данными (Hyper-V)»;
- «Служба виртуализации удалённых рабочих столов Hyper-V»;
- «Служба наблюдения за датчиками»;
- «Служба данных датчиков»;
- «Служба датчиков»;
- «Функциональные возможности для подключённых пользователей и телеметрия» (это одна из возможностей отключить «слежку» Windows 10 за пользователем);
- «Общий доступ к интернету (ICS)» (при условии, что вы не используете функции общего доступа к интернету, например, для раздачи Wi-Fi с ноутбука);
- «Сетевая служба Xbox Live»;
- Superfetch (при условии, что вы используете SSD);
- «Диспетчер печати» (если вы не используете функции печати, в том числе встроенную в Windows 10 печать в PDF-файлы);
- «Биометрическая служба Windows»;
- «Удалённый реестр»;
- «Телефония»;
- «Телефонная связь»;
- «Вторичный вход в систему» (при условии, что вы его не используете).
Видео: как отключить ненужные службы
Специальные программы для оптимизации и ускорения системы
Если задуматься об оптимизации, можно понять, что это весьма трудоёмкий процесс, который занимает у пользователя приличное количество времени. Отсюда появился спрос на программы, которые все будут делать за человека. Сейчас рынок изобилует программами, которые помогают оптимизировать ПК в пару кликов.
«Ускоритель Компьютера»
«Ускоритель Компьютера» — крайне эффективная программа для очистки и оптимизации Windows. Приложение имеет ряд преимуществ перед конкурентами: удобный интерфейс, наиболее полный спектр вшитых утилит для ускорения работы ПК, встроенный планировщик и многое другое.
«Ускоритель Компьютера» — крайне эффективная программа для очистки и оптимизации Windows
Возможности программы «Ускоритель Компьютера»:
- невероятно эффективное ускорение показателей работы вашего компьютера на фоне аналогов;
- специальный функционал устранения зависаний, а также системных сбоев;
- наличие полезного встроенного планировщика заданий;
- возможность проводить полную очистку системы от всевозможного компьютерного мусора;
- функция исправления разнообразных ошибок, обнаруженных при проверке реестра Windows, а также его качественная очистка;
- предоставляется возможность управления автозагрузкой;
- эффективная оптимизация реестра и важных программных комплексов;
- оперативный мониторинг и очистка жёсткого диска от повреждённых, ненужных и временных файлов.