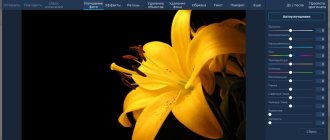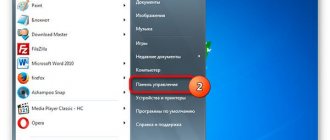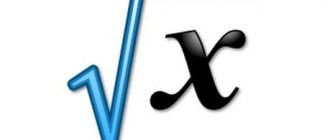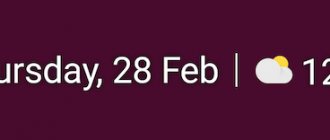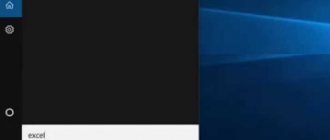Typle
Typle позволяет использовать голосовое управление компьютером. Присутствует возможность запуска программ, открытия интернет ресурсов или документов используя голосовое управление. Программа имеет довольно легкий интерфейс и русскую версию. Для работы желательно иметь хороший микрофон, без шумов и с работой в широких частотах. Скачать Typle можно с официального сайта.
Настройка приложения:
- Установив программу требуется создать учетную запись. Добавить ключевую фразу, после этого звуковой сигнал уведомит об активации.
- Далее создаются голосовые команды, они могут быть любого вида и назначения. Произвольное слово может быть запрограммировано на открытие любого приложения.
- Также создаются и другие команды, которые закрепляются за каким-либо действием компьютера.
Команды голосового управления
Ok, Google распознаёт множество разных команд. Нет конкретного перечня выполняемых запросов, так как у каждого пользователя они разные.
Вот небольшой список команд, которые можно осуществить с помощью голосового управления:
- позвонить любому человеку из списка контактов
- отправить текстовое сообщения
- отправить письмо по электронной почте
- опубликовать запись в социальных сетях
- отследить посылку
- запустить приложение
- узнать погоду
- проложить маршрут до места назначения
- найти место, компанию, заведение
- перевести текст с одного языка на другой
- определить песню и так далее
Если у вас возникли или остались вопросы касательно голосового управления Андроид – пишите в комментарии. Мы всегда рады помочь.
Speaker
Приложение предельно простое для пользователя. Предназначено для голосового управления компьютером Windows 7, 8, 10. Утилита является незаметной для пользователя, работает в фоне и активируется нажатием на среднюю кнопку мыши и кнопку Ctrl. Speaker позволяет юзеру при помощи голосовых команд проводить различные действия с файлами, менять языковую раскладку, перезагружать или выключать компьютер (ПК). Интерфейс удобен и минималистичен, свертывается программа в системный трей. Для настройки утилиты придерживаемся следующего алгоритма:
- После установки программы и подключения микрофона, предстоит настроить команды. Открыть окно приложения и добавить команды нажав на большой плюс.
- Выбрать «добавить команду» и установить для нее действие. Программа долго «думает» 3-4 сек., обусловлено это тем, что сначала голос преобразуется в текст и только потом выполняется задача.
Как зарегистрироваться в Raidcall
Яндекс Алиса для Windows.
Яндекс Алиса, это не полноценное средство управления компьютером, однако она позволит быстро найти требуемую информацию в интернете или на компьютере и поддерживает элементарные функции управления питанием системы – выключить, перезагрузить или завершить сеанс. Главным плюсом отечественной разработки можно назвать простоту использования. К сожалению Яндекс удалили с главного сайта Алису для Windows, там вы найдете только Яндекс браузер со встроенным голосовым помощником, поэтому мы нашли полноценную рабочую версию ассистента. Перейдем к установке приложения.
- Качаем файл установки
- Запускаем установочный файл, нажимаем далее. После установки приложению потребуется около 30 секунд для автоматической настройки.
- На панели быстрого запуска появится строка Алисы. Теперь вы можете перейти к настройкам приложения, например, можно выбрать любой браузер по умолчанию, отключить голосовые подсказки помощника, включить миниатюрный режим иконок или выбрать желаемые функции.
Подробное описание всех возможностей ассистента от Яндекс вы найдете на специальных вкладках помощника «Навыки» и «Вот что я умею».
Помимо этого, Алиса умеет открывать файлы и программы Windows. Такого функционала хватит большинству пользователей, решивших упростить работу с компьютером.
Laitis
Laitis быстро устанавливается, следует просто запустить инсталлятор и установка пройдет в фоновом режиме без вмешательств пользователя. В наличии больший список уже запрограммированных команд и выражений:
- Все списки готовых фраз находятся в вкладке «Команды».
- В данном окне все действия разделены на подгруппы, которые относятся к определенному приложению или действию. Но и подгруппы содержат в себе категории, в которых уже прописаны сами команды.
- При выборе команды всплывает диалоговое окно, в который находятся все варианты голосовых команд, которые действуют в этом приложении. Редактировать их можно нажав на эмблему карандаша.
- При необходимости можно создать новые команды, нажав на значок «+» в отведенных для этого местах.
- Для добавления новой голосовой команды нужно в открывшемся окне «Голосовые команды» записать выражение, которое будет активировать действие.
- В пункте «Условие» следует выбрать, когда это действие может быть активно. Также указать вид задачи «Действие» или «Веб-действие». После заверешения добавления нажать «Сохранить изменения».
- Команда будет добавлена.
Программа Laitis
Программа Laitis позволяет гибко настроить действия в проводнике Windows, браузерах, выбрать управление на различных сайтах соцсетей и других программах. Также вы можете с помощью макросов настроить управление элементами умного дома. Чтобы установить приложение выполните следующие действия:
- Перейдите на официальный сайт Laitis, найти его можно выполнив поисковый запрос в окне браузера.
- На сайте проекта согласитесь с лицензионным соглашением и загрузите бесплатную демоверсию.
- Запустите скачанный файл.
- Нажмите подтверждение, следуйте всем инструкциям установщика.
- Откройте программу, перейдите в меню «Команды». Вы увидите полный список команд для голосового управления. В Меню «Настройки» можно добавить программу в автозагрузку системы и выбрать подходящие настройки.
Приложение Laitis удовлетворит требования любого пользователя, желающего использовать голосовые команды для управления своим компьютером. Программа предлагает гибкую настройку индивидуально под требования каждого пользователя. Если вы не хотите долго настраивать и вникать в настройки приложения, то предлагаем перейти к простому варианту.
«Алиса»
Разработка российской компании Яндекс, приложение обучается наблюдая за действиями пользователя. Для настройки «Алисы» выполняем следующий алгоритм:
- После установки программы для голосового управления компьютером, на «Панели инструментов» появится область поиска «Алиса». Для его запуска нужно произнести в микрофон «Привет, Алиса».
- Приложение откроется и будет ждать дальнейших указаний, чтоб узнать все доступные команды нужно нажать по вопросительному знаку в открывшемся окне.
- Станет активна панель с действиями программы. Чтоб узнать нужную фразу для запуска действия нужно выбрать интересующую команду. При запуске откроется список голосовых команд, которые выполняют действия. Стоит заметить, что Алиса не имеет возможности добавления голосовых команд.
Лучшие способы и приложения для прослушивания музыки на Айфоне
Now on Tap
Описанию этого сервиса было уделено отдельное пристальное внимание на презентации Android 6.0 Marshmallow. И преподносился он как одна из основных особенностей новой прошивки. Но более-менее нормальную функциональность в России мы получили только в декабре. В официальном русском переводе он называется контекст от Now.
Как это работает? «Когда вы запускаете контекст от Now, Google анализирует все, что вы видите на экране, и ищет информацию в соответствии с этими данными» — вот официальное описание со страницы поддержки. На деле это значит, что вместо того, чтобы выделять и копировать интересующие фразы на экране, затем открывать поиск и вставлять фразу, можно просто нажать и удерживать кнопку «Домой». После этого Google предложит варианты для найденных ключевых фраз. Это могут быть картинки, видео, предложение открыть это место на картах, новости. Может предложить открыть сайт организации или сделать звонок, открыть профиль Facebook или посмотреть Twitter-аккаунт знаменитостей, добавить заметку. При наличии соответствующих приложений на устройстве после тапа на иконке страница откроется сразу внутри приложения. При прослушивании музыки из разных приложений можно одним нажатием вызвать подробную информацию об исполнителях, альбомах, клипах на YouTube и прочем.
Работа Now on Tap на примере «ВКонтакте»
Другие статьи в выпуске:
Xakep #205. Взлом Single Sign-On
- Содержание выпуска
- Подписка на «Хакер»
Пасхалки в поиске Google
Так же как и в десктопной версии поиска, в голосовом поиске есть пасхалки. Приведу только несколько команд, остальные можешь узнать по этой ссылке. К сожалению, почти все они срабатывают только на английском языке и с английским интерфейсом или при выбранном в настройках только английском языке.
«Do a barrel roll». «Make me a sandwich!» «Sudo make me a sandwich!» «When am I?» «Beam me up, Scotty!» «Up up down down left right left right». «What does the fox say?»
Cortana для Windows 10
Виртуальный помощник, который взаимодействует с пользователем и помогает ему собирать конкретную информацию. Присутствует возможность самообучения, предугадывание запросов и требований пользователя. Для поиска помощник использует поисковую систему Bing. Иногда приложение может поговорить с пользователем и даже пошутить. Единственным весомым минусом может являться поддержка малого количества языков.
Роль запуска Cortana берет на себя Пуск, который открывает поиск. Функция распознает большинство запросов, те же которые не были корректно поняты можно ввести в строку поиска приложения вручную.
Доступ к помощнику происходит при помощи функции поиска, находящейся на панели задач. Активировать поиск можно вводом текста или произнеся фразу голосом. Cortana откроется в окне и отобразит на главной страницу данные об интересах и увлечениях пользователя.
Она выполнит любую просьбу или команду. Рекомендуется начинать работу с Cortana просто заведя с ней диалог, после такого общения приложение обучается и больше узнает о предпочтениях.
Присутствует функция добавления своего имени, которое программа будет использовать при обращении к пользователю. Тут же можно указать места, которые являются «домашними, рабочими либо любыми другими». На основе местоположения помощник будет эффективнее подбирать сводку новостей и информацию о погоде поблизости.
Cortana также имеет функции напоминаний, которые имеют глубокую сортировку по времени, местоположению или человеку.
Присутствует и синхронизация с предустановленными программами Windows, например, Microsoft Edge. К примеру можно просто выделить интересующее пользователя слово или словосочетание и помощник найдет в своем отдельном окне всю информацию о них.
Алиса Яндекс (десктопная версия)
Алиса – голосовой помощник, устанавливаемый на ПК (Windows 7-10), Android и IOS. Алиса может показать прогноз погоды, найти данные об общественных местах, найти музыку, проводить конвертацию валют, решает несложные математические вычисления и может поддержать разговор. Программа очень молодая и все время совершенствуется. «Алиса» позволяет вести диалог в текстовом виде и голосовом. Голосовой помощник Алиса способен понимать смысл ваших фраз: «Где здесь можно пошопиться?», она понимает: «Где здесь магазины?».
Поисковая строка Яндекс или другое название – Яндекс.Строка находится в панели задач операционной системы Windows. Поисковая строка Яндекс умеет находить на просторах Интернета информацию, которую пользователь вводить с помощью голоса или текста. Пользователь может задать команду открыть любую папку и документ, расположенные на компьютере. Программа открывается на портативном компьютере с помощью нажатия кнопки Строки или же горячих клавиш. По сути это частный случай Алисы для ПК. Для экономии места на панели задач 8 см кнопку заменяют на иконку с микрофоном. Подробнее способах отображения помощника на ПК в статье Настройки Алисы для Windows.
Горыныч
Голосовой помощник, который принимает запросы пользователя для поиска информации и также работает с программами и приложениями в самой операционной системе. Ввод информации может производиться текстом и голосом. Горыныч имеет следующий функционал – поиск в интернете, работа с текстовыми файлами, запуск приложений, ввод текста, добавление новых слов в словарь программы.
Как исправить ошибку «Необрабатываемые исключения в приложении»
Как включить голосовое управление
Для того, чтобы воспользоваться голосовым управлением Ok, Google, необходимо постоянное подключение к интернету. В ограниченных размерах приложение может работать и без интернета, но качество распознавания голоса будет очень плохим и использование функции будет практически невозможным.
Включить голосовое управление несложно. Для этого нужно:
- установить приложение Google, если оно у вас уже установлено, то убедитесь, что стоит именно последняя версия
- зайти в приложение Google
- в верхнем левом углу нажать значок, который выглядит как три горизонтальные линии
- далее зайти в “Настройки”
- выбрать “Голосовой поиск”
- после – “Распознавание Ok, Google” или “На любом экране”
На некоторых устройствах распознавание функции голосового управления доступно не только в приложении Google, но и в других программах. Для этого в программе Google нажмите:
- “Настройки”
- далее – “Приложения”. Там у вас отобразится перечень программ, в которых вы можете использовать Ok, Google
Основными требованиями для работы голосового управления является наличие программы Google версии 3,5 или выше и операционная система Android 4.4 или выше.
Speechka
Удобное и бесплатное приложения для управления Windows при помощи голоса. Присутствует поддержка русского языка. Speechka настраивается под запуск программ, папок, плееров, документов и многого другого. Имеет легкий в настройке интерфейс. Активация приложения осуществляется клавишами или голосом.
Добавление голосового управления происходит следующим методом: в открытом окне приложения выбрать для чего программируется голосовая команда, добавить текст команды и URL ресурса (либо путь к программе), который она должна открыть. После остается нажать клавишу «Добавить».
Как использовать распознавание речи в Windows 10
Несмотря на небольшой процесс обучения, распознавание речи использует четкие и легко запоминаемые команды. Например, «Пуск» открывает соответствующее меню, а «Показать рабочий стол» сворачивает все окна.
Если инструмент с трудом понимает ваш голос, используйте функцию «Показать числа», поскольку все на экране пронумеровано. Чтобы выполнить необходимую команду произнесите число и скажите «ОК».
В контекстном меню открываем функцию «Показать числа», произносим число, затем говорим «ОК»
С помощью функции распознавания речи вы можете выполнить необходимые задачи.
Запуск инструмента распознавания речи
- Откройте меню «Пуск».
- Найдите «Распознавание речи Windows» в папке «Спец. возможности» и щелкните по нему.
Находим «Распознавание речи Windows» в папке «Спец. возможности» и щелкаем по нему
Включение и выключение
Чтобы использовать эту функцию, в зависимости от конфигурации нажмите кнопку микрофона или скажите «Начать прослушивание».
Для начала работы распознавания речи нажимаем кнопку микрофона или говорим «Начать прослушивание»
Таким же образом вы можете отключить его, сказав «Стоп» или нажав кнопку микрофона.
Использование команд
Правильное использование команд в распознавании речи
Одними из наиболее часто используемых команд являются:
- «Открыть» (Open) — запускает приложение после озвучивания слова «Open», за которым следует имя приложения. Например, «Open Mail» или «Open Firefox»;
- «Переключиться на» (Switch to) — переход к другому запущенному приложению. Произнесите команду «Переключиться», за которой должно следовать имя приложения. Например, «Switch to Microsoft Edge»;
- управление открытым окном. Чтобы управлять активным окном используйте команды «Свернуть», «Максимизировать» и «Восстановить» (Minimize, Maximize и Restore);
- прокрутка (Scroll). Позволяет прокручивать страницу. Просто используйте команду «Scroll down» («Прокрутить вниз») или «Scroll up» («Прокрутить вверх»), «Scroll left» («Прокрутить влево») или «Scroll right» («Прокрутить вправо»). Также можно указать длинное прокручивание. Например, произнесите: «Scroll down two pages» («Прокрутить вниз две страницы»);
- закрытие приложений (Close). Произнесите команду «Close» («Закрыть»), а затем имя запущенного приложения. Например, «Close Word» («Закрыть Word»);
- клики (Click). Внутри приложения вы можете использовать команду «Click» («Щелчок»), за которой следует имя элемента. Например, в Word вы можете сказать «Click Layout» («Щелчок по макету»), и распознавание речи откроет вкладку «Макет». Аналогичным образом можно использовать команды «Double-click» («Двойной щелчок») или «Right-click» («Правый щелчок»);
- нажатие (Press). Эта команда запускает горячие клавиши. Например, чтобы открыть «Центр действий» произнесите «Press Windows A» («Нажать Windows A»).
Использование диктовки
Распознавание речи также включает в себя возможность преобразования голоса в текст с использованием функции диктовки, и работает автоматически.
- Откройте приложение (убедитесь, что функция находится в режиме прослушивания) и начните диктовать текст. Например, если вы хотите вставить вопрос (нужно говорить на английском) «Доброе утро, куда вы поедете сегодня?», то следует произнести: «Открыть скобы доброе утро запятая куда вы поедете сегодня вопросительный знак закрыть скобы».
Диктуя текст, с помощью функции распознавание речи, называем каждый знак препинания и специальный символ
Важно! Не забывайте о том, что нужно называть каждый знак препинания и специальный символ.
- Если вам нужно откорректировать текст, используйте команду «Correct» («Исправить»), а затем произнесите слово или предложение, которое подлежит изменению. Например, если вы хотели написать «верно», а инструмент распознал слово как «верю», произнесите «Исправить верно», выберите предложение с помощью панели коррекции или команды «Произнести», а затем скажите «ОК».
Голосовой помощник на андроид без интернета. Подборка приложений для Android — голосовые асистенты
Несомненно, компания Apple делает одни из лучших приложений в мире. Их система работает как хорошо смазанный, слаженный механизм. Ничего удивительного в том, что некоторые хотят получить на устройства Android приложения, похожие на Siri.
Для непосвященных: Siri – это голосовой помощник от Apple, который набрал огромную популярность среди пользователей iPhone. Будучи пользователем iPhone, я могу сказать, что Siri, по всей видимости, является одной из самых известных функций iOS.
В этой статье собраны лучшие приложения для Android, работающие по принципу Siri. Теперь вы можете легко выбрать своего голосового помощника. Тем не менее, опробовав около 10 подобных приложений, я пришел к выводу, что Siri остается бесспорной королевой (или королём) мобильных голосовых помощников. Это не означает, что для системы Android не существует хороших альтернатив.
Конечно, эти приложения меркнут в сравнении с помощником от Apple, но все же делают свою работу хорошо. Давайте же без лишних слов просто перейдем к лучшим аналогам Siri для устройств Android.