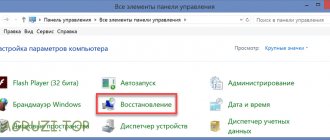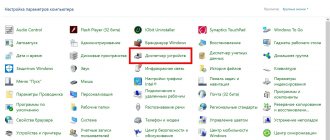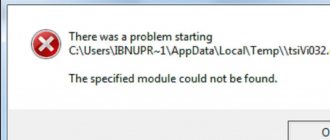Восстановление системы – это одна из основных функций Windows, которая позволяет откатить файлы, приложения и настройки при возникновении сбоев в работе ОС. Но иногда в процессе возврата к предыдущему состоянию сталкиваемся с разными неполадками. Одна из них — ошибка с кодом 0x81000203, которая препятствует восстановлению системы.
Она возникает после установки пакета TuneUp Utilities версии 2009, 2010 и 2011, предназначенного для тонкой настройки и оптимизации Windows, при активированном режиме «Турбо». Кроме того, с этой проблемой можно столкнуться, когда программный поставщик теневого копирования Майкрософт отключен или неисправен, а также при отключенной функции восстановления системы.
Для устранения ошибки удалим TuneUp Utilities или отключим режим Turbo, активируем поставщика теневого копирования, включим восстановление в системной реестре и групповой политике.
Удаление пакета TuneUp Utilities
Откройте раздел «Удаления или изменения программ» командой appwiz.cpl, запущенной из окна командного интерпретатора (Win + R).
Найдите пакет TuneUp (и связанные программы), дважды щелкните на нем. После запуска деинсталлятора следуйте инструкциям до завершения удаления.
Перезагрузите компьютер и попробуйте восстановить ОС.
Отключение режима «Турбо»
Режим Turbo отключает службу и компоненты, ответственные за восстановление. Если хотите оставить пакет утилит TuneUp, попробуйте отключить турбо режим.
Запустите программу TuneUp. В левом нижнем углу найдите область «режим настройки ПК», выберите «Эконом» или «Стандарт». Также можно кликнуть на значок гаечного ключа ниже «Турбо» и отключить параметры под опцией.
Попробуйте восстановить систему еще раз и посмотрите, удалось ли устранить ошибку 0x81000203.
Ошибка программы восстановления системы 0x81000203 Windows 10
Ошибку под кодом 0x81000203 можно исправить, запустив службу «Microsoft Software Shadow Copy Provider». Если проблема возникает и дальше, то попытайтесь сделать по очереди следующие шаги:
- Отключить режим Turbo в программе TuneUP Utilities.
- Сканирование реестра утилитой Kerish Doctor 2013 4.50.
- Проверка целостности системных файлов посредством ввода команды sfc /scannow.
Если данная ошибка возникает и дальше, то необходимо сделать переустановку ОС в режиме восстановления.
Активация программного поставщика теневого копирования Microsoft
Если на компьютере не установлен пакет TuneUp или другие приложения для оптимизации Windows, возможно служба поставщика теневого копирования Microsoft не запущена.
Откройте системные службы командой services.msc из окна «Выполнить» (Win + R).
Найдите службу «Программный поставщик теневого копирования (Microsoft), дважды щелкните на нее.
Переключите тип запуска на «Автоматически», щелкните на кнопку «Запустить».
Откройте Панель управления командой control, перейдите в раздел Система, на левой панели щелкните на вкладку «Защита системы». Затем выберите диск, нажмите на кнопку «Настроить» и установите максимальное использование дискового пространства на значение большее за ноль (зависит от того, сколько хотите создать точек восстановления). Также в этом окне включите защиту системы.
Сохраните изменения, перезагрузите компьютер и попытайтесь восстановить ОС. Если все еще сталкиваетесь с ошибкой 0x81000203, возможно, системная политика предотвращает ее запуск.
Как исправить ошибку 0x8000ffff
Далее дадим общие рекомендации при решении данной проблемы.
Вариант 1. Проверка целостности
Для начала проверьте целостность системных файлов и компонентов. Для начала откройте окно командной строки (CMD) от имени администратора. Для этого нажмите ПКМ по кнопке Пуск или нажмите сочетание клавиш Win+X. В возникшем окне выберите Командная строка (Администратор).
Затем введите первую команду для проверки целостности системы — SFC /SCANNOW.
Начнётся сканирование, сопровождающееся процентным отображением процедуры. В зависимости от объёма системы и производительности компьютера, процедура может продолжаться от 5 минут до нескольких часов. Не рекомендуется закрывать окно сканирования.
После первой проверки обязательно выполнить вторую. При этом неважно, какой был исход первоначальной проверки. В новом или прошлом окне командной строки введите команду DISM.exe /Online /Cleanup-image /Restorehealth.
Отобразится номер сборки Windows и начнется процентное отображение проверки компонентов. Не рекомендуется закрывать окно сканирования.
При выполнении команды может возникнуть сбой dism с уведомлением операция не выполнена 0x8000ffff. Это может говорить о значительном повреждении системных компонентов, которые нельзя восстановить, используя базовые средства Windows. Поэтому перейдем к восстановлению системы до возникновения ошибки.
Вариант 2. Восстановление системы
Наиболее удобный способ – это выполнить «откат» на этап до возникновения ошибки. В этом может помочь функция Восстановление системы. В поиске введите Восстановление и выберите соответствующую настройку или нажмите сочетание клавиш Win+R (окно Выполнить) и введите команду rstrui.
Для автоматического создания точек восстановления должна быть включена Защита системы, в рамках которой автоматически создаются точки отката при установке или удалении программ, обновлении и внесении изменений в системные компоненты или настройки.
Если Защита системы включена, будет предложено выполнить восстановление из предложенных точек. Желательно выбрать момент, когда возможная ошибка еще не проявилась.
Проверьте всю информацию перед началом восстановления и, если всё хорошо, начните процедуру. Процедура может занимать как 5 минут, так и несколько часов, всё зависит от объёма восстанавливаемых данных и производительности ПК.
К сожалению, не всегда всё может пройти гладко. И на этом этапе может возникнуть непредвиденная ошибка при восстановлении системы — 0x8000ffff. Но не всё потеряно, Windows богата на возможные варианты исправления ошибок.
Вариант 3. Восстановление из образа (Inplace upgrade)
Крайний случай, когда все возможные варианты не помогают или же ошибка 0x8000ffff появляется при проверке целостности или на этапе восстановления, поможет «обновление» системы с сохранением данных. Грубо говоря, это переустановка системных компонентов без затрагивания пользовательских файлов и приложений. Данный способ называется Inplace Upgrade.
Для начала потребуется ISO-образ системы Windows 10 или утилита Media Creation Tools.
Media Creation Tools – утилита обновления и создания установочных носителей Windows. Скачать актуальную версию Media Creation Tools или MCT можно на сайте Microsoft. Пройдите на сайт и нажмите кнопку Скачать средство сейчас.
После того, как утилита загружена, запустите её. Приняв условия лицензионного соглашения, выберите Обновить этот компьютер сейчас. Приложение начнёт загрузку необходимых файлов и подготовит систему для «обновления», после чего необходимо будет подтвердить внесение изменений.
Альтернативный вариант с ISO-образом Windows 10. Несколько вариантов «Как загрузить образ Windows 10» подробно описано в нашей статье — https://windowstips.ru/legalnyj-sposob-zagruzit-oficialnyj-obraz-windows-10. После загрузки образа нажмите на него ПКМ и выберите пункт «Подключить». Образ будет эмулирован на виртуальный привод, что позволит использовать данный ISO-файл, если бы установочный диск находился в CD/DVD приводе.
Откроется содержимое установочного образа Windows 10. Для запуска процедуры Inplace Upgrade найдите в корневой папке приложение setup.exe и запустите его.
После этого запустится программа установки Windows 10, которая и позволит выполнить восстановление системы. Главное следовать инструкциям и подсказкам установщика.
Дополнительно: Порой встречаются ошибки похожего характера, например, error 0x8000ffff в Windows 10 работа мастера диагностики приостановлена. В этом случае системный компонент может быть повреждён, в результате чего основная функция приложения не может быть выполнена. Мы рекомендуем сразу приступать к восстановлению системы из 2го или 3го вариантов, в случае частого возникновения ошибок при использовании разных приложений.
Как активировать с помощью редактора групповой политики
Это решение работает в выпусках Windows Pro и Enterprise, поскольку в домашней версии (Home) функция недоступна.
Откройте редактор локальной групповой политики командой gpedit.msc из окна «Выполнить».
Перейдите к разделу Конфигурация компьютера – Административные шаблоны – Система – Восстановления система.
Дважды щелкните на «Отключить восстановление системы», выберите параметр «Не задано».
После перезагрузки запустите восстановление ОС и проверьте, удалось ли устранить ошибку 0x81000203.
Ошибка восстановления системы Windows 10 0x80070091
Как правило, данная ошибка возникает из-за удаления системной директории, в которой находятся файлы по управлению некоторыми программами. Пользователи по незнанию системы зачастую удаляют или пытаются удалить папку Program Files\ WindowsApps, после чего на экране компьютера появляется сообщение об ошибке под кодом 0x80070091. Также данная ошибка может возникать после установки обновления KB3213986. Его рекомендуется удалить.
Варианты устранения ошибки:
- Нужно проверить диск. Для этого нужно сделать переход в «Мой компьютер» и нажать правой клавишей мышки на локальный диск С («Свойства»). Далее – в новом окне во вкладке «Сервис» необходимо нажать на «Проверить». После чего нужно сделать перезагрузку ОС и запустить восстановление.
- Также можно переименовать и удалить папку WindowsApps. Производим запуск Командной строки (Администратор) и вводим в нее команду TAKEOWN /F «C:\Program Files\WindowsApps» /R /D Y
После того, как система предоставит права на папку, нужно во вкладку «Вид» в Проводнике. В нем нужно выставить отображение скрытых файлов и папок. После скачивания portable версии программы Unlocker, требуется перейти по пути C:\Program Files\WindowsApps и переименовать папку в WindowsApps.old. Далее – нажать на «Rename» — ввод нового имени и «Ок» и «Unlock All». Перезагрузите систему и запустите восстановление.
Использование реестра
Если предыдущий способ не работает или используете домашнюю версию Windows, попробуйте устранить ошибку 0x81000203 с помощью редактора реестра
Откройте Редактор реестра командой regedit.exe, запущенной из окна «Выполнить» (Win + R).
На левой панели перейдите в раздел:
HKEY_LOCAL_MACHINE\SOFTWARE\Policies\Microsoft\Windows NT
Найдите вложенный раздел SystemRestore. Если он существует, проверьте, содержит ли он параметр DWORD с именем DisableConfig. Если значение параметра установлено на 1, это значит, что восстановление системы заблокировано. Либо удалите DisableConfig, либо установите значение 0.
Перезапустите ПК и проверьте, решена ли проблема.
Способ 1. Обновление iTunes до последней версии
Эта проблема может быть результатом конфликта между версией iTunes для настольного компьютера и обновлением Windows 10. К счастью, Apple уже исправила эту несовместимость с помощью обновления, которое было автоматически отправлено в iTunes.
Если функция автообновления отключена, вы сможете решить проблему, выполнив обновление вручную.
Чтобы обновить iTunes до последней версии, нажмите «Справка» (на панели ленты вверху), затем нажмите «Проверить наличие обновлений».
Проверка наличия обновлений в iTunes
Если доступна новая версия iTunes, утилита автоматически загрузит и установит ее. После этого перезапустите iTunes и вернитесь в «Справка»> «Проверить», чтобы проверить, установлена ли у вас последняя версия.
Если у вас уже была последняя версия iTunes, перейдите к следующему способу ниже.
Откат к точке восстановления
Последним способом решения ситуации будет откат системы к первой точке восстановления:
- Открыть параметры и выбрать меню «Обновление и безопасность»;
- На вкладке «Восстановление» кликнуть кнопку «Начать»;
- После запуска процесса и последующей перезагрузки ПК, система будет возвращена к изначальным своим параметрам.
Все методы решения проблемы ошибки 0x80070091 связаны со вмешательством в корневые разделы жесткого диска, поэтому возможны некоторые проблемы при дальнейшей работе ОС. Следует хорошо взвесить все, перед началом восстановления.
Причины возникновения ошибки приложений
Если появляются нарушения в работе системных файлов Windows, то это негативно сказывается и на запуске программ — возникает ошибка при запуске приложения 0xc0000022
.
Можно выделить следующие особенности:
- повреждены файлы или имеются проблемы с доступом;
- нарушение безопасности файловой системы;
- отсутствует библиотека dll.
Рассмотрим подробнее каждую причину и попробуем найти решение.
Права доступа
Наиболее распространённой причиной этой ошибки является настройка самой операционной системы, которая не может получить доступ к файлам, необходимым для работы. Правильным решением будет восстановить параметры безопасности до заведомо рабочего состояния. Поэтому необходимо запустить командную строку (cmd) с правами администратора и выполнить команду: secedit/configure/cfg % windir%\repair\secsetup.inf/dbsecsetup. sdb/verbose.
Это наиболее распространённая команда для WinXP при 0xc0000022. Чтобы исправить Windows 7 или более поздние издания, команду надо изменить на: secedit/configure/cfg%windir%\inf\defltbase.inf/dbdefltbase.sdb/verbose. По завершении работы команды перезагружаем компьютер, благодаря чему восстанавливается вся информация по умолчанию (первичное состояние) из шаблона безопасности (dfltbase.inf).
Системные файлы повреждены
Другая распространённая причина — повреждённые системные файлы, возникшие из-за ошибки записи на диск. Для их восстановления необходимо воспользоваться командной строкой. Запускаем строку cmd. exe с правами администратора и выполняем команду сканирования sfc/scannow. По окончании действия получаем информацию об отсутствии ошибок или их исправлении. Бывает, что при сканировании системы утилита
находит повреждённые файлы, но не исправляет их. В этом случае необходимо попробовать восстановить системные файлы в безопасном режиме. Для этого при запуске до появления логотипа Windows необходимо нажать клавишу F8 и выбрать «Безопасный режим».
Отсутствует или повреждена dll
DLL — это библиотека, содержащая код и инструкции, которые могут использоваться для выполнения различных операций в компьютерной системе. Чтобы устранить ошибку, возникающую из-за dll, важно понимать, какая библиотека повреждена или отсутствует и что в операционной системе отвечает за её наличие. Можно взять и отдельно заменить нужную библиотеку по адресу C:\windows\system32. Если возникает ошибка 0xc0000022 при запуске игры, то вначале лучше попробовать переставить DirectX и драйвера, особенно на видеоадаптер. С большой вероятностью это поможет.