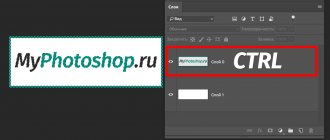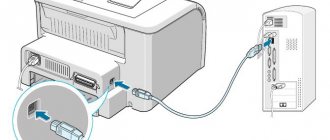Режимы отображения
Меняйте ширину и количество столбцов на активной панели интерфейса, в которых отображаются файлы и папки.
- Ctrl + 1 — установить краткий режим просмотра (три узких столбца).
- Ctrl + 2 — установить стандартный режим просмотра (два средних столбца).
- Ctrl + 3 — установить полный режим просмотра (один широкий и три узких столбца со служебной информацией).
- Ctrl + 4 — установить широкий режим просмотра (один широкий и один узкий столбец со служебной информацией).
- Ctrl + 5 — установить детальный режим просмотра (один максимально широкий и ещё несколько дополнительных стоблцов со служебной информацией — занимают всё окно программы).
Файловые менеджеры Far Manager
4.1 Теоретические сведения
Файловые менеджеры — это программы-оболочки для работы с операционной системой. С помощью файлового менеджера пользователи могут просматривать, копировать, удалять и создавать каталоги и файлы, запускать программы и т.д. Одним из первых файловых менеджеров является Norton Commander для работы с ОС DOS, созданный Питером Нортоном. В нем впервые использован двухпанельный интерфейс.
В файловом менеджере экран делится на две самостоятельные области или панели, в каждой из которых отображается содержимое каталогов и файлов на дисках. Файловый менеджер Norton Commander является основоположником класса программ — классических файловых менеджеров. К классическим файловым менеджерам относятся: DOS Navigator, FAR Manager, Volkov Commander, Windows Commander и т.д.
Классические файловые менеджеры унаследовали комбинации клавиш Norton Commander. В настоящее время опытные пользователи ПК для работы с ОС Windows предпочитают использовать файловые менеджеры FAR или Total Commander. Многие пользователи предпочитают использовать FAR Manager по причине наличия огромного количества дополнительных модулей или плагинов, которые позволяют расширить функциональность файлового менеджера.
Более подробно рассмотрим программу FAR Manager, которая является бесплатной для некоммерческого использования гражданами стран СНГ (автор Евгений Рошал — российский программист), а для остальных пользователей распространяется как условно бесплатная (shareware).
Новая версия: Far Manager v2.0 build 1086 x86
Far Manager — консольный файловый менеджер для операционных систем семейства Windows. Файловый менеджер предоставляет удобный интерфейс пользователя для работы с файлами, т.е. для просмотра файлов и каталогов, редактирования, копирования, переименования файлов и т.д. Far Manager обеспечивает обработку файлов с длинными именами.
Основные клавиатурные команды: Команды управления панелями; Управление файлами и сервисные команды; Командная строка; Прочие команды.
Рассмотрим Команды управления панелями.
Общие команды файловых менеджеров Far Manager
| Команда | Описание команды |
| TAB | Изменить активную панель |
| Ctrl-U | Поменять панели местами |
| Ctrl-L | Убрать/показать информационную панель |
| Ctrl-Q | Убрать/показать панель быстрого просмотра файла |
| Ctrl-T | Убрать/показать дерево папок |
| Ctrl-O | Убрать/показать обе панели |
| Ctrl-P | Убрать/показать неактивную панель |
| Ctrl-F1 | Убрать/показать левую панель |
| Ctrl-F2 | Убрать/показать правую панель |
| Ctrl-B | Спрятать/Показать линейку функциональных клавиш |
| Команды файловой панели | |
| Ins, Shift-клавиши курсора | Пометить/снять пометку файла |
| Gray+ | Пометить группу |
| Gray- | Снять пометку с группы |
| Gray* | Инвертировать пометку |
| Shift- | Пометить все файлы |
| Shift- | Снять пометку со всех файлов |
| Ctrl+M | Восстановить предыдущую пометку |
Команды «Управление файлами и сервисные команды» (функциональные клавиши F1 — F10 расположены в нижней строке окна Far Manager)
| Команда | Описание команды |
| F1 | Помощь |
| F2 | Вызвать пользовательское меню |
| F3 | Просмотр файла |
| F4 | Редактирование файла. Вызывает встроенный, внешний или ассоциированный редактор |
| F5 | Копирование. Копирует файлы и папки |
| F6 | Переименование или перенос папок и файлов |
| F7 | Создание новой папки |
| F8 | Удаление файлов и папок |
| F9 | Показать горизонтальное меню |
| F10 | Завершить работу с FAR |
| Alt-F1 | Изменить текущий диск в левой панели |
| Alt-F2 | Изменить текущий диск в правой панели |
| Alt-F5 | Печать файлов |
| Alt-F7 | Выполнить команду поиска файлов |
| Alt-F8 | Показать историю команд |
| Shift-F4 | Создать текстовый файл |
| Alt-Del | Уничтожение файлов и папок |
Команды текстового редактора файлового менеджера Far Manager
| Команды управления курсором | |
| Команда | Описание команды |
| Ctrl-Home | В начало файла |
| Ctrl-End | В конец файла |
| Home | В начало строки |
| End | В конец строки |
| PgUp | Страницу наверх |
| PgDn | Страницу вниз |
| Del | Удалить символ |
| BS | Удалить символ слева |
| Ctrl-Y | Удалить строку |
| Операции над блоками | |
| Shift+стрелка | Выделить простой (строчный) блок |
| Ctrl-U | Снять выделение с блока |
| Shift-A | Выделение всего текста |
| Shift-Ins, Ctrl-V | Вставить блок из буфера обмена |
| Shift-Del, Ctrl-X | Переместить (вырезать) блок в буфер обмена |
| Ctrl-C | Скопировать блок в буфер обмена |
| Ctrl-D | Удалить блок |
| Ctrl-P | Копировать блок в текущую позицию курсора |
| Ctrl-M | Переместить блок в текущую позицию курсора |
| Прочие операции | |
| F1 | Помощь |
| F2 | Сохранить файл |
| Shift-F2 | Сохранить файл под другим именем |
| F7 | Поиск |
| Ctrl-F7 | Замена всех вхождений слова на другое |
| Shift-F7 | Продолжить поиск/замену |
| F8 | Переключение DOS/WINDOWS (кодировки символов) |
| F10, Esc | Выход из редактора |
| Shift-F10 | Сохранение и выход |
| Ctrl-Z | Отмена последнего действия (откат) |
4.2 Цель работы
Знакомство с основными возможностями файлового менеджера FAR Manager — программой управления файлами и архивами в операционных системах семейства Windows и приобретение навыков работы с файловыми менеджерами.
4.3 Постановка задачи
В процессе работы с менеджером FAR Manager выполните следующие действия:
- Создайте структуру папок файловым менеджером FAR Manager в соответствии со структурой папок и файлов, представленной на Рис. 2.
- Текстовые файлы lesson1.txt и lesson2.txt создайте путем ввода текста с клавиатуры.
- Файлы favorite1.txt и favorite2.txt создайте методом копирования файлов lesson1.txt и lesson2.txt.
- Файлы article1.txt и article2.txt создайте методом копирования группы файлов и переименования их после копирования в папке E:LIBRARYARTICLE.
- Файлы book1.txt и book2.txt переместите в папку E:LIBRARYBOOK из папки E:FAVORITE, где создайте их методом копирования и вставки текста из других файлов.
Сортировка элементов
Сортируйте файлы и папки на активной панели интерфейса.
- Ctrl + F3 — сортировать по имени элемента.
- Ctrl + F4 — сортировать по типу расширения.
- Ctrl + F5 — сортировать по дате изменения.
- Ctrl + F6 — сортировать по размеру.
- Ctrl + F8 — сортировать по дате создания.
- Ctrl + F12 — вывести меню элементов сортировки.
Использование FAR Manager
Окно программы по умолчанию содержит две панели, в которых можно открывать разные директории и файлы. В каждой из панелей можно пользоваться как клавиатурой так и мышкой, но файловый менеджеры на мой взгляд созданы для того что бы ускорить процесс работы с директориями и файлами с клавиатуры. Конечно здесь не только ускоряется процесс работы, но и удобство повышается в разы. Для того что бы в какой либо из панелей отсортировать файлы, нужно зажать клавишу Ctrl на клавиатуре, после чего в низу будет отображено меню в котором каждому пункту соответствуют клавиши от F1 до F10 и до F12 в полно экранном режиме:
- F1 — показать/скрыть левую панель
- F2 — показать/скрыть правую панель
- F3 — сортировать по имени файла
- F4 — сортировать по расширению
- F5 — сортировать по времени записи
- F6 — сортировать по размеру
- F7 — не сортировать
- F8 — сортировать по времени создания
- F9 — сортировать по времени доступа
- F10 — сортировать по описанию
- F11 — сортировать по владельцу файлов
- F12 — запуск меню сортировки
Так же можно открыть дополнительное меню зажав кнопку Alt, которое в основном предназначено для работы с файлами и директориями, а именно:
- F1 — открыть текущий диск в левой панели
- F2 — открыть текущий диск в правой панели
- F3 — здесь можно открыть файл для просмотра как во внешней программе так и в самом файловом менеджере
- F4 — здесь можно открыть файл для редактирования как во внешней программе так и в самом файловом менеджере
- F5 — печать файлов
- F6 — здесь можно создать ссылку(ярлык) на файл или папку
- F7 — поиск файла
- F8 — отобразить историю команд
- F9 — изменение размера окна программы
- F10 — поиск папки
- F11 — отобразить историю просмотра и редактирования
- F12 — отобразить историю папок
Так же можно открыть дополнительное меню зажав кнопку Shift, которое в основном предназначено для работы с файлами и архивами, а именно:
- F1 — добавить файлы к архиву
- F2 — извлечь файлы из архива
- F3 — выполнять команды управления архивом
- F4 — редактировать новый файл
- F5 — скопировать файл под курсором
- F6 — переименование или перенос файла под курсором
- F7 — отсутствует
- F8 — удаление файла под курсором
- F9 — сохранить конфигурацию
- F10 — выбрать последний выполненный пункт меню
- F11 — использовать сортировку о группам
- F12 — показывать помеченные файлы первыми
Следующее меню, запускается путем нажатия клавиши F9 на клавиатуре. В нем есть следующие пункты:
- Левая — основные операции которые относятся к левой панели
- Файлы — основные операции с файлами
- Команды — различные команды
- Параметры — здесь собраны основные настройки для программы
- Правая — основные операции которые относятся к правой панели
Я попытался раскрыть некоторые не большие возможности программы, но самым главным помощником в изучении этого файлового менеджера является один из пунктов нижнего меню, а именно — Помощь, запустить который можно нажатием клавиши F1 на клавиатуре. Как я говорил ранее в Far Manager доступно большое количество дополнительных плагинов, но на данный момент пользуюсь лишь только одним плагином — Noisy Player. Об этом полезном и интересном плагине я не так давно уже писал а именно: Noisy Player, который позволяет проигрывать музыкальные файлы на Вашем компьютере. Все остальные плагины можно загрузить с официального сайта программы.
Одновременная работа с элементами, которые находятся в разных папках
Добавляйте файлы и папки из разных каталогов на «Временную панель», если вам нужно работать со всеми ними одновременно. Это позволит вам выполнять с элементами групповые операции так, будто они находятся в одном каталоге. При этом их реальное местоположение не изменится.
Чтобы открыть «Временную панель», нажмите F11 и выберите Temporary Panel. Для добавления файлов и папок просто перетащите их на неё с помощью курсора мыши. Вы также можете найти нужные файлы через комбинацию Alt + F7 и добавить результаты поиска на «Временную панель», кликнув Panel в поисковом окне.
Фильтрация файлов по типу
Фильтруйте список файлов по расширению, чтобы временно скрывать с панели лишние элементы. Чтобы включить фильтр, воспользуйтесь комбинацией CTRL + I, в появившемся списке выделите нужное расширение и нажмите пробел. Возле выбранного типа файлов появится плюс. Когда нажмёте Enter, файлы с другими расширениями исчезнут с текущей панели. Чтобы отменить фильтрацию, снова нажмите CTRL + I и уберите плюс с помощью пробела.
Запись макросов
Используйте макросы, чтобы автоматизировать рутинные операции с программой.
Чтобы создать макрос, нажмите Shift + Ctrl + «.» (точка) и совершите несколько действий в Far. Затем снова воспользуйтесь этой комбинацией и в открывшемся окне выберите удобную клавишу. Теперь по её нажатию программа будет выполнять эти действия автоматически.
К примеру, во время создания макроса можно кликнуть правой кнопкой по файлу и выбрать в контекстном меню «Свойства», а после назначить эти действия на клавишу J. После этого вы сможете быстро вызывать свойства файлов с помощью J.
Плагины для Far Manager
Плагины могут довольно основательно расширить функционал Far Manager, превратив его из файлового менеджера в многофункциональный комбайн. Полный список плагинов вы можете найти в Far Manager PlugRing Первым делом, нам понадобится NetBox. Этот плагин позволяет подключаться к серверам на ОС Linux: Ubuntu, Debian, Freebsd, Centos по протоколам SCP (устаревший), SSH (SFTP), FTP, WebDav.
NetBox — плагин подключения к удалённому серверу по SSH, FTP, WebDav
NetBox — это плагин для Far Manager, продолжатель традиций WinSCP, который реализует клиентскую часть протоколов SCP (Secure Copy Protocol, устаревший), SFTP (SSH File Transfer Protocol), FTP (Files Transfer Protocol) и WebDav. Предназначается для подключения к удалённому серверу на ОС Linux: Ubuntu, Debian, Freebsd, Centos — по SSH, FTP или WebDav и управления им: создания, редактирования, копирования, удаления файлов по вышеуказанным протоколам, их переноса между вашим компьютером и серверами, поддерживающими эти протоколы, в нашем случае, сервера хостинга сайтов. С его помощью мы будем взаимодействовать с файловой системой хостинга, где располагаются ваши сайты: закачивать и скачивать файлы, изменять их права доступа, владельцев.
Как установить NetBox
Сейчас Far Manager идёт с предустановленным Netbox, но вы можете . Скачанный файл распаковываем в папку с плагинами (Пуск — Выполнить — %ProgramFiles%\Far Manager\Plugins) На этом, установка NetBox в Far Manager завершена, нужно только перезапустить последний.