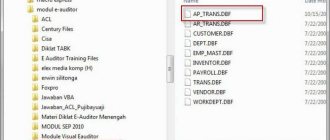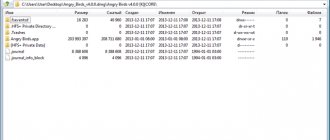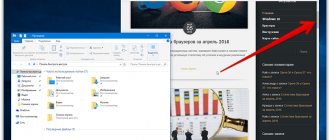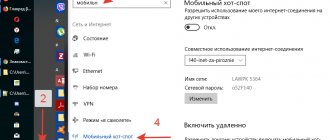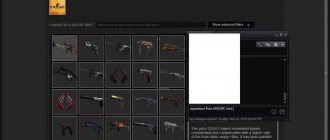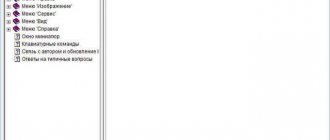Работа с буфером обмена
В процессе редактирования текстовых документов пользователю довольно часто приходится работать с буфером обмена, копируя из одной программы в другую различные фрагменты текста. Для работы с буфером обмена Windows в Блокноте предусмотрен специальный набор команд, содержащихся в меню Правка (Edit).
Команды для работы с буфером обмена редактора Notepad
| Команда | Сочетание «горячих клавиш» | Назначение |
| Выделить все (Select All) | Ctrl+A | Выделение всего объема текста, набранного в окне Блокнота |
| Вырезать (Cut) | Ctrl+X | Вырезание выделенного фрагмента текста и помещение его в буфер обмена |
| Копировать (Copy) | Ctrl+C | Копирование выделенного фрагмента текста в буфер обмена |
| Вставить (Paste) | Ctrl+V | Вставка блока из буфера обмена в документ, начиная с позиции, указанной курсором |
| Удалить (Delete) | Del | Удаление выделенного фрагмента текста |
Создаем блокнот на рабочем столе
Для того чтобы поместить на рабочий стол элементы для хранения важной информации, можно воспользоваться как сторонними программами, так и средствами Windows. В первом случае мы получаем софт, имеющий в своем арсенале много функций, во втором же — простые инструменты, которые позволяют начать работу сразу, без поиска и выбора подходящей программы.
Способ 1: Сторонний софт
К таким программам можно отнести аналоги «родного» системного блокнота. Например, Notepad++, AkelPad и другие. Все они позиционируются, как текстовые редакторы и имеют разные функции. Некоторые подходят для программистов, другие — для верстальщиков, третьи — для правки и хранения простого текста. Смысл данного способа заключается в том, что после установки все программы помещают на рабочий стол свой ярлык, с помощью которого и запускается редактор.
Поиск и замена
Функции поиска фрагмента текста по введенному пользователем образцу и замены одного фрагмента другим по всему документу значительно облегчают подготовку текстовых файлов. Для поиска какого-либо слова или фразы в редактируемом документе служит окно Найти (Find), открывающееся при выборе пункта Найти (Find) в меню Правка (Edit).
Образец для поиска соответствующего ему текста в редактируемом документе вводится в поле Что (Find what). Направление поиска — вверх или вниз от текущей позиции курсора — устанавливается при помощи переключателя Вверх (Up) и Вниз (Down). Если вы хотите организовать поиск с учетом регистра, установите флажок напротив функции С учетом регистра (Match case). Процедура поиска запускается нажатием кнопки Найти далее (Find Next).
Для автоматической замены одного текстового фрагмента другим в командном меню Правка (Edit) предусмотрена функция Заменить (Replace). Так же как и в предыдущем случае, в поле Что (Find what) вводится образец поиска, а в поле Чем (Replace with) — текст, на который следует заменить обнаруженные вхождения. По нажатию на кнопку Заменить (Replace) редактор Блокнот заменяет первый совпадающий с образцом текстовый фрагмент. Для автоматической замены в документе всех аналогичных вхождений необходимо нажать кнопку Заменить все (Replace All).
Окно функции Перейти (Go to Line), появляющееся на экране при выборе пункта Правка->Перейти (Edit->Go to), служит для быстрого перехода к строке текстового документа по ее номеру, который вы укажете в соответствующем поле данного окна. Эта возможность Блокнота может быть крайне полезна при разработке программ и исполняемых скриптов, если в процессе отладки выявлена ошибка в одной из строк кода.
№1 Поиск
Открыть «Блокнот» можно несколькими способами. Рассмотрим каждый. Первый из них такой:
- Нажмём на кнопку с надписью «Пуск» или с изображением белого окошка в левом нижнем углу рабочего стола.
- В зависимости от версии, установленной на ПК, системы поставим курсор в поисковую строку или нажмём команду поиск и там впишем слово «блокнот».
- В найденных компом результатах выберем нужную нам программу с иконкой голубой записной книжки и запустим её двойным щелчком мыши.
Параметры страницы и печать
Для того чтобы настроить параметры страницы перед печатью текста, щелкните мышью на пункте Параметры страницы (Page Setup) командного меню Файл (File)
В меню Размер (Size) указывается формат бумаги, а в меню Подача (Source) — источник бумаги для принтера (режим ручной или автоматической подачи листа). В меню Ориентация (Orientation) вы можете выбрать положение листа бумаги при печати: Книжная (Portrait) — вертикальное или Альбомная (Landscape) — горизонтальное. В разделе Поля (Margins) можно задать размеры всех четырех полей в милиметрах.
В верхней и нижней части текстового документа, печатающегося из программы Блокнот, может фигурировать та или иная служебная информация, подставляющаяся в файл печати автоматически. Эти сведения принято называть колонтитулами, поскольку они размещаются в документе выше и ниже основной области печати. Соответственно, данные, отображающиеся в верхней части листа, носят название верхнего колонтитула и могут быть введены с клавиатуры при помощи последовательности специальных символов в поле Верхний колонтитул (Header). Данные, печатающиеся внизу листа, называются нижним колонтитулом и могут быть настроены вручную в поле Нижний колонтитул (Footer). Для русской и английской версии текстового редактора Блокнот значения служебных символов, применяющихся для управления форматом колонтитулов, несколько различаются. Все эти значения показаны в таблице
Специальные команды настройки верхнего и нижнего колонтитулов текстового редактора Блокнот
| Русская версия | Английская версия | Назначение |
| &ф | &f | Подстановка имени печатающегося файла или значения Безымянный (Utitled), если имя не задано |
| &в | &t | Подстановка текущего времени по часам компьютера |
| &д | &d | Подстановка текущей даты по календарю компьютера |
| &с | &p | Вставка текущих номеров страниц печатаемого документа |
| && | && | Подстановка символа амперсанд (&) |
| &л | &l | Позиционирование колонтитула по левому краю страницы |
| &ц | &c | Позиционирование колонтитула по центру страницы |
| &п | &r | Позиционирование колонтитула по правому краю страницы |
Специальные символы управления форматом колонтитулов могут сочетаться друг с другом; также допускается вставлять в соответствующие поля настройки печати произвольный текст. Например, если вы распечатываете состоящий из одной страницы документ, которому было назначено имя Ведомость, то в поле верхнего колонтитула можно включить следующую строку: Документ: &ф Страница: &с &ц. В этом случае в центре верхней части распечатываемого документа будет напечатано: Документ: Ведомость Страница: 1.
Нажав на кнопку Принтер (Printer) — Свойства,
вы можете также изменить текущие настройки принтера, установленного в системе по умолчанию.
Для вывода документа на печать щелкните на кнопке Печать (Print) в командном меню Файл (File). На экране появится диалоговое окно мастера печати.
В поле Выберите принтер (Select printer) вам следует щелчком мыши выбрать принтер для печати, в поле Число копий (Number of copies) указать требуемое количество копий документа, а в поле Диапазон страниц (Page Range) — перечень тех страниц, которые вы желаете распечатать. Печать начинается после нажатия на кнопку Печать (Print).
Открытие «Блокнота» в Windows 7
По умолчанию «Блокнот» найти не составляет труда, однако самые начинающие пользователи могут не знать, как это сделать в той или иной ситуации. К тому же иногда в Виндовс могут произойти неполадки, в ходе которых стандартный запуск этой программы окажется невозможен. Мы разберем основные способы того, как запускать данное приложение, и что делать, если оно пропало из ОС.
Способ 1: Меню «Пуск»
Через «Пуск» можно с легкостью открывать разные программы, в том числе и интересующее нас сегодня. Найти его там можно следующим образом:
- Откройте «Пуск» и перейдите во «Все программы».
Разверните папку «Стандартные» и кликните по «Блокнот».
Вместо первых двух шагов также можете просто открыть «Пуск» и начать набирать в поисковом поле слово «блокнот». Практически сразу же появится совпадение, и вам останется только кликнуть по найденному результату мышкой, чтобы выполнить запуск.
Кстати, вы также можете закрепить это приложение, чтобы оно всегда было в быстром доступе через меню «Пуск» или панель задач. Для этого достаточно найти «Блокнот» указанными выше методами, кликнуть по нему правой кнопкой мыши и выбрать нужный пункт.
Действие «Закрепить на панели задач» помещает ярлык программы на полоску «Пуск» (1), а «Закрепить в меню «Пуск»» — в соответствующее меню (2), выше всех остальных результатов. Оттуда «Блокнот» не пропадает и не изменит позиционирование до тех пор, пока вы не сделаете это вручную.
Способ 2: Окно «Выполнить»
В определенных ситуациях полезнее окажется вызов окна «Выполнить».
- Нажмите сочетание клавиш Win + R на клавиатуре.
- В появившееся окно впишите notepad и нажмите Enter либо «ОК».
Это мгновенно запустит «Блокнот».
Способ 3: «Командная строка»
Довольно нестандартный способ, но тоже может пригодиться, если вы уже работаете в «Командной строке» или при возникновении ошибок в системе. Например, так «Блокнот» можно запускать в среде восстановления для просмотра литеры жесткого диска, с которым будут производиться дальнейшие манипуляции.
- Откройте «Командную строку». По умолчанию в системе это делается через «Пуск»аналогично Способу 1этой статьи. Вы также можете вписать в поисковое поле слово cmd (название приложения на английском) или начать набирать ее название на русском языке, а затем открыть консоль.
Автоматическая вставка даты и времени
Если вы хотите вставить в редактируемый документ текущие дату и время, совершенно не обязательно вводить их с клавиатуры: программа Блокнот позволяет помещать их в текст автоматически. Для этого выполните следующие действия:
- поместите курсор в ту позицию в документе, в которую вы хотите вставить дату и время;
- в командном меню Правка (Edit) выберите пункт Время и дата (Date and time) либо просто нажмите клавишу F5.
Программа вставит текущую дату и время по часам компьютера в позицию, указанную курсором.
Ведение журнала работы
Нередко при работе с текстом возникает необходимость фиксировать время и дату каждого сеанса редактирования файла, например, на случай, если позже вам потребуется восстановить хронологию внесения в документ каких-либо изменений. Текстовый редактор Блокнот позволяет автоматически фиксировать каждое обращение к редактируемому файлу, сохраняя эту информацию в самом документе. Для того чтобы включить функцию автоматического ведения журнала работы с файлом, в самой первой строке открытого или вновь созданного документа введите с клавиатуры параметр .LOG (обязательно с использованием заглавных букв и начальной точки). В командном меню Файл (File) выберите пункт Сохранить (Save). Теперь при каждом открытии текстового файла на редактирование в его конец будут записываться текущие время и дата по часам компьютера.
Хотя можно, как говорилось выше, если в блокноте нажать кнопку F5, то прямо сразу вставится текущее время и дата :о)
Как открыть xml-файл в Excel
Если вы обычно используете программное обеспечение пакета Office, вам будет приятно узнать, что некоторые из программ этого набора позволяют открывать файлы XML. Например, Word может отображать содержимое файлов этого типа, делая это также, как я уже показал вам для Блокнота или WordPad.
Даже Excel – популярное программное обеспечение для работы с электронными таблицами – абсолютно точно может отобразить XML-файл. Однако, рассматриваемый файл будет отображаться в виде таблицы XML, а не в виде простого текста, как в случае с Word.
Чтобы открыть xml-файл в Microsoft Excel, запустите программу и в меню «Файл» выберите пункт Открыть → Обзор, чтобы найти нужный XML-файл. В открывшемся диалоговом меню откройте файл в виде таблицы XML, и всё готово! Вы видели, как это было легко? Могу поспорить, вы не думали, что это будет так просто.
Интересные возможности
- Если запустить Блокнот с ключом командной строки /.setup, то после запуска Блокнот «зависнет» — его окно не будет отрисовываться, хотя работать он будет верно. Например, в таком Блокноте можно напечатать текст вслепую, и сохранить его в файл на диске. Чтобы выйти из этого «зависшего» блокнота, можно использовать клавишу Esc или комбинацию Ctrl-C.
- В блокноте можно отменить последние изменения в тексте, но не более трёх.
- Если создать текстовый файл, написать в него фразу «bill gates fucking asshole (мы все умрём)» или «bush hid the facts (А власти скрывают)» или любую формата «xxxx xxx xxx xxxxx», и закрыть файл, предварительно сохранив, то при следующем открытии содержимое файла будет заменено иероглифами. Так-то! — Но под семеркой не работает!
О программе «Блокнот»
В программе Блокнот создаются текстовые файлы. Текстовый файл – это тип файла, который можно определить по расширению имени файла TXT.
Имя файла по умолчанию – «Безымянный».
С помощью Блокнота можно также создавать и редактировать веб-страницы, постигая азы языка HTML. Хотя,сужу по собственному опыту, такие сложные работы, как постигать азы языка HTML лучше в программе WordPad, а в Блокноте делать работы попроще.
По умолчанию, Блокнот создает, открывает и сохраняет документы с расширением TXT, но вы можете открывать с его помощью и файлы с расширениями INI, INF, LOG.
Чтобы запустить файлы любого другого типа, выполните команду: «Файл» → «Открыть» → в поле типа файла укажите «Все файлы», после чего выберите нужный файл.
Блокнот позволяет работать с текстами в кодировках ANSI и Unicode, а также выполнять преобразование из одного формата в другой. Для этого при сохранении документа выберите нужную кодировку в соответствующем поле.
Предположим – нашли вы в Интернете что-то интересное (новость, рассказ, стихи и т.д.) – прочитали сами и хотите послать друзьям – «выделили» понравившийся текст, «скопировали» его правой мышкой, «вставили» сначала в Блокнот, а затем уже «вставили» – либо в электронное письмо другу, либо в сообщение в социальной сети («Одноклассники», «Мой мир» и т.д.), либо «сохранили» в папке, у себя на компьютере. Очень удобно!
Как работать с программой Блокнот
Альтернативы
- MS-DOS Editor (edit.com) — консольный текстовый редактор. Можно разделять окно редактирования на две части, как в Word’е.
- Write
(
Windows Write; не путать с нижеупомянутым Writer
из OpenOffice) — штатный редактор 16-битных версий Windows, отличавшийся от Блокнота возможностью форматирования текста. - WordPad — переделка Write для Windows 95 и последующих. Версия, распространяющаяся в Windows 7, поддерживает не только традиционный формат RTF/DOC (Word 6.0) и OOXML (Word 2007), но и — внимание! — ODF (OpenOffice).
- Word
(
WinWord
)
— самый многофункциональный и тяжеловесный из всех известных на сегодняшний день блокнотов. - AbiWord— функционала чуть больше, чем в WordPad: дополнения, колонтитулы, таблицы, нумерация страниц, сноски, ссылки, закладки, вставка пикч и файлов, онлайн сервисы.
- Writer— свободный аналог Word из пакета OpenOffice.org.
- PageMaker— тот же блокнот, только для веб-дизайнеров.
- TextPad
— тот же блокнот, только с элементарной подсветкой кода, регулярными выражениями и прочими фичами. - GEdit— тот же блокнот, только откомпилированный под GNOME и с дополнительными функциями.
- Leafpad— тот же блокнот, но для Linux.
- TEA— довольно нагруженный вариант блокнота с тучей возможностей, также содержит файловый менеджер Квас и анализатор слов в тексте УНИТАЗ. (серьезно)
- Bluefish — ГТКшный текстовый редактор, предназначенный в первую очередь для непосредственного редактирования HTML и PHP-кода.
- vi— тот же блокнот, только консольный и под Linux, отличается широким функционалом.
- SciTE— удобный кросплатформенный текстовый блокнот, с возможностями запуска скриптов в отладочном окошке. С подсветкой синтаксиса, но без поддержки досовских кодировок.
- Notepad++— недодельный вариант SciTE под Windows. На текущий момент Notepad++ значительно развился и приобрёл поддержку многих функций, полезных программистам как на мёртвых, так и на бессмертных языках, всё ещё оставаясь достаточно лёгким.
- Notepad2— расширенная версия Блокнота с панелью инструментов и подсветкой синтаксиса.
- EmEditor — тот же блокнот, только шустрый, с подсветкой синтаксиса и поддержкой разных кодировок.
- AkelPad— тот же блокнот, только есть поддержка кодировок и плагинов. Также этот вариант может корректно читать и сохранять бинарные файлы и потому, в отличие от Блокнота, может использоваться как примитивнейший hex-редактор.
- Штирлиц— тот же блокнот, только умеет распознавать кодировку текста, иногда даже в таких случаях, когда текст подвергался неоднократному переводу в разные кодировки.
- https://docs.google.com
— Документы Google — тот же блокнот, только в online версии, ещё работает со множеством файлов Microsoft Office. - https://bloka.ru
— из той же серии, в стиле минимала.
И это далеко не полный перечень. Вобщем, альтернатив вагон и маленькая тележка :о)
Интересное по теме: