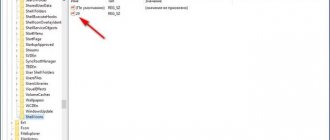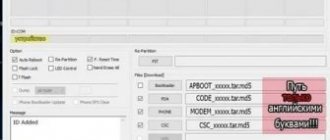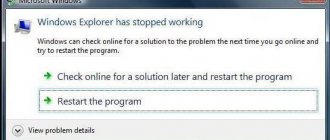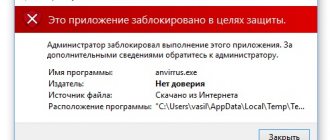Открываем «Программы и компоненты» через кнопку «Пуск» и строку поиска
Для того, чтобы открыть Средство удаления и изменения программ в Windows через строку поиска по кнопке «Пуск», нужно кликнуть по этой кнопке (она находится обычно в левом нижнем углу экрана монитора) левой кнопкой мыши. Это приведёт к открытию окошка, в самом низу которого будет поле для ввода текста. Вот в него и вобьём слово программы. В зависимости от захламлённости компьютера результатов поиска будет масса. Из этой массы нужно обратить внимание на Раздел «Панель управления» и на два результата: «Программы и компоненты» и «Удаление программы». Клик по любой из этих ссылок откроет Средство удаления и изменения программ.
Зачем окно «Установка и удаление программ»
Для удаления установленного софта, а также редактирования перечня установленных компонентов Windows в седьмой версии существует специальное приложение. Поскольку удалять файлы вручную настоятельно не рекомендуется потому, как приложение может содержать целый ряд дополнительных записей и пользовательских настроек, которые невозможно найти через поиск, нужно воспользоваться штатными средствами операционной системы.
Однако эта функция используется не только для удаления ненужного ПО, также она необходима для управления компонентами Windows, которые можно отключить/включить при необходимости.
Открытие «Программы и компоненты» из «Панели управления» Windows в режиме «Категория»
Во вступительной части я дал ссылку на то, как отрыть «Панель управления» и на то, какие три способа отображения в не есть. Повторяться не стану.
Для того, чтобы открыть «Программы и компоненты» из «Панели управления» Windows в режиме «Категория» нужно найти категорию «Программы» и кликнуть по ссылке «Удаление программы»:
Удаление программ через «Параметры» Windows 10
В новой ОС, помимо панели управления для изменения параметров служит новое приложение «Параметры», запустить которое можно, нажав «Пуск» — «Параметры». Помимо прочего, оно позволяет и удалять программы, установленные на компьютере.
Для того чтобы удалить программу или приложение Windows 10 с помощью параметров, выполните следующие действия:
- Откройте «Параметры» и зайдите в раздел «Приложения» — «Приложения и возможности».
- Выберите в списке программу, которую нужно удалить и нажмите соответствующую кнопку.
- Если удаляется приложение магазина Windows 10, вам просто нужно будет подтвердить удаление. Если удаляется классическая программа (приложение для рабочего стола), то будет запущен ее официальный деинсталлятор.
Как видите, новый вариант интерфейса удаления программ Windows 10 с компьютера достаточно прост, удобен и работоспособен.
3 способа удалить программы Windows 10 — видео
Открытие «Программы и компоненты» из «Панели управления» Windows в режиме «Крупные значки»
Как уже можно было обратить внимание, иконка «Программы и компоненты» в Windows такая же, как в начале этой статьи. И это всё неспроста =D
Ориентируясь на название «Программы и компоненты» в «Панели управления» в режиме «Крупные значки» можно также с успехом найти нужную ссылку, клик по которой откроет нужное окно:
Установка программ в Windows 10.
- Обычная инсталляция любых программ.
Встроенный в систему мастер установки (Install Wizard) присутствует и в Windows 10. Единственное что нужно – открыть файл инсталляции (установочный файл) или запустить диск, после чего следовать простым инструкциям. Установка проходит как в любом другом Windows.
- Магазин Microsoft.
Перед началом работы необходимо войти под своей учетной записью Microsoft. Если у Вас нет учетной записи, то ее необходимо создать, регистрация интуитивно понятна и занимает не больше 7 минут. После переходим к панели задач, где и выбираем значек «Магазин». Использование сервиса доступно только с активным интернет-соединением.
Этот специализированный сервис содержит большое количество софта, хранящегося на удаленном сервере. Многие полезные утилиты бесплатны.
Весь контент разделен по категориям. В Дополнение ко всему — пользователь может собственноручно создавать разделы, помещая туда софт, который непременно будет полезен, попробуйте «поэксперементировать».
Имеется встроенный поиск. Найти необходимое, не отнимает много времени, просто введите ключевое слово в окошке поиска магазина (наверху справа). Новые и востребованные утилиты заносятся в отдельный ТОП-чарт. Со списком можно ознакомиться на стартовой странице магазина.
Как правильно установить или удалить программу
Вы уже знаете, что такое инсталлятор, или дистрибутив программы, и для чего он нужен. Рассмотрим теперь этапы установки и удаления программы.
Установка компьютерной программы
Если программа портативная, ее устанавливать не нужно. Портативную программу Вы просто скачиваете, разархивируете, и запускаете ее исполняемым файлом exe.
Если программа не портативная, и требует установки, Вы сначала скачиваете себе на компьютер дистрибутив программы, в виде архива или отдельного файла.
Порядок установки компьютерной программы:
- сначала Вы программу, а точнее, дистрибутив программы, скачиваете;
- затем дистрибутив программы проверяете на вирусы;
- если дистрибутив программы Вы скачали в виде архива, то его разархивируете;
- читаете текстовые файлы, которые находятся в папке дистрибутива программы;
- затем программу устанавливаете.
Текстовые файлы readme.txt и другие, которые находятся в папках скачанного дистрибутива, могут содержать сведения о программе, о том, какие параметры компьютера требуются для ее нормальной работы, и часто в них находятся инструкции по установке. Также в них может быть серийный номер. Также серийный номер может находиться в файле keygen.exe.
В архиве будет находиться файл установки, который очень часто называется install.exe или setup.exe, или файл exe, с названием программы. Запускаете его двойным кликом, и тем самым начинаете процесс установки.
Обычно при этом открывается окно мастера установки, и Вам нужно нажимать на кнопки Далее (Next) или Отмена (Cancel). Почти всегда при установке программы требуется Ваше согласие с лицензионным соглашением: нужно поставить галочку в соответствующем пункте, и нажать кнопку Далее. Затем, как правило, Вас спрашивают, куда ставить программу. Мастер установки, как правило, предлагает свой вариант: чаще всего это логический диск C, папка Programm Files или Programm Files (x86).
Вы можете согласиться с предложенным вариантом, или выбрать свой. Затем мастер установки программы спрашивает, нужно ли ставить программу в меню Пуск — Все программы. По умолчанию программа в меню Пуск ставится.
Так же Вас могут спросить, какие ярлыки и где ставить: на рабочем столе, или в панели быстрого запуска, или в меню Пуск.
Когда Вы все настроите, и нажимаете на кнопку Установить (Install), начинается процесс установки: появляется полоска, которая постепенно заполняется цветом. Прерывать процесс установки не следует: всегда старайтесь доводить процесс установки до конца. Дело в том, что при незавершенной установке всегда остаются «хвосты», которые удалить очень трудно. Поэтому, если Вы в процессе установки передумали программу ставить, лучше все-таки установите ее, а затем удалите.
Удаление компьютерой программы
Процесс удаления программы называется еще деинсталляцией.
Сейчас я перечислю три способа удаления программ в порядке их приоритетности. То есть первый способ удаления программы лучше и правильнее, чем второй способ, а второй удаления программы способ лучше третьего.
Первый способ удаления программы применяется, если в папке установленной программы есть файл деинсталляции, который специально предназначен для полного удаления программы.
Вы заходите в меню Пуск — Все программы, находите эту программу и нажимаете на файл-деинсталлятор. Еще можно зайти в папку этой программы, найти файл-деинсталлятор, и запустить его… Иногда при запуске этого файла появляется окно с выбором: Переустановить (Reinstall) или Удалить (Delete). По умолчанию обычно стоит переустановить, и этот момент иногда пропускают, а потом говорят, что удаление программы не получается: вместо удаления программа переустанавливается.
Второй способ удаления программы применяется, если в составе программы нет специальных файлов деинсталляции. В этом случае Вам нужно использовать средства Windows. Заходите в Пуск — Панель управления — Установка и удаление программ (иногда Удаление программы). Выбираете программу, которую хотите удалить, и нажимаете ,кнопку Удалить (Delete). Подтверждаете операцию, и программа будет удалена.
Третий способ удаления программы связан с использованием специализированных программ, например, бесплатной программы для удаления программ Revo Uninstaller.
- Revo Uninstaller
Эта программа удаляет ненужную Вам программу, а также все записи программы в реестре. Запускаете программу Revo Uninstaller, выбираете ненужную Вам программу в списке и нажимаете иконку Удалить. После этого выбираете режим деинсталляции: рекомендую выбрать Средний. Затем программа удаляется, идет сканирование результатов удаление, и программа предлагает удалить записи реестра. Будут удалены только выделенные жирным записи, поэтому можете нажимать спокойно на удаление, лишние записи реестра будут удалены.
Неправильный способ удаления программы: если Вы просто найдете папку установленной программы в папке Programm Files, и удалите эту папку, то программа работать не будет, но полностью удалена тоже не будет. Останутся «хвосты» в виде записей реестра, которые будет трудно впоследствии удалить. Эти записи будут мешать, например, если Вы захотите через какое-то время программу вновь поставить, или поставить более новую версию этой программы, вплоть до того, что программа может больше не установиться. Также эти записи могут мешать нормальной работе компьютера, особенно если их накапливается много.
Более подробные сведения Вы можете получить в разделах «Все курсы» и «Полезности», в которые можно перейти через верхнее меню сайта. В этих разделах статьи сгруппированы по тематикам в блоки, содержащие максимально развернутую (насколько это было возможно) информацию по различным темам.
Также Вы можете подписаться на блог, и узнавать о всех новых статьях. Это не займет много времени. Просто нажмите на ссылку ниже: Подписаться на блог: Дорога к Бизнесу за Компьютером