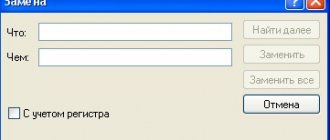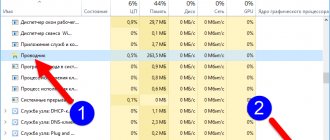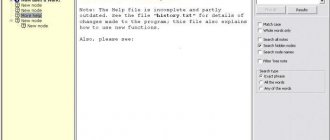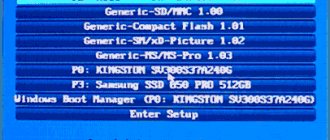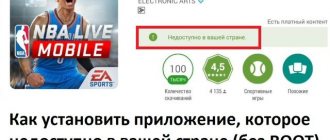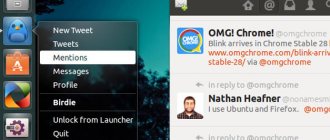Прокрутка неактивных окон
В Windows 10 Microsoft добавила несколько новых функций по управлению окнами. Часть из них вы наверняка заметили в первые же дни работы с системой, однако есть и не столь очевидные новшества.
Например, прокрутка неактивных окон. Если раньше скроллинг можно было выполнять только в активном, то есть в выделенном в данный момент окошке, то теперь прокрутка работает просто если над окном есть курсор:
В итоге вам не придётся кликать по окнам, прежде чем получить возможность прокручивать их содержимое. Эта приятная мелочь гарантированно сэкономит вам n-ое число кликов и движений мышью.
Настройка стартового меню
Стартовое меню вернулось в Windows 10 и оно как никогда удобное и гибкое.
- Наведите мышкой на края стартового меню и вы сможете изменить его размер
- Перетащите любой элемент из стартового меню за его пределы и он исчезнет из меню.
- Нажмите на любом элементе стартового меню правой кнопкой и с легкостью измените его размер.
Стартовое меню вы можете полностью настроить под себя. Для этого кликните по свободному месту рабочего стола правой кнопкой мыши, “Персонализация”, “Пуск” и настройте меню по вкусу.
Улучшенная привязка окон
Готовы поспорить, вы заметили, что привязка окон (функция Snap) в Windows 10 ощутимо эволюционировала по сравнению с Windows 7.
Окна теперь можно привязывать не только на половину, но и на четверть экрана, вдобавок появился механизм Snap Assist, позволяющий наглядно увидеть, какие ещё окна можно расположить рядом с уже прикреплённым.
Впрочем, это не всё. В Windows 7 привязка окон могла заполнять лишь строго половину экрана, из-за чего не всегда задействовала всё доступное пространство либо, наоборот, перекрывала часть окна, находящегося рядом.
В Windows 10 функция работает более интеллектуально, ориентируясь на размеры другого окошка:
Кроме того, с осенним обновлением в Windows 10 появилась возможность корректировать соотношение прикреплённых окон, для чего достаточно лишь потянуть в ту или иную сторону разграничительную линию между ними.
Делайте заметки в браузере
Вы уже пробовали пользоваться новым браузером в Windows 10? Одной из интереснейших функций нового браузера Microsoft Edge является возможность делать заметки прямо на интернет-странице.
- Откройте браузер Microsoft Edge, нажмите на кнопку “Создать веб-заметку” в правом верхнем углу экрана, чтобы получить доступ к маркеру, фломастеру, ластику, а также вы сможете скопировать в буфер произвольную часть экрана.
Выбор папки, отображающейся в проводнике по умолчанию
В предыдущих версиях Windows Microsoft всегда самостоятельно решала, какую именно страницу должен видеть пользователь при открытии проводника. К примеру, в Windows 7 по умолчанию открывалось окно «Библиотеки», хотя многие юзеры «семёрки» не нашли применения этой функции. Изменить домашнюю страницу проводника хитростью, конечно, можно было и тогда, однако только начиная с Windows 10 Microsoft добавила наглядную опцию, позволяющую это сделать:
В «десятке» пользователь может сам выбрать: хочет ли он видеть по умолчанию папку «этот компьютер» или же панель быстрого доступа, которая, к слову, является ещё одним нововведением Windows 10.
Запись экрана
Раньше, чтобы показать что-то из программы или игры, пользователям приходилось прибегать к помощи специальных инструментов по захвату экрана. Именно такое ПО позволяло записать какую-то инструкцию по свежему софту или, к примеру, прохождение нового шутера. Количество пользователей, применяющих эти инструменты, постоянно росло, поэтому Microsoft решила добавить в Windows 10 отдельную функцию записи экрана. Она вызывается сочетанием клавиш Win + Alt + R и работает внутри программ и игр.
Создание скриншотов с задержкой
В Windows 10 появилась одна небольшая новая особенность, связанная со скриншотами: встроенное приложение «ножницы», дебютировавшее ещё в Vista, неожиданно получило возможность создавать снимки экрана с задержкой от 1 до 5 секунд.
Любой, кто хоть раз всерьёз занимался подготовкой скриншотов к статьям или презентациям, наверняка оценит по достоинству это маленькое нововведение.
Командная строка в Windows 10
Командная строка в новой Windows преобразилась как визуально, так и функционально. Если внешние изменения заключаются в более приятном и аккуратном шрифте, то функциональные отличия – это, прежде всего, наконец-то заработавшие горячие клавиши.
Пользователю доступны как Ctrl+V/Ctrl+C для вставки и копирования, так и ряд других комбинаций, включая Ctrl+F для активации встроенного поиска и Ctrl+A для выделения всего текста. К слову, выделение текста в этой командной строке включено уже по умолчанию, а в свойствах появилась целая группа новых опций, которых не было прежде:
Ещё один небольшой секрет: в разделе «цвета» начиная с Windows 10 стало возможно регулировать прозрачность окна командной строки.
Редактор реестра в Windows 10
Если про изменения командной строки Microsoft хотя бы вскользь упоминала на своих презентациях, то про вот эту хитрость в редакторе реестра вы, скорее всего, узнаете именно от нас. Если в нескольких разделах реестра существуют подкатегории с одинаковым именем, то из контекстного меню одной из них вы можете быстро перейти к её «тёзке» в другом разделе. К примеру, клик по выделенному пункту на скриншоте ниже мгновенно переносит пользователя в HKEY_CURRENT_USER и раскрывает там категорию System.
Секреты Windows 10
Любая новая операционная система, на данный момент разговор пойдет о Windows 10, скрывает незаметные на первый взгляд новшества , которые при недолгом общении с ней еще не заметны для глаза.
Сейчас я вам помогу раскрыть некоторые тайны новой операционной системы Windows 10, они обязательно будут вам полезными.
Приступим.
Скрытая тема Windows 10(черная)
Обнаружить случайно такой секрет невозможно, есть в Windows 10 одна тайная черная тема оформления, она присутствует в приложении из магазина, окно настроек и к нескольким другим элементам системы.
Включить «тайную» тему возможно только через редактор реестра. Запускаем, нажмите клавиши Win+R ( Win — кнопочка на клавиатуре с эмблемой Windows) , а затем в поле «Выполнить» введите regedit (можно так же просто ввести regedit в поле поиска Windows 10).
Попадаем в редактор реестра, переходим в раздел (папки слева) HKEY_CURRENT_USER\ SOFTWARE\ Microsoft\ Windows\ CurrentVersion\ Themes\ Personalize\
Wallhaven — приложение с внушительной коллекцией обоев
Затем нажмите в правой части редактора реестра правой кнопкой мыши и найдите пункт Создать — Параметр DWORD 32 бита и напишите имя AppsUseLightTheme . Его значение будет равно 0 (ноль), оставьте как есть.
Закройте всё и перезагрузите компьютер— черная тема Windows 10 будет включена.
А так же в браузере Microsoft Edge можете подключить черную тему оформления, через раздел параметров в правом верхнем углу (первый пункт настроек).
Показатель данных о занятом и свободном месте на диске — «Хранилище»
Сейчас, на компьютере можно легко получить данные о том, чем и насколько занят жесткий диск, SSD. Ранее для этого в Windows использовали дополнительные программы для анализа содержимого жесткого диска.
Теперь в Windows 10 есть возможность получить данные по содержимому дисков компьютера в разделе «Все параметры» — «Система» — «Хранилище».
Ограниченные возможности в нелицензионной версии Windows 10
Открыв указанный раздел настроек, будет открыт список подключенных жестких дисков, SSD, нажав по которым получите данные о свободном и занятом месте, будет подробно показано чем он занят.
При нажатии на любой раздел, например, «Системные и зарезервированные», «Приложения и игры», вы получите более детальные данные по элементу и его месту на диске, занимаемому ими.
Запись экрана на видео
Вы можете использовать встроенную функцию видеокарты DVR — запись видео игрового с экрана. А так же возможно записывать не игры , а процесс работы программы, только не забудьте развернуть на полный экран.
Microsoft дарит всем Windows 10
Настройки функции производятся в Xbox (но запускаются в Windows 10, и нет необходимости перед этим запускать приложение) в разделе «DVR для игр».
Чтобы открыть панель записи экранного видео, по умолчанию, просто нажмите клавишу Windows + G на клавиатуре (не забывайте, чтобы панель открылась, активную программу необходимо развернут на весь экран).
Жесты на тачпаде ноутбука
Windows 10 позволяет осуществлять большое количество жестов тачпада, которыми можно управлять виртуальными рабочими столами, передвижение между приложениями, скроллинга и других задач — если вы пользовались MacBook, поймете о чем речь. Если не поняли о чем речь — попробуйте в Windows 10, довольно удобно.
Для функционирования жестов понадобиться совместимый тачпад на ноутбуке и соответствующие драйвера.
В функции с помощью жестов тачпада Windows 10 входит:
По вертикали и горизонтали возможен скроллинг двумя пальцами.
Увеличивать или уменьшать масштаб двумя пальцами.
Правый клик — касанием двумя пальцами.
Увидеть все открытые окна — движение тремя пальцами по направлению от себя.
Передвижение между приложениями , которые открыты — тремя пальцами в обе стороны по горизонтали.
Все настройки тачпада находятся в разделе «Все параметры» — «Устройства» — «Мышь и сенсорная панель».
Объем памяти и места на диске необходимого для установки Windows 10
Получение удаленного доступа к файлам на компьютере
OneDrive в Windows 10 позволяет сделать доступ к файлам у вас на компьютере, а не только те которые синхронизируются через OneDrive.
Откройте раздел настроек OneDrive (нажмите правой кнопкой мыши по значку OneDrive — Параметры) и поставьте галочку на пункт «Разрешить использование OneDrive для извлечения всех моих файлов на этом компьютере». В разделе «Подробнее», вы найдете необходимую информацию об применении функции на сайте Microsoft.
Объем памяти и места на диске необходимого для установки Windows 10
Командная строка и выбор комбинации клавиш
Возможно вы регулярно используете командную строку, в таком случае в Windows 10 вас может заинтересовать новая функция использования стандартных набор клавиш Ctrl+C и Ctrl+V — копирования, вставка и другое.
Для применения этих возможностей , откройте командную строку и нажмите на раздел слева вверху, после войдите в раздел «Свойства». Снимите о, нажмите применить настройки и выполните перезапуск командной строки. Потом там же где настройки, возможно перейти к инструкции по применению новых функции командной строки.
Приложение «Ножницы» — таймер создания скриншотов
Практический никто не использует, в общем-то, полезное стандартное приложение «Ножницы» применяемое для скриншотов экрана, окно программы или некоторых областей на экране. Но все же , есть пользователи которые используют его.
Для Windows 10 в приложении «Ножницы» добавилась возможностью задать задержку в секундах при создании скриншота, что может быть полезно и раньше применялось только сторонними приложениями.
Microsoft дарит всем Windows 10
PDF принтер в WIndows 10
В Windows 10 встроили возможность печати в PDF из любой программы. Если у вас есть необходимость сохранить любую интернет-страницу, документ, картинку в PDF, то возможно просто выбрать «Печать» в программе и в качестве принтера выбрать Microsoft Print to PDF. Раньше применить такую функцию можно было только при помощи установки стороннего ПО.
Поддержка MKV, FLAC и HEVC в медиаплеере Windows 10
По умолчанию теперь в Windows 10 встроена поддержка кодеков H.264 в контейнере MKV, улучшено аудио в формате FLAC и видео, закодированного кодеком HEVC/H.265 (который, вероятнее всего, в ближайшем будущем будет применяться для большинства видео 4K ).
А так же, сам проигрыватель Windows, судя по информации в статьях технических издании, показывает себя очень производительным и стабильным, чем большинство аналогов, например VLC. Хочу добавить от себя что в нем появилась удобная кнопка для беспроводной передачи воспроизводимого контента на поддерживаемый телевизор.
Wallhaven — приложение с внушительной коллекцией обоев
Меню пуск в полный экран и режим планшета
Как включить меню пуск Windows 10 на полный экран, то что было возможно в Windows 8.
Все просто, сделать это возможно несколькими способами:
1.Заходим в параметры (центр уведомлений или клавишами Win+I) — Персонализация — Пуск. О.
2.Заходим в параметры — Система — Режим планшета. И подключите пункт «Включать дополнительные возможности сенсорного управления Windows при использовании устройства в качестве планшета». При его подключении станет доступен полноэкранный пуск, а также жесты из Windows 8, к примеру, закрытие окно перетаскиванием их за верхний край экрана вниз.
В том числе, подключение режима планшета по умолчанию присутствует в центре уведомлений в виде одной из кнопок.
Вверх
Удачи и всего хорошего!
Жесты для тачпада
Вы являетесь обладателем устройства, оснащённого тачпадом? Тогда обратите внимание, что после обновления до Windows 10 эта сенсорная панелька в вашем девайсе станет заметно более функциональной.
Microsoft добавила целый ряд новых жестов. Жест тремя пальцами вверх активирует режим Task View. Последующее движения тремя пальцами влево или вправо позволяет переключаться между приложениями.
Жест тремя пальцами вниз отображает рабочий стол, сворачивая окна. «Клик» тремя пальцами запускает встроенный поиск/Cortana, а четырьмя – центр уведомлений. Остальные жесты перечислены здесь.
Изменения в печати
Сразу два изменения связаны с печатью. Первое из них – поддержка виртуального PDF принтера, с помощью которого можно выполнять печать документов или веб-страничек. Оно было реализовано ещё в оригинальной Windows 10.
Другое изменение добавилось в осеннем апдейте и заключается в том, что принтером по умолчанию теперь всегда будет тот, который вы использовали в последний раз.
Запуск нового экземпляра программы
Одну программу вполне можно использовать для различных задач, поэтому имеет смысл запустить ее сразу в нескольких окнах для удобства управления. Это позволит вам делать два дела одновременно и просто грамотнее разделять задачи. В Windows 10 делается это очень элементарно — нужно лишь зажать «Shift» при щелчке правой кнопкой мыши по значку программы на панели задач. Новое окно на экране отобразится рядом с уже запущенным. Это вполне может быть еще один «Проводник», браузер или даже видеоплеер.
Назад Далее
Улучшенный поиск
Несмотря на то что отечественным пользователям до сих пор недоступна локализованная версия Cortana, некоторые «плюшки» и улучшения встроенного поиска можно ощутить и без неё. Взгляните на скриншот ниже:
Секрет здесь в том, что при поиске приложений начиная с Windows 10 теперь учитывается ещё и название исполняемого файла. К примеру, для μTorrent файл на диске называется «uTorrent», благодаря чему его легко можно найти в поиске, напечатав лишь букву «u». Аналогично «оптимизацию диска» можно найти напечатав «d» (dfrgui.exe).
Новшества, появившиеся в предыдущей Windows
В своё время, когда свет увидела ОС Windows 7, на различных форумах и в ветках комментариев нередко можно было наблюдать, как пользователи, перешедшие на 7 из XP, нахваливают новшества в ней, которые на самом деле появились ещё в Vista. Поэтому если вы перешли на Windows 10 из «семёрки», благополучно пропустив Windows 8, то дополнительно к выше перечисленному обратите внимание на следующие особенности:
- В контекстном меню iso-образов доступна команда для их монтирования, то есть задействовать дополнительный софт во многих случаях теперь не придётся;
- Создание скриншотов нажатием Windows + PrtScr. Они сохраняются напрямую на диск в папку «снимки экрана», минуя буфер обмена. Расположение папки можно настроить;
- Возможность перемещения файлов и каталогов через адресную строку проводника. Если параллельно удерживать клавишу Ctrl, то данные будут не перемещены, а скопированы;
- Перезапуск и поиск информации о процессах в контекстном меню диспетчера задач;
- Изменённый диалог, появляющийся при перемещении, копировании и прочих операциях с данными: туда добавили возможность приостанавливать действие, просмотр подробной информации, отображение несколько процессов в одном окне и кликабельные названия директорий;
- Графический пароль: комбинация жестов мышью по заданной пользователем картинке вместо традиционного текстового пароля при входе в систему.
Таковы те маленькие хитрости и секреты Windows 10, а также частично Windows 8, о которых мы хотели вам сегодня рассказать. Возможно, вы нашли в новых ОС Microsoft нечто, что мы упустили в данном обзоре?
См. также: Microsoft, что с тобой? См. также: Windows 10 Fall Creators Update: что нового? См. также: Шахматы, сапёр и косынка для Windows 10: возвращаем игры в новую ОС См. также: Fall Creators Update или пять причин, почему я снова верю в Windows 10
- Об авторе
- Недавние публикации
Raik
Игорь Андреев – автор статей для ITRew.ru и Our-Firefox.ru. Увлечен современными технологиями, рассказываю о них в своих текстах) Follow me — twitter.com
Raik недавно публиковал (посмотреть все)
- Все отличия Mi 10 от Mi 10T и 10T Pro (+таблица) — 01.10.2020
- Galaxy S20 FE против S20, S10 и S10 Lite: что лучше? — 25.09.2020
- Все отличия Xbox Series S от Xbox One S и X по характеристикам. Что выбрать? — 23.09.2020
Расскажи другим:
- Нажмите, чтобы поделиться на Twitter (Открывается в новом окне)
- Нажмите здесь, чтобы поделиться контентом на Facebook. (Открывается в новом окне)
- Нажмите для печати (Открывается в новом окне)
- Нажмите, чтобы поделиться записями на Pinterest (Открывается в новом окне)
- Нажмите, чтобы поделиться в Telegram (Открывается в новом окне)
- Нажмите, чтобы поделиться в WhatsApp (Открывается в новом окне)