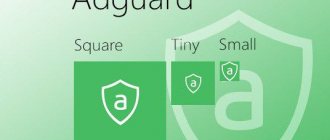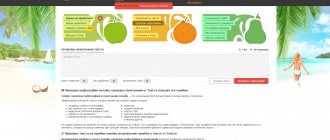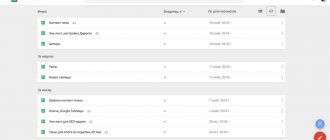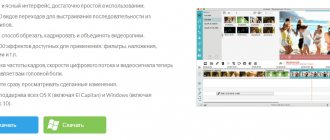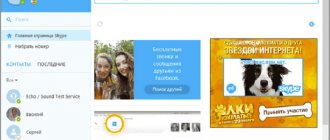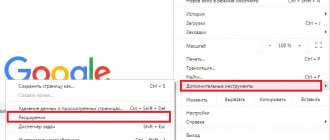Обновленный Skype
В этом случае функция записи разговора, в том числе с веб-камер участников, изначально встроена. Поэтому не нужно ничего загружать, достаточно выполнить нехитрую настройку. Более детально мы расписали процедуру здесь (сразу же перейдите к разделу статьи «Современный Скайп»). А пока рассмотрим краткий ее вариант:
- Откройте меню настроек.
- Здесь вам нужна вкладка «Звонки».
- Перейдите к дополнительным параметрам.
- Активируйте функцию NDI.
- Начните звонок с видеосвязью с нужным собеседником.
- Снизу кликните по иконке + и выберите «Начать запись».
Другие участники беседы увидят уведомление о том, что вы активировали данную функцию. Соответственно, желательно заранее предупредить о своих намерениях.
Запись видео в Скайпе через экранную камеру
Экранная камера – наиболее популярный метод съемки происходящего на мониторе. Она подходит для любых целей, в том числе и для того, как записать видео со Скайпа со звуком (см. Инструкция, как включить камеру в Скайпе на ноутбуке, телефоне, планшете). При работе с этой программой необязательно снимать весь экран, достаточно захватить определенную область. Это может быть как целое окно Скайпа, так и только часть с видео.
При запуске программа сразу предлагает выбрать область, с которой будет сниматься видео. Также появляется выбор формата для видео и ползунки регулировки громкости. В начале записи требуется нажать клавишу «Старт», а в завершение разговора – F10. Программа также позволяет редактировать файлы.
Free Video Call Recorder
Простенькая утилита позволяет абоненту записывать видео беседы. Юзеру нужно только инсталлировать плагин Free Video Call Recorder, и начать видеозапись. Для записи необходимо:
- Запустить программу при помощи иконки либо меню «Пуск».
- Выбрать подходящий режим. Пользователь может записать аудио дорожку, видео разговор со всеми участниками разговора либо только с одним абонентом.
- Указать папку, куда будет сохранён ролик. Для этого нужно нажать на опцию «Выходная папка».
- Позвонить человеку через Skype.
- Запустить съёмку. Для старта следует кликнуть на красный круг. После нажатия начнёт работать секундомер, отображающий длину ролика.
- По завершении беседы кликнуть на красный квадрат.
Просмотреть снятый разговор можно в папке, которую абонент указал перед съёмкой. Открыть файл можно при помощи любого видеопроигрывателя.
Страница загрузки программы
Познакомимся поближе с iFree Skype Recorder
Программа на английском языке, но работать с ней очень легко. Распространяется она на основе бесплатной лицензии и позволяет записывать все разговоры, даже конференцсвязь. Она может быть использована как для записи полной версии разговора, так и для «односторонней» записи звука (например, только со стороны собеседника, или звук с микрофона пользователя). Все разговоры сохраняются в виде mp3 файла.
Для нетерпеливых представляю видеоурок:
Наиболее актуальную версию можно найти по ссылке:
Далее запускаем установочный файл и следуем указаниям простого мастера.
ВАЖНО: дополнение работает только в классической версии Skype.
С появлением новых версий скайпа, может оказаться что ни одно дополнение не будет работать. Тогда нужно использовать программы для записи с экрана.
Теперь запускаем Skype и следом iFree Skype Recorder. Если программа запущена впервые, она сразу же захочет соединиться с самим Скайпом. Для этого ей понадобится авторизация доступа, которую необходимо подтвердить вручную.
Окно скайпа само всплывёт перед глазами, возможно с изменёнными размерами окна, и там, в появившемся окне, нажимаем «Дать доступ».
Если всё прошло успешно, то внизу слева в окне программы будет написан ваш логин и фраза «Ready for Recording» (готов к записи).
Если не получается, посмотрите в конец статьи.
Теперь программа будет автоматически захватывать и записывать все звонки через Skype.
VodBurner
VodBurner – простенькая утилита, обладающая множеством полезных инструментов. Программа позволяет не только снимать, но и редактировать отснятый материал. Человеку, решившему узнать, как во время разговора записать видео в Скайпе, обязательно стоит обратить внимание на ВодБернер.
Для использования необходимо:
- Инсталлировать утилиту. Рекомендуется загружать ее с официального ресурса по ссылке ниже.
- Запустить рекордер.
- Предоставить права в мессенджере.
- Перейти в «Options – Recording». В настройках можно установить автозапуск съёмки, выбрать папку для сохранения файлов, отрегулировать отображение окна вызова.
- Открыть Скайп, нажав на клавишу Go to Skype, находящуюся в самом рекордере.
- Сохранить ролик. Запись разговора автоматически стартует после начала звонка.
Единственный недостаток VodBurner – отсутствие русского языка.
FastStone Capture – платная программа для записи видео в Скайпе
Платная программа FastStone Capture помогает как записать видео через Скайп со звуком, так и захватить остальную часть монитора при этом. Внешне напоминает известную многим Windows Movie Maker. При установке дается пробный период в 30 дней.
Интересной особенностью приложения Jing является тот факт, что видео сразу же грузится в интернет, поэтому перед первым запуском потребуется регистрация в программе.
Во время запуска программы необходимо выбрать область захвата, к примеру, окно. При каждой записи необходимо проверять настройки, так как видео может записаться без звука. Клавиша «Пуск» в теле программы начнет запись. Завершить ее нужно будет в нижней панели (кнопка «Остановить»).
Jing – максимальная запись видео со Скайпа 5 минут
Весьма необычное приложение, которое позволяет записать не более 5 минут видео с экрана. Это, конечно, отвечает на вопрос, можно ли записать видео со Скайпа, однако, из-за плохого качества и короткой продолжительности, полноценное видео не получится. Примерно похожие условия выдает программа Screenr.
Кроме перечисленных программ для записи экрана со звуком, можно выбрать и другие, большинство из которых рассчитано на последующее редактирования файла. Примером приложений, как записать видео по Скайпу на компьютер, могут служить:
- oCam Screen Recorder;
- QIP Shot;
- Camtasia Studio.
Можно ли записать в Скайпе видео? – Конечно, да. Но на данный момент сама программа не предусматривает подобной опции, поэтому пользователям приходится устанавливать дополнительный софт. Стоит отметить, что программы для записи полноэкранного видео значительно тяжелее, что чаще приводит к зависанию компьютера. Также практически весь софт требует постоянной проверки настроек, ведь после закрытия программы они почти всегда сбрасываются. Это значит, что при новом включении может отсутствовать запись звука. При записи любым способом желательно пользоваться гарнитурой, так как запись звука с колонок приводит к появлению шумов в аудио-дорожке.
Экранная Камера
Также абонент может воспользоваться аналогом ВодБёрнера – программой «Экранная камера». Простое и понятное приложение позволяет записывать разговоры через веб-камеру и редактировать снятый материал.
Для записи видеоматериала нужно:
- Скачать инсталлятор. Найти его можно на официальном сайте программы (ссылку мы оставили под текстом).
- Установить и открыть утилиту.
- Выбрать необходимую опцию. Приложение предлагает юзеру снять видео, открыть готовый проект, просмотреть обучающий материал.
- Выбрать область для съёмки. Снять можно определённый участок экрана, весь рабочий стол либо отдельное окно. В настройках также устанавливается громкость звуковой дорожки.
- Нажать на кнопку «Запись». После этого начните звонок в Скайпе.
- После окончания беседы нужно кликнуть на F10 и выбрать необходимое действие.
Использовать бесплатную версию утилиты можно только 10 дней, после чего придётся купить лицензию.
Movavi Screen Capture – аналог экранной камеры
Movavi Screen Capture по функционалу ничем не отличается от экранной камеры. Разница лишь в интерфейсе программы, хотя периодически это приложение рекламируется в качестве способа, как записать видео через Скайп. При работе есть возможность выбора качества записи видео. Также появляются и другие возможности. Все они отображаются на главной панели.
Благодаря программе можно делать скриншот выбранной области (см. Решение проблем с демонстрацией экрана в Скайпе). При работе отображается время, которое прошло с момента начала записи, а также вес полученного файла. Кроме этого, видео можно редактировать например, обрезать поля или выделять определенную область.
Evaer Video Recorder
Если необходимо только записать ролик, без редакции и дополнительных опций, стоит воспользоваться утилитой Evaer Video Recorder. Человеку придётся только настроить область захвата и качество изображения.
Для старта записи нужно выбрать нужный диалог и нажать на красную круглую клавишу. После окончания съёмки пользователь может выбрать папку, в которую нужно сохранить файл.
⚠ Смартфоны и ← гаджеты
[cut]
Далее. Показать свой рабочий стол. Вы можете сто
раз объяснять, какие кнопки вы нажимали и в какой последовательности —
собеседник все равно не поймет, пока не увидит. Разговоры – вещь
хорошая, но лучше один раз увидеть… Выход — показать свой экран
и повторить действия, чтобы собеседник сам увидел, что надо (или не
надо) жать. Сделать это просто. Под окном чата, где мы вводим
сообщения, есть неприметная надпись «Поделиться». Это меню, в котором
можно выбрать «Показать экран». Хотите — транслируйте весь экран.
Хотите — часть. Совместная работа упрощается, не так ли?
Для того, чтобы воспользоваться следующей фишкой, нам понадобится
установить дополнение. Это тоже просто. В меню выбираем
Инструменты-Дополнения(«приложения» в новой версии) Extras-Загрузить
дополнения Extras. Появилось окно дополнений. Слева вверху окошко
поиска. Вводим Pamela, поиск. Среди найденных вариантов выбираем Pamela
Call Recorder. Короткий процесс установки… ВОТ! Теперь мы можем записывать разговоры и видео звонки!
Можете оставить запись на память, а можете подкорректировать ради
шутки.
Записать разговор с помощью Pamela Call Recorder очень просто.
Панелька очнь напоминает стандартную звукозапись. Здесь есть кнопки
«Начать запись разговора», «Остановить запись», «Воспроизвести запись
разговора». Сохранение записи произойдет автоматически при завершении
разговора. Плюс отдельное окошко для управления файлами записанных
разговоров. Все просто как валенки и удобно как памперс.
Начиная с обновление от 31.03.2012!!! Приведенный в обзоре
плагин Pamela, через некоторое время ограничил свой бесплатный
функционал. Для нас это не проблема, благо есть еще немало бесплатных
программ для записи разговора в Skype. Одна из таких — Evaer.
Как записать видео при помощи программы «Экранная камера»?
Эта программа бесплатная. Установка несложная. Главное — поставить галочку напротив «Добавить ярлык на рабочий стол». Небольшие сложности вызваны тем, что программа не встроена в Скайп и работает автономно от него. Иногда, помимо записи самого видеоразговора, необходимо показать какие-то процессы в другой части экрана. Именно возможность осуществить это и есть основное преимущество программы.
Перед началом записи необходимо выделить нужную область экрана. Затем нажать кнопку «запись». Видео сохраняется в нужном вам качестве. Можно, не выходя из программы, записать видео на DVD или выложить в «ЮТуб». Раздел «Создание видео» поможет сделать это быстро и без лишней мороки. Немаловажным плюсом является функция редактирования. Данная опция позволяет обрезать видео, добавлять титры и заставки, накладывать аудиофайлы.