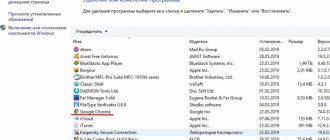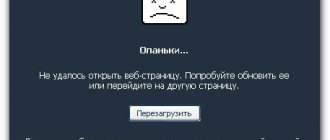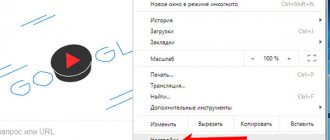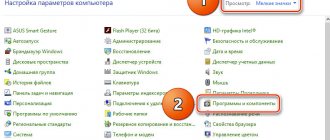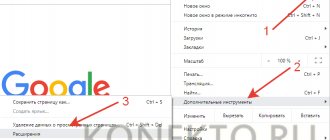В браузере
Зайти в историю просмотров в Google Chrome на компьютере можно через сам браузер. Чтобы сделать это, нажми три точки в правом верхнем углу экрана и выбери соответствующий раздел меню. Пункт «История» нужно нажать дважды, чтобы получить доступ к полным данным. Сначала система предложит тебе просмотреть десять недавно закрытых сайтов.
Твои просмотры рассортированы по датам, поэтому посмотреть историю посещения сайтов в Гугл Хром за определенный день не составит особого труда.
Кроме того, в Гугл Хром есть удобный поиск, чтобы ты мог найти что-то в истории посещений еще быстрее. Просто пропиши любую ключевую фразу или запрос – и система сама найдет подходящие варианты.
Все это поможет тебе при необходимости восстановить вкладки в браузере.
Если нажать значок с тремя точками напротив одного из пунктов списка, откроется небольшое меню. Здесь всего два пункта – «Удалить» и «Найти другие записи по этому сайту».
Также помни о том, что ты можешь полностью удалить историю поиска в браузере Google Chrome.
Как очистить историю
Удалить историю очень просто. Вам понадобится выделить всего пару минут. Вы можете удалить как сразу весь список сайтов, так и выборочно. Ознакомьтесь с каждым способом.
Полная чистка
Полная очистка ваших просмотров может потребоваться в нескольких случаях:
- Ваше устройство подвисает при работе в браузере из-за большого скопления информации и требует полной чистки, в том числе списка просмотренных сайтов, загруженных файлов, кэш и куки.
- Вы работали на чужом компьютере – в гостях или в интернет-кафе, и поэтому перед уходом очищаете все следы ваших посещений.
- Вы не хотите, чтобы кто-то из ваших членов семьи узнал, какие сайты вы просматривали.
Чтобы произвести полную очистку, нужно выполнить следующее:
- Открываете Гугл Хром.
- Нажимаете на кнопку меню (в правом верхнем углу).
- Под ней открывается список с функциями, выбираете «История».
- Открывается еще один список, снова выбираете «История».
- Вас переносит на отдельную страницу с историей браузера и последних ваших просмотров.
Слева будет доступна такая функция, как «Очистить историю». После нажатия на эту кнопку вас браузер переносит на новую страницу с настройками и на экране появляется активное окно с временным диапазоном и списком опций для удаления. Вы можете выбрать – за день, за месяц, за все время, а также внизу дополнительно отметить галочкой, что кроме истории браузера, вы хотите еще удалить – кэш файлы и coockie. А вот что касается загрузок медиафайлов или документов, то здесь нужно будет поработать вручную.
Если вы хотите очистить историю так, чтобы к вам вообще никто не подкопался и никак не узнал, чем вы занимались в интернете, тогда для большей безопасности можете почистить и данные на компьютере. Сведения о работе Google Chrome хранятся в следующей папке Локальный диск С:\Chrome\User Data\Default\. Вам нужно зайти в нее, открыть папку «Default», далее файл «History» и открыть через блокнот, после чего очистить все сайты.
Как удалить отдельные страницы
Выборочная чистка практически ничем не отличается от полной. Набор действий будет одинаковым, только вам представится возможность выбирать какие именно сайты удалить, и за какой промежуток времени. Делается это так:
- Открываете браузер.
- Нажимаете на кнопку меню.
- В открывшемся списке выбираете «История», потом снова «История» или комбинацию клавиш Ctrl+H.
- В новой странице загрузилась ваша история посещений сайтов.
- Напротив каждого сайта стоит пустой квадратик слева.
- Если вы хотите его удалить, то просто поставьте там галочку.
- Когда отметите все ненужные сайты, справа вверху будет доступна кнопка «Удалить», после чего выбранные страницы исчезнут с браузера.
Если вы хотите скрыть историю своих посещений во время конкретного сеанса в браузере, то можно просто включить режим «Инкогнито», который не оставляет никаких следов вашей работы и после не нужно будет чистить историю.
Такой способ подходит в тех случаях, когда вы находитесь на работе или используете один компьютер со всеми членами семьи. Чтобы никто не догадался, по каким сайтам переходили, вы выборочно удаляете те, которые хотите скрыть от чужого доступа. Так как другая информация о работе браузера сохранится, то не возникнет сомнений, если вы очистите всю историю. Ведь несложно догадаться, что если вы сидели за компьютером, а история ваша пуста, то вы что-то скрываете.
На компьютере
Пожалуй, стоит рассказать также о том, где хранится история браузера Google Chrome на устройстве. Информация о посещенных тобой сайтах, ровно так же, как и другие данные о активности в браузере, содержатся на диске С. Короткий путь к папке – команда %LOCALAPPDATA%\Google\Сhrome, прописанная в командной строке. Default – вот в какой папке сохраняется нужная информация, просто найди документ с пометкой History.
А вот где «живет» история в Гугл Хром на других операционных системах:
- Mac: «~/Library/Application Support/Google/Chrome/Default
- Linux: ~/.config/google-chrome/Default
Кстати, если ты не хочешь, чтобы история твоих запросов сохранялась в браузере, ты можешь воспользоваться режимом Инкогнито в Гугл Хром.
Расширения для очистки истории в Google Chrome
Если необходимость очистить историю в Google Chrome у вас возникает достаточно часто, то вы можете воспользоваться расширениями, которые значительно упрощают данную процедуру.
- History Eraser – расширение, которое добавляет на панель инструментов специальную кнопку для очистки истории. С помощью данной кнопки можно очищать историю, а также удалять другие личные данные, всего одним кликом. Расширение имеет настройки, в которых можно выбрать какие именно данные должны удалятся, а какие нет.
- Forget – еще одно расширение, позволяющие очищать историю просмотров буквально в один клик. Данное расширение добавляет на панель инструментов кнопку, кликнув по которой пользователь может выбрать временной промежуток, за который необходимо очистить историю просмотров.
- YP Automatic History Eraser – расширение, которое автоматически удаляет из вашей истории все упоминания о посещении сайтов для взрослых.
- Auto History Wipe – расширение для автоматической очистки истории при запуске Google Chrome. Данное расширение имеет настройки, в которых можно выбрать какие именно данные необходимо удалять при запуске браузера.
Как удалить историю поиска в Google Chrome! Отключаем слежку
На телефоне
Как посмотреть историю на Гугл Хром на телефоне? И на Андроиде, и на IOs нужно выполнить примерно одинаковые действия:
- Открой браузер
- Нажми уже знакомые три точки рядом с адресной строкой или значок с изображением часов, и выбери соответствующий пункт меню
- Сразу откроются полные данные о просмотрах
- Альтернативный вариант – пропиши в адресной строке сhrome:history, и перейди по ссылке
На смартфоне можно настроить сохранение не только информации о просмотрах, но и активности пользователя в приложениях (если они работают через аккаунт Google) . также можно сохранить поисковые запросы.
- Для этого открой на своем смартфоне приложение «Настройки Google» (если значок этой службы у тебя не отображается, запустить ее можно через стандартные настройки устройства)
- Открой приложение, а далее – последовательно переходи по разделам «Настройки» — «Общие» — «Конфиденциальность» — «Отслеживание действий» — «Активность приложений и веб-поиска»
- Включи или отключи последний параметр
Просмотр данных о веб-поиске и работе в приложениях возможен на странице «Мои действия». Чтобы открыть ее, перейди по этой ссылке — https://myactivity.google.com/. На странице «Мои действия» нужную информацию могут получить как пользователи ПК, так и владельцы смартфонов и планшетов.
Что такое страница «Мои действия»?
Страница «Мои действия» — это центр, где вы можете увидеть всю ключевую информацию, которую Гугл собирает о вас на протяжении многих лет. Вы можете найти эту страницу, перейдя по ссылке myactivity.google.com (вам необходимо войти в свой аккаунт). На странице «Мои действия» вы увидите следы деятельности различных продуктов Гугл, включая поиск, поиск картинок, Карты, Плей Маркет, Покупки, Ютуб, и даже Помощь. Когда вы посещаете страницу справки Гугл, Гугл записывает это посещение.
По умолчанию страница «Мои действия» отображается в виде временной шкалы и данные по дням. Вы можете увидеть список каждого отдельного элемента на временной шкале, нажав на кнопку меню (три линии) в верхнем левом углу и выбрать вид «Показать действия».
Рядом с каждой стопкой действий или элементом вы увидите три вертикальные точки. Нажмите на эти точки, чтобы просмотреть подробную информацию о каком-либо конкретном элементе (подробности будут содержать такие вещи, как точное время записи действия и какой продукт Гугл при этом использовался) или удалить отдельный элемент.
Как подтвердить подозрительный вход
Большинство пользователей, входят в свои учетные записи с нескольких компьютеров и мобильных устройств, поэтому иногда трудно определить, что это на самом деле вы, а не другая личность.
Поэтому каждый вход оценивается по нескольким критериям:
- Дата и время
: Если вы увидите, что время и дата приходятся на период, в котором вы входили со своего компьютера, телефона или приложения (например. Picasa, чат и клиент электронной почты), ваша учетная запись может быть подверглась нападению со стороны хакеров. - IP-адрес и домен
: Среди информации о каждом входе в систему, указан IP-адреса и домен, с которым он связан. Доменное имя, как правило, позволяет определить поставщика услуг интернета (например, оператора сотовой сети), с инфраструктуры которого последний раз использовалась ваша учетная запись. Указанный домен иногда может быть неправильным. Так что если вы все еще не уверены, что это Ваш логин, вы можете выполнить обратную проверку IP-адреса . Таким образом, вы получите больше информации о компьютере или устройстве, с которого был осуществлен вход. - Местоположение
: Если местоположение – физическое или имя домена для Вас необычны, это может означать атаку хакеров. Вход с мобильного телефона иногда показывает другое местоположение, чем реальное, но даже в этом случае домен должен принадлежать вашему оператору мобильной связи.
Что делать при подозрительном входе
Если у вас есть сомнения, что все перечисленные входы были сделаны Вами:
- Проверьте компьютер антивирусом . Некоторые хакеры устанавливают на компьютерах программы для отслеживания вводимых символов, а сканирование на наличие вирусов ограничит это риск.
- Измените свой пароль . Вероятно, кто-то знает его и он использовал его, чтобы войти в ваш аккаунт.
- Обновите опции восстановления аккаунта . Если кто-то действительно вошел на ваш аккаунт, он может также изменить настройки, чтобы получить новый пароль на адрес электронной почты.
Любой поисковый запрос, который вы вводите будучи авторизованным в каком-либо сервисе Google, сохраняется в вашем аккаунте Google. На основе этой информации пользователь получает более точные и полезные рекомендации в сервисах Google. В данной статье речь пойдет о том, как просмотреть и удалить историю поисковых запросов, если вы не хотите, чтобы эти сведения стали доступны другим пользователям.
Стоит отметить, что история поисковых запросов не сохранится без авторизации в учетной записи Google. В противном случае вся информация содержится в разделе «Мои действия
» аккаунта Google.
Как запретить Гуглу записывать данные?
Гугл предоставляет некоторые настройки конфиденциальности прямо внутри страницы «Мои действия». Нажмите на значок меню в верхнем левом углу и выберите «Отслеживание действий», чтобы увидеть, какие виды действий вы разрешаете отслеживать.
Здесь вы найдете модули для веб-приложений и истории местоположений, информации об устройстве, голосовом управлении, истории поиска и просмотра YouTube. Рядом с каждым модулем вы увидите переключатель, который можно отключить, чтобы запретить Гуглу сохранять этот вида деятельности. Вы также можете нажать кнопку «Управление историей», чтобы перейти на страницу использования этого продукта.
Конечно, единственный верный способ запретить Гуглу сохранять данные о вас, ну, не использовать продукты Гугла.
Для тех кто пользуется сервисами Google, такими как YouTube, поиск и т.д есть хорошая новость. На днях Гугл запустил новый сервис который называется «Моя активность». Данный сайт позволяет с легкостью узнать, что ищет пользователь в интернете, какие посещает сайты, какую музыку слушает и какие программы запускает на своем компьютере и мобильном устройстве, смартфоне / телефоне.
Как вы понимаете я не мог обойти стороной эту новость, так как эта тема напрямую имеет отношение к тематике нашего сайта. Если вы пользователь каких-нибудь сайтов Гугл, вы обязаны знать об этом новшестве.
Подробнее, о том, как следит Google и насколько это плохо мы писали в статье « »