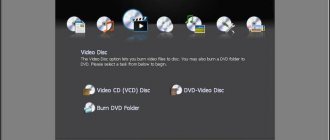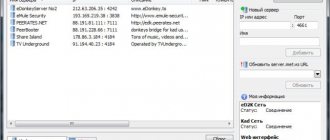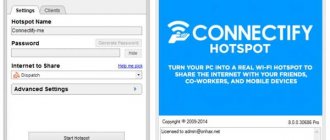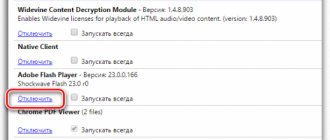Самым точным способом диагностики жестких дисков является их проверка через DOS с помощью программы MHDD. В этом случае HDD не будет загружен сторонними программами и процессами, доступ к нему будет осуществлять только одна программа, это позволит снизить время отклика и выдать достоверные результаты.
Что нельзя сказать о программе Victoria, которая работая из-под Windows, может выдавать не совсем корректные результаты. Это связано с тем, что в момент работы утилиты запущены сторонние службы и процессы, которые обращаются к жесткому диску, повышая время отклика.
Это значит, что если вы запустите проверку и в этот момент продолжите пользоваться компьютером, то в результатах теста вы увидите большое количество медленных или недоступных секторов. А это нам совсем не нужно.
Что это за программа
MHDD – профессиональное бесплатное решение для проверки жестких дисков на наличие ошибок и дефектов. Может похвастаться весьма широким функционалом, позволяющим провести не только базовое и расширенное сканирование, но и выполнить восстановление HDD.
Поскольку установка происходит не на компьютер, а на USB накопитель, MHDD подходит для всех ОС, включая Windows 7 и 10 (32 и 64 bit). Распространяется абсолютно бесплатно, интерфейс достаточно простой, хоть и полностью английском языке.
А теперь, предлагаю перейти к подробной инструкции по ее использованию.
Запуск программы
Первый шаг – скачивание установочных файлов на компьютер. Программу легко найти на просторах интернета, не потребуется отправки смс, регистрации или других подозрительных действий. Лучше использовать официальный сайт разработчика.
Скачивается папка «.zip», которую следует открыть и распаковать файлы в нужное место.
Важно! Контроллер компьютера необходимо перевести в режим IDE. Программа MHDD не функционирует с другими. Поэтому она не будет видеть жесткие диски SATA, режим контроллера которых тоже SATA.
После запуска стрелками «вверх/вниз» следует перейти на второй пункт предложенного меню, подтвердить кнопкой «Enter».
На экране отобразится список доступных накопителей, с которыми можно работать.
Создание загрузочной флешки с MHDD
Для записи на флешку мы будем использовать специальную бесплатную программу «UltraISO». Она бесплатная и распространяется на русском языке. Поэтому предварительно скачайте и установите ее.
Далее выполняем все по шагам:
- Щелкаем по скачанному файлу в формате .iso правой мышкой, наводим на пункт «Открыть с помощью» и выбираем «UltraIso».
- В верхнем меню нажимаем на раздел «Самозагрузка» и выбираем «Записать образ …».
- В открывшемся окне для пункта «Disk Drive» указываем нашу флешку, метод записи выставляем «USB – HDD», все остальные опции можно оставить по умолчанию. Нажимаем «Записать» и дожидаемся окончания процесса.
- Для того чтобы запустить MHDD с флешки, нужно перезагрузить компьютер, войти в биос и поменять приоритет загрузки устройств, поставив USB флешку на первое место. Обычно порядок загрузки меняется в разделе «Boot».
Сохраняем настройки и повторно перезапускаем компьютер.
Инструкция по пользованию
Теперь поговорим о том, как правильно пользоваться программой MHDD.
После того как загрузка с флешки или диска будет выполнена, с помощью стрелок выберите пункт под цифрой «2» и нажмите «Enter».
Далее отобразятся все жесткие диски, подключенные к компьютеру. Каждый HDD будет иметь порядковый номер, находящийся слева от его названия. Вводим необходимую цифру и нажимаем «Enter». В моем случае, это цифра «2». Для переопределения диска с которым планируется начать работу, нужно нажать комбинацию «SHIFT + F3».
Теперь можно начинать работу с винчестером. Программа MHDD по умолчанию предложит ознакомиться со всеми командами, которые нам доступны. Для открытия списка команд нажмите клавишу «F1».
Разберем наиболее популярные из них:
- SCAN – начать сканирование. Также можно использовать клавишу «F4».
- ERASE – будет выполнена перезапись каждого сектора, при этом вся информация находящаяся на накопителе будет удалена. Используется для устранение программных бэдов (ошибок).
- SMART ATT – используется для просмотра SMART параметров. Также смарт можно открыть клавишей «F8».
В качестве примера я запущу обычное сканирование поверхности на наличие бэд блоков. Для этого ввожу команду «SCAN» и жму «Enter».
В открывшемся окне все значения оставляю по умолчанию и нажимаю «F4» для запуска сканирования. При этом вся информация будет сохранена, в конечном итоге я получу отчет об имеющихся проблемах.
Сразу хочу обратить ваше внимание, на то, что есть и другие функции:
- Start LBA – начальный пункт с которого будет произведен старт сканирования.
- End LBA – конечный пункт.
- Remap – используется в тех случаях, когда необходимо выполнить сканирование с автоматическим переназначением поврежденных секторов (применяется для восстановления работоспособности жесткого диска). Принимает значение «OFF» и «ON», то есть, включить – выключить.
- Timeout – время задержки на считывание сектора. По истечению, будет произведен переход к следующей области.
- Spindown after scan – останавливает HDD после завершения процедуры сканирования.
- Loop test/repair – цикличная проверка.
- Erase Delays – используется для полной перезаписи медленных или недоступных секторов. При этом часть информации, находящейся на накопителе будет удалена. Принимает значение «OFF» и «ON».
Для изменения параметров в программе MHDD используется клавиша «Enter», для перехода к другому параметру вы можете использовать стрелки на клавиатуре.
Как просканировать устройство?
Для начала в открывшемся списке вам следует выбрать то устройство, которое вы собираетесь сканировать. После того, как устройство будет выбрано, можно нажимать клавишу F1 и начинать использовать любые нужные вам команды этой программы. Очередной раз стоит заметить, что в процессе работы с программой MHDD следует быть максимально внимательным, особенно если вы работаете с утилитой впервые – проверьте очередной раз правильность прописанной команды, а также то, действительно ли вы знаете, как она должна использоваться и какой результат даст вам в конечном итоге.
Если вы на данный момент пока еще начинающий пользователь этой программы, рекомендуем вам для начала ознакомиться с такими командами, как SCAN, STOP, EID, CX И TOF. Стоит отметить, что некоторые из них могут вызываться комбинациями клавиш или же просто закреплены за определенными горячими клавишами. Таким образом, к примеру, при помощи кнопки F4 вы сразу можете запустить сканирование системы на наличие ошибок. Отдельное внимание следует уделить регистрам, состояние которых постоянно отображается в верхней части экрана. Любое SATA или IDE устройство в обязательном порядке должно в процессе работы отображать показатели DRIVE SEEK COMPLETE (DRSC), а также DRIVE READY (DRDY).
Флажок BUSY говорит о том, что на данный момент накопителем выполняется определенная операция (осуществляется чтение или же запись каких-либо данных). Некоторые же флаги на подобии T0NF или же WRFT являются устаревшими, вследствие чего вы не должны их видеть во время работы с этой утилитой. Также к их числу относится флаг INDX, однако в некоторых ситуациях программа все-таки его отображает. При отображении флажка DREQ можно определить, что диском запрашивается разрешение на передачу какой-либо информации.
Если в процессе работы появляется флажок ERR, то в таком случае вам следует тщательно проанализировать регистр ошибок, и при этом вы должны понимать, какой тип ошибки может возникнуть при работе с жестким диском. Посмотрите документацию к этой программе для того, чтобы понять, какие команды могут использоваться, как работать с регистрами, а также определить основные типы ошибок.
Чтобы посмотреть детальную информацию о своем жестком диске, вы можете использовать команды ID и EID. При помощи этих команд вы сможете просмотреть детальную информацию о работе этого накопителя, то есть его марку и серийный номер.
Сканировать винчестер можно только тогда, если он определяется при помощи указанных выше команд или же после нажатия кнопки F2. Чтобы провести полноценную процедуру сканирования, вам следует нажать команду SCAN и нажать на кнопку ENTER (по умолчанию горячая клавиша F4). Стоит отметить, что изначально открывается меню, в котором при желании можно будет поменять определенные настройки, так как по умолчанию начальный сектор равняется нулю, в то время как конечный равен предельно возможному. Любые функции, которые могут быть деструктивными по отношению к информации на накопителе изначально выключены.
Анализ результатов сканирования
После того, как проверка будет завершена, вы увидите окно с подробной информацией в виде разноцветных квадратиков и буквенных обозначений.
Что означает каждый из них:
- Серые квадраты (3-50 ms) – показывают общее количество наиболее быстрых секторов, с которыми никаких проблем не наблюдается.
- Зеленые (<150 ms) – говорят о наличии медленных секторов. Большое их количество (выше 500) может снижать скорость работы жесткого диска. Однако наличие зеленых квадратиков, присуще каждому накопителю и является нормой (в разумных значениях).
- Оранжевые (<500 ms) – очень медленные сектора, значительно понижающие скорость работы накопителя. В идеале их не должно быть вообще. Наличие хотя-бы одного, говорит о начале проблем в работе винчестера.
- Красные (>500 ms) – сбойные сектора (бэд блоки). Существенно замедляют работу винчестера, вызывают различные сбои в работе Windows и программ.
- UNC – сбойная область не поддающаяся восстановлению. Скорее всего это «логический бэд блок». Обычно устраняется перезаписью функцией «ERASE».
- AMNF – пропавшая адресная метка. Чаще всего возникает из-за неисправности аппаратной части винчестера. Можно попробовать провести ERASE или REMAP, но в большинстве случаев это не приносит результата.
- ABTR – запрос на чтение отвергнут. Может появляться в результате аппаратной неисправности, либо по причине несовместимости программы MHDD с конкретным винчестером.
- IDNF – не найден идентификационный номер. Говорит о неисправности, либо о неудачной попытке обращения к области.
- T0NF – нулевой трек не был найден, рекалибровка не удалась. Говорит о неисправности HDD.
Как пользоваться программой MHDD?
Для начала нам нужно записать загрузочный образ MHDD на флешку, так как программа работает из под DOS.
Скачиваем MHDD по ссылке ниже.
Далее нам понадобиться любая USB флешка, объемом от 32MB. На нее мы будем записывать образ MHDD.
Вставляем флешку в USB разъем компьютера или ноутбука и при помощи программы UltraIso или любой другой известной вам записываем скачанный образ MHDD, тем самым создавая загрузочную флешку.
После того, как флешка запишется, нужно с нее загрузить компьютер, предварительно переключив в BIOS режим работы жесткого диска с ACHI в IDE. Если этого не сделать, то MHDD не увидит ваш жесткий диск.
Если вы все сделали правильно и загрузились с флешки, то вы увидите вот такое вот окно:
Начальное окно загрузки MHDD
В нем нужно нажать «Enter», после чего появится главное окно программы MHDD:
Главное окно программы MHDD
Далее нужно нажать ну цифру на клавиатуре, напротив которой в MHDD написана модель вашего жесткого диска.
Выбор жесткого диска вводом соответствующей цифры
Набираем цифру и жмем «Enter».
Для отображения окна с настройками проверки жесткого диска нажимаем F4 на клавиатуре.
Здесь стрелками спускаемся на строку «Remap», жмем «Enter» и выбираем «On». Этим мы включили переназначение битых секторов. Чтобы MHDD не просто находила их, но и помечала как неиспользуемые.
Теперь еще раз жмем F4 после чего запуститься сама проверка жесткого диска на битые сектора.
По времени проверка длится от 20 минут, до 4 часов в зависимости от объема и скорости жесткого диска. Диск на 1TB проверяется около 2-3 часов.
В окне справа отображаются результаты проверки. Сектора у которых время отклика 500MS и больше (коричневые и красные) считаются пред бэдами, и чем их больше тем хуже. UNC (красные крестики) это и есть бэды — не читаемые сектора.
Результаты проверки — BAD сектора
Так как в начале проверки была включена опция Remap — переназначение BAD боков из резервной области, то не исключено что после полной проверки жесткого диска программой MHDD бэды уберутся и жесткий диск еще какое — то время поработает.
Если же по окончанию проверки справа вверху не будет ни оного сектора ниже 150MS (зеленый), то это значит, что поверхность вашего жесткого диска в полном порядке и на нем нет BAD секторов.
Теперь вы знаете как легко и просто пользоваться MHDD и как с ее помощью проверить жесткий диск на битые сектора bad блоки.
Процедура восстановления
Теперь, судя по полученному отчету мы можем действовать дальше по инструкции.
- Если были найдены UNC, AMNF, IDNF сектора, то необходимо выполнять сканирование с функцией «Erase Delays». Скорее всего это поможет избавиться от сбойной области. Если проблема останется, то выполняем «ERASE».
- В случае с оранжевыми, коричневыми блоками, выполняем «REMAP». Еще может помочь комбинация «ERASE» – «REMAP» или «Erase Delays».
Необходимо помнить, что команда «Erase Delays» удалит лишь некоторые ваши файлы, в то время как команда «ERASE» произведет полное удаление всех файлов. Поэтому предварительно рекомендую сохранить все важные файлы на другой носитель.
После чего производим повторную проверку. Если некоторые бэд блоки останутся, то очевидно, что они вызваны физической неисправностью жесткого диска. В таком случае поможет только опция «REMAP», либо замена накопителя. Иначе такой HDD может выйти из строя в любой момент.
Теперь о том, как делаю я. Для начала начинаю обычное сканирование с функцией Remap. Затем запускаю Windows и сохраняю всю информацию на другой носитель. Затем с помощью утилиты MHDD произвожу перезапись поврежденных областей функцией «ERASE». Такой подход повышает шансы эффективного восстановления работоспособности HDD и экономит время.
Сканирование и проверка Hard Drive на ошибки
Чтобы вызвать окно параметром сканирования, используем команду «SCAN». Подтверждение выбора одной из команд выполняется кнопкой «F4». После этого начинается сканирование. Ознакомимся с главными функциями сканирования.
- Start LBA и End LBA – дает возможность установить пределы сканирования. Указываем необходимый сектор, после чего MHDD начинает диагностику.
- Remap – данная функция, в процессе сканирования, самостоятельно переназначает ошибочные сектора.
- Erase Delays – параметр затирает битые сектора в ходе сканирования. Благодаря этому диск освобождается от системных ошибок и «soft-bad» блоков.
Во время первой диагностики сканируем винчестер, не включая функции Erase Delays и Remap. Активация этих параметров приведет к потере данных на компьютере. В ходе обнаружения серьезных проблем при первой проверки, необходимо переместить важную информацию на другой накопитель и провести повторное сканирование, активировав Erase Delays.
После второй диагностики Hard Drive, проводим повторное сканирование для определения оставшихся битых секторов. Если MHDD показывает, что они есть, запускаем проверку с включенной функцией Remap. В случае, когда программа снова показывает ошибочные сектора, стоит задуматься о замене винчестера. Последнее сканирование показывает наличие физических повреждений жесткого диска, которое не исправить с помощью MHDD.
Анализ SMART
По идее это тема отдельной статьи, но я бы хотел затронуть некоторые значения, так или иначе влияющие на результат проверки и в целом показывающие текущее состояние винчестера.
Открыть SMART в программе MHDD вам поможет клавиша F8 или команда «SMART ATT». Обращаем внимание на колонку «RAW».
Наиболее значимые атрибуты:
- Reallocated sectors count – общее количество автоматических переназначенных секторов (бэдов).
- Current pending sectors – сектора которые стоят в очереди на переназначение.
- Ultra ATA CRC – количество ошибок возникших при передаче данных посредством SATA кабеля. Значение должно быть сведено к нулю. Устраняется заменой кабеля или SATA разъема.
Какие действия предпринять в том или ином случае, читайте в предыдущем разделе.
Как работает MHDD
Давайте представим, как работает операционная система MSDOS, когда ей нужно прочитать какой-либо сектор с накопителя. MSDOS просто «попросит» BIOS сделать это. Затем, BIOS ищет в своих таблицах адреса портов нужного накопителя, выполняет необходимые проверки, и затем начинает обмен данными с накопителем. После того, как всё закончено, BIOS возвращает результат операционной системе.
Давайте посмотрим на диаграмму. Здесь показано, как обычная DOS-программа работает с накопителем:
Программа <—> MSDOS <—> BIOS <—> Контроллер IDE/SATA <—> Накопитель
А теперь давайте обратим внимание на то, как работает MHDD:
MHDD <—> Контроллер IDE/SATA <—> Накопитель
Главное отличие: MHDD не использует функции BIOS и прерывания. Таким образом, у вас даже нет надобности определять накопитель в BIOS Setup. Вы можете даже включать накопитель уже после того, как загрузится MSDOS и MHDD, так как MHDD работает напрямую с регистрами накопителя и не обращает внимания на такие «мелочи» как, например, разделы, файловые системы и ограничения BIOS.
Внимание: Никогда не запускайте MHDD с накопителя, который находится на том же физическом IDE канале (кабеле), к которому (к кабелю, к каналу) подключается тестируемый накопитель. Вы будете иметь значительные повреждения данных на обоих накопителях! В связи с этим, по умолчанию, MHDD не работает с каналом PRIMARY, так как у большинства пользователей именно там находится MHDD. Для того, чтобы разблокировать канал Primary, запустите MHDD, затем выйдите, затем отредактируйте файл MHDD.CFG. Или же используйте ключ командной строки /ENABLEPRIMARY.
Для доступа к SCSI-устройствам MHDD использует DOS ASPI драйвер. Если вы не планируете работать с накопителями SCSI — значит, вам не нужны никакие драйверы.
Проблемы, с которыми вы можете столкнуться
Бывает, что утилита MHDD не видит подключенный жесткий диск, даже несмотря на то, что он отображается в Windows. Скорее всего дело в физической неисправности. Попробуйте подключить устройство к другому разъему используя новый SATA кабель или удалите окислы на плате.
Если устройство издает сторонние шумы, то скорее всего дело во внутреннем механизме, тогда поможет только замена.
О неисправном механизме может говорить и зависание на этапе проверки. Или отвал HDD в основном меню с сообщением «driver has been disconnected».
Введение
Если SMART показывает проблемы, чаще всего это означает одно: диск вот-вот начнет сыпаться, и повлиять может даже лишняя загрузка ОС. Следующее, что нужно понять, — это софтверные на нем «бэды» или хардварные. Если хардварных не так много, то диск еще можно попытаться вернуть к жизни.
Думаю, ты слышал о таких продуктах, как MHDD и Victoria. Они незаменимы для низкоуровневой работы с жестким диском и помогут тебе совершить великие подвиги в восстановлении и диагностике. О Victoria «Хакер» уже писал пару выпусков назад, теперь настало время разобраться со второй — архаичной, но по-прежнему мегаполезной утилитой.
MHDD — это небольшая, но мощная бесплатная программа, которая предназначена для работы с накопителями на самом низком уровне (насколько это возможно). Первая версия была выпущена Дмитрием Постриганем в 2000 году. Она могла сканировать поверхность накопителя с интерфейсом IDE в режиме CHS. Сейчас MHDD — это значительно больше, чем диагностика. С MHDD ты можешь делать все что угодно: диагностировать накопители, выполнять чтение и запись произвольных секторов, управлять системой SMART, парольной системой, системой управления шумовыми характеристиками, а также изменять размер накопителя.
Несмотря на то что работа с MHDD возможна и через установленную Windows, я крайне рекомендую записать образ на флешку или внешний (или второй загрузочный) диск и загрузить оттуда голый DOS. Поверь, в хардварном вопросе лучше максимально исключить все звенья цепи, которые могут привести к глюкам или зависанию компьютера во время работы.