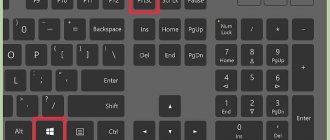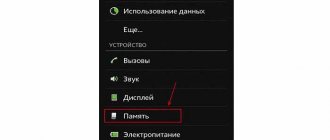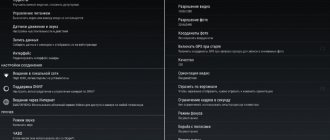Зачем это нужно?
Если ваша встроенная камера работает некорректно – вы подключаете внешнюю и пытаетесь ее использовать. Однако у вас не всегда получится сделать это сразу. Причина этого – в том, что встроенная камера первая в приоритетах системы, и именно она блокирует использование внешней. В таком случае единственный выход – отключить ее.
Причиной также может являться и банальное нежелание все время находиться под прицелом камеры. Заклеивать ее – как-то совсем неправильно, а вот отключить – самое то. И на душе спокойнее, и выглядит прилично.
На самом деле, причин может быть множество, но вывод один: камера на ноутбуке отключается несколько сложнее, чем на ПК – просто выдернуть шнур не получится. Что ж, разбираемся.
Аксессуар для ноутбука, закрывающий веб-камеру
Как отключить веб-камеру на ноутбуке, компьютере [5 способов]
Доброго времени!
Как правило, большинство пользователей задумываются об отключении камеры, когда начинают беспокоиться о безопасности своих личных данных (ведь веб-камера может включиться в то время, когда этого совсем не ждешь. ) . Однако, от себя добавлю, что могут быть и другие причины:
- встроенная камера не позволяет подключить внешнюю (а потому, логично, что ее нужно выключить);
- камера начала работать не стабильно и ее требуется перезапустить;
- при работе с видео-софтом начали сыпаться ошибки, ПО неправильно определяет источники видео и пр.
Также возможно эту тему подогревают различные новостные издания, пугая пользователей о различных вирусах (которые незаметно для пользователя могут включать камеру так, что на ней даже не загорается светодиод).
В общем, как бы там ни было, в этой небольшой заметке приведу несколько способов, как можно остановить работу камеры.
Могут ли через веб-камеру смотреть за мной? Как защитить устройство от взлома — https://ocomp.info/zashhita-veb-kameryi.html
Универсальный способ
Способ, который подойдет далеко не всем, однако точно гарантирует вам максимально возможную приватность. Все просто – нужно лишь отключить шлейф камеры или вовсе удалить ее из ноутбука. Да, вероятнее всего от этого способа вы откажетесь, но имейте в виду: рамка монитора снимается после отворачивания болтиков, спрятанных под резиновыми заглушками.
Отключить камеру ноутбука можно просто удалив ее из устройства
Способы отключения веб камеры на компьютере
Веб камеру на компьютере используют различные приложения, которые применяются, в основном, для общения между людьми. Это очень удобно: видеть человека и общаться с ним, несмотря на разделяющие собеседников расстояния.
В некоторых случаях, использование веб-камеры создает проблемы в приватности, если за вами удаленно наблюдают. Поэтому, в этой ситуации, использование устройства (камеры) следует ограничить или вовсе отключить.
Существует несколько способов, как отключить камеру на ноутбуке Windows. Они делятся на два вида по способу применения:
В первом случае, веб камеру физически отключают от компьютера, если она подключена, как внешнее устройство. После отключения кабеля камеры из USB разъема компьютера, будет невозможно что-либо записать из-за отсутствия на ПК самой камеры. Этот способ малоприменим для ноутбуков.
Многие известные люди, например, Марк Цукерберг или Эдвард Сноуден, решают вопрос, как отключить встроенную веб камеру на ноутбуке другим способом. Они просто заклеивают объектив web-камеры на компьютере. Сделать это можно с помощью изоленты, бумажного стикера или специальной шторки, существуют соответствующие аксессуары.
Если объектив камеры закрыт, хакеры даже получив доступ к управлению компьютером не смогут наблюдать за происходящим. Это надежный способ решения проблемы.
При использовании программного метода отключают драйвер устройства в настройках операционной системы Windows, или используют стороннее программное обеспечение. На некоторых ноутбуках, в частности Lenovo ThinkPad, веб-камеру можно отключить непосредственно в BIOS компьютера.
Windows 7
Но что делать, если у вас не хватает опыта или безрассудства с отвагой? Физически камеру отключить мы не можем, но всегда есть программный путь. О нем и поговорим.
Самое просто в данной ситуации – просто отключить драйвер.
Шаг 1. Откройте «Диспетчер устройств». Для этого воспользуйтесь системным поиском или необходимой строкой в левой части окна «Свойств системы».
Открываем «Диспетчер устройств»
Шаг 2. Перед вами откроется список всех установленных на вашем компьютере устройств. Точнее говоря, в этом списке находятся драйвера этих устройств, и один из драйверов мы и должны отключить.
Найдите раздел с видеоустройствами. Обычно он находится ближе к концу списка устройств. Разверните его. Вероятнее всего, подпункт вы увидите всего один – «Интегрированная веб-камера».
Находим раздел с видеоустройствами
Шаг 3. Вызовите контекстное меню этой строки. Наш выбор – пункты «Отключить» и «Удалить». Выбор зависит от того, хотите ли вы пользоваться этой камерой в будущем. Хотите – отключайте. Нет – удаляйте. Готово!
Нажимаем правой кнопкой мыши на строку и выбираем необходимую опцию
Примечание! Подобное действие можно сделать, просто открыв раздел «Устройства и принтеры» из системной «Панели управления» или просто из меню «Пуск».
Раздел «Устройства и принтеры»
Видео — Как отключить камеру на ноутбуке
Все способы
Рассмотрим все актуальные на данный момент способы устранения проблемы.
Заклеить вебку
Самый простой способ предотвратить слежку по веб-камере – закрыть объектив устройства. В интернете даже можно найти специальные брелки, которые при помощи зажима крепятся на место вебки, тем самым закрывая её. Если же нет желания тратиться на покупку дополнительных приспособлений, можно использовать «колхозный» метод: взять изоленту, кусочек бумажки и просто заклеить веб-камеру.
Через параметры Windows 10
В арсенале Windows 10 есть одна полезная функция, которая позволяет пользователю запретить любым программам использовать веб-камеру или микрофон. Чтобы задать подобные настройки:
- Заходим в «Параметры» ОС с помощью сочетания клавиш Win+I или через меню «Пуск».
- Открываем раздел «Конфиденциальность» – «Разрешения приложений».
- Переходим к подразделу «Камера» и передвигаем ползунок в режим «Выкл». Тоже самое можно проделать и в отношении микрофона.
В этом же подразделе пользователь также может вручную выставить разрешение на использование камеры только определённым приложениям на компьютере.
Через Диспетчер устройств
ОС Windows позволяет не только просматривать установленное оборудование, но и управлять им. Благодаря этой встроенной функции можно отключить камеру таким образом, чтобы она больше не была задействована ни одним приложением или сайтом. Всё, что потребуется от пользователя – следование простой инструкции:
- Открываем «Панель управления» или «Параметры» меню «Пуск».
- Находим раздел «Диспетчер устройств». В Windows 10 для этого достаточно ввести название службы в поисковую строку «Параметров».
- В списке оборудования разворачиваем раздел «Камеры», нажимаем правой кнопкой мыши по доступному устройству, в открывшемся окне выбираем действие «Отключить» и подтверждаем свои намерения.
Для того, чтобы вновь активировать веб-камеру, достаточно вновь перейти в Диспетчер устройств, но только вместо «Отключить» в контекстном меню выбрать пункт «Включить».
Через специальную утилиту
Мало кто знает о существовании специальных программ, которые способны в 1-2 клика отключить драйвер веб-камеры и тем самым сделать невозможным ее использование. Одна из таких утилит называется WebCam On-Off.
Интерфейс у неё очень простой и состоит всего из трёх кнопок: включения, отключения и выбора камеры. Преимущество данной программы состоит ещё и в том, что она не требует установки на ПК и поддерживает большинство современных камер.
Через BIOS
В некоторых версиях BIOS (UEFI) есть возможность отключить ряд устройств: веб-камеру, микрофон, звуковую карту, функциональные клавиши и другие. Если говорить непосредственно о ноутбуках, то подобную опцию можно найти у устройств Lenovo (модельный ряд ThinkPad), ASUS, Dell.
Для выключения веб-камеры (Integrated Camera) и микрофона (Microphone):
- Переходим в BIOS.
- Открываем раздел «Security».
- Находим необходимые устройства и напротив них ставим статус «Disabled» (т.е. «Выключено»).
Windows 10
Эта операционная система все больше набирает обороты. Она отличается от старых версий не только набором новых функций, но и другим восприятием всего, что делается на вашем компьютере.
Коснулось это и нашей сегодняшней темы разговора. Да, предыдущий способ, про Windows 7, никуда не делся, он выполняется точно так же. Но есть и другой способ, попроще.
Шаг 1. Отправляйтесь в «Системные настройки». Их можно вызвать с помощью соответствующей кнопки в меню «Пуск».
Нажимаем «Пуск», затем «Параметры»
Шаг 2. Можете воспользоваться поиском по «Настройкам», но нам нужен раздел «Конфиденциальность». Ищем его.
Нажимаем на раздел «Конфиденциальность»
Шаг 3. Нашли? Теперь ищем раздел «Камера». Его найти совсем просто – в левой части окна.
Нажимаем на раздел «Камера»
Шаг 4. Передвигаем ползунок в сторону, делая его неактивным, и отключая таким образом доступ к веб-камере со стороны стороннего программного обеспечения.
Меняем положение ползунка
Важно! Такой способ не стоит рассматривать как безопасный. Если сторонние приложения не имеют доступа к камере, то системные имеют, причём неограниченный. А вирусы в наше время маскируются не только под системные приложения, но и под службы. Хотите защититься полностью – удаляйте драйвер.
Как выключить веб-камеру на ноутбуке в Windows
Наверное, многие пользователи задумывались о том, как отключить камеру на ноутбуке для обеспечения своей безопасности и приватности. Существует вероятность, что хакеры могут преодолеть барьер межсетевого экрана (брандмауэра, файрвола) и подключиться к веб-камере на вашем устройстве.
В распоряжение посторонних людей могут попасть видеозаписи, сделанные с помощью камеры вашего компьютера. Люди не всегда сидят за компьютером в парадном виде, может произойти утечка записей приватного или еще хуже конфиденциального характера.
Понятно, что объектом хакерских атак становятся, в основном, известные люди (звезды, политики, бизнесмены и т. д.), но от потери приватных или конфиденциальных данных не застрахован никто. Поэтому пользователи ищут ответ на вопрос, как выключить веб камеру на ноутбуке, для предотвращения шпионажа за собой.
Почему именно на ноутбуке? Потому что это переносное устройство снабжено встроенной веб камерой, а на стационарном ПК камеру подключают, как внешнее устройство.
На настольном компьютере нет проблемы с отключением веб-камеры, для этого достаточно выдернуть кабель из USB разъема для физического отключения устройства. При использовании ноутбука со встроенной камерой, такой вариант решения проблемы не подходит.
macOS
Поговорим о камерах яблочной корпорации. Корпорация эта всегда шла своим путем, и даже простая камера называется iSight. Запомните это слово.
Шаг 1. Нам нужен скрипт isight disabler. По этому названию, вбитому в любой поисковик, можно найти искомый скрипт.
Находим скрипт isight disabler
Шаг 2. После запуска скрипта вы увидите небольшое окошко с двумя кнопками – включить веб-камеру и выключить.
Нажимаем вторую кнопку «Отключить веб-камеру»
Нажимаем вторую кнопку. Все! Камера отключилась.
Камера отключилась
Примечание! Если какое-то приложение, использующее камеру, было запущено в момент отключения, просто завершите его, выбрав советующий пункт в контекстном меню приложения в Доке. Тогда процесс завершения и отключения камеры закончится. Теперь все.
Как отключить встроенную веб-камеру на Windows?
За прошедшую неделю немало сайтов сообщили о ресурсе, который собирает потоковое изображение с тысяч IP-камер. Инцидент заставил пользователей ПК подумать об отключении веб-камер на своих настольных компьютерах, ноутбуках и планшетах.
Даже при том, что этот инцидент произошёл скорее потому, что пользователи не хотели менять пароли на IP-камеры, отключить встроенную или интегрированную камеру куда проще, если она никак не используется.
Если вы не очень серьёзно относитесь к своей частной жизни, то можете посмеяться над этим способом, но, если действительно обеспокоены конфиденциальностью, то нет лучшего варианта, чем выключить веб-камеру во время простоя.
Если решились отключить веб-камеру, то есть куча способов. Самый простой — наклеить бумажную или клейкую ленту на камеру, но куда удобнее отключить её в диспетчере устройств, где её можно также быстро включить при необходимости.
Как выключить веб камеру на ноутбуке в Диспетчере задач — 2 способ
Существует еще один способ полного отключения веб-камеры: удаление драйвера устройства. Без драйвера камера не сможет работать на компьютере.
Выполните следующие действия:
- Войдите Диспетчер устройств.
- Выделите среди устройств веб камеру, а в контекстном меню нажмите на «Свойства».
- В окне свойств камеры откройте вкладку «Драйвер».
- Нажмите на кнопку «Удалить устройство».
- В окне с предупреждением о том, что устройство будет удалено из системы, нажмите на кнопку «Удалить».
После этого, камера полностью перестанет работать в операционной системе Windows. Это надежный способ отключения веб-камеры на компьютере.
Естественно, для того чтобы веб-камера снова могла заработать на данном ноутбуке, потребуется заново установить на ПК драйвер, подходящий для данной веб-камеры.
Отключаем веб-камеру на ноутбуке
Большинство современных ноутбуков обладают встроенной веб-камерой. После установки драйверов она всегда находится в рабочем режиме и доступна для использования всеми приложениями. Иногда некоторые юзеры не хотят, чтобы их камера работала постоянно, поэтому ищут способ ее отключения. Сегодня мы расскажем, как это сделать, и опишем методы выключения веб-камеры на ноутбуке.