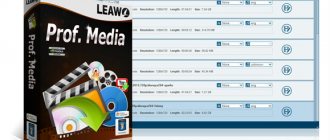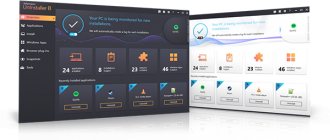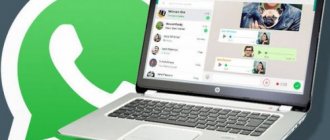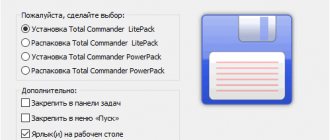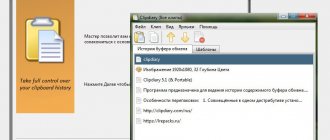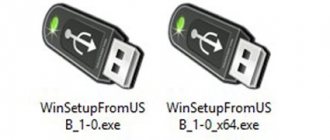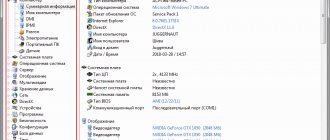Особенности программы:
• Krita поддерживает многослойную обработку изображений. • Широкий выбор кистей (в том числе смешивающие, фильтрующие, эффектные, спрей, кисти для заполнения объемов). • Большое количество режимов наложения. • Средства рисования HDR-изображений. • Возможность работы сразу с несколькими изображениями. • Большой набор средств для цифровой живописи, создания скетчей и формирования текстур. • Управление динамикой кистей с помощью графического планшета. • Инструмент Cage для пластичной деформации по обрамляющей объект клетке • Можно одновременно открыть варианты с разными уровнями масштабирования. • Имитация бумаги и пастели. • Псевдо-бесконечный холст. Поворот и зеркалирование холста. • Поддержка популярного формата OpenRaster. • Средства для работы с различными цветовыми моделями. • Возможность определения временных преднастроек кистей. • Инструмент для пластичной деформации по обрамляющей клетке. • Возможность выделения прозрачных каналов в отдельные маски прозрачности. • Возможности для создания 3D-текстур и изображений. • Возможна работа с группами слоёв. • Инструмент для изменения перспективы слоя — Perspective. • Улучшена поддержка 16-разрядных многослойных файлов. • Возможность импорта RAW-файлов. • Экспорт в PSD векторных слоёв.
Выводы
В этой статье мы рассмотрели как рисовать в krita, что можно сделать в этой программе, а также основные моменты работы с ней. Для меня программа показалась проще в плане рисования чем тот же самый Gimp. Хотя здесь и не хватает некоторых инструментов для редактирования. Надеюсь, эта инструкция krita была полезной для вас.
Похожие записи:
- Установка Gimp в Ubuntu
9 июля, 2015
- Как пользоваться Gimp 2
2 января, 2017
- Как пользоваться Blender для начинающих
28 января, 2017
- Как пользоваться Inkscape
21 марта, 2017
Особенности версии:
Перевод Google • Связать Krita с файлами .ico • Автоматическое обновление размера пикселя устройства при смене экранов. • Отключить автопрокрутку для инструмента панорамирования • Отключить перетаскивание в списке последних документов. • Отключение действий масштабирования / выключения при редактировании текста в режиме расширенного текста. • Не добавлять файлы шаблонов в список последних документов. • Не разрешайте создавать маски на заблокированных слоях. • Не закрывайте диалоговое окно настроек при нажатии ввода при поиске ярлыка. • Заполните формы полилинии, если выбран стиль заполнения. • Исправить Tangent Normal paintop для работы с изображениями с плавающей запятой 16 и 32 бит. • Исправить проблему смешивания с помощью выбора цвета при первом выборе цвета. • Исправить проблему с пространствами имен при загрузке SVG. • Исправить утверждение при щелчке правой кнопкой мыши по временной шкале анимации. • Fix autohiding всплывающее окно выбора цвета. • Исправить масштаб холста в режиме hidpi. • Исправлено удаление ярлыков настроек ввода холста. • Исправить загрузку многострочного текста с дополнительной наценкой. • Исправить загрузку специальных символов пробела Unicode. • Исправить загрузку альфа-канала из файлов Photoshop TIFF. • Исправить недостающий ярлык из всплывающей подсказки Fill Tool. • Исправить обновление проецирования после отмены создания слоя. • Исправить сохранение блокировки слоя, альфа-блокировки и альфа-наследования. • Исправить сохранение местоположения аудиофайлов в файлах .kra • Исправить выбор и трансформировать наложение инструмента, когда активна ось зеркала. • Зафиксировать активный сеанс после создания нового. • Исправление, показывающее всплывающее окно выбора цвета в режиме наведения. • Исправьте ярлык закрытия окна ctrl-w в Windows. • Исправить обзорный докер. • Исправьте ярлык выбора цвета shift-I • Исправить неудачное восстановление сеанса, блокирующего криту от закрытия. • Импортируйте файлы SVG в виде векторных слоев вместо слоев пикселей. • Улучшение интервалов между категориями установки содержимого холста. • Сделайте Krita правильно слиянием слоев, если порядок выбора слоев не сверху вниз. • Сделайте возможным выбор текста текста инструмента SVG, который был перемещен внутри скрытой группы, а затем снова стал видимым. • Сделайте выбор цвета для правильного отображения значения альфа-канала. • Запретить открытие диалоговых окон фильтра на не редактируемых слоях. • Сбросьте док- станцию выбора кисти для создания нового документа. • Поддержка коэффициентов масштабирования дробного отображения. • Обновление истории цвета после заполнения.
Как пользоваться Krita?
Сразу нужно заметить, что рисовать мышью вам будет не совсем удобно, так как большинство художников используют для рисования специальный графический планшет, который позволяет учитывать не только направление движения, но и силу нажатия. Дальше мы рассмотрим как пользоваться Krita.
1. Интерфейс
Программа написана на Qt, но ее интерфейс выглядит нетипичным для таких приложений. Окно программы темное и чем-то напоминает Photoshop:
Для простоты работы давайте разделим окно на несколько областей и разберем зачем нужна каждая из них:
- Меню программы — находится в самом верху окна, здесь содержаться опции для обработки документов;
- Верхняя панель инструментов — сразу под меню находится панель инструментов, на которой вы можете настроить палитру, градиенты, текстуры, а также некоторые параметры кистей;
- Панель инструментов — находится по левому краю окна, здесь вы можете выбрать кисть для рисования;
- Рабочая область — здесь будет отображено, непосредственно, ваше изображение;
- Настройки кисти и слоев — область справа от рабочей области, позволяет менять различные настройки кисти;
- Статус бар — находится в самом низу окна, здесь отображается масштаб и прогресс рисования фигур.
Дальше рассмотрим как создать свое первое изображение.
Создание холста
Вы не можете приступить к рисованию сразу после запуска программы. Сначала вам нужно создать холст нужного размера с нужным заполнением. Для этого откройте меню «Файл» и выберите пункт «Создать»:
В открывшемся окне необходимо выбрать один из шаблонов или указать ширину, высоту и цвет фона вручную:
Также можно выбирать прозрачные текстуры для рисования:
Использование кистей
Основа рисования в Krita — это использование различных кистей и их форм для составления различного вида фигур. На панели инструментов слева вы можете выбрать любой инструмент рисования. Здесь доступны линии, перо, прямоугольники, овалы, ломанные линии и другое:
Но нарисованы они могут быть по-разному. Кисти, которыми будет выполняться рисование можно выбрать на панели справа. Вы можете выбрать обычное рисование линии, закругление, различные штрихи и улучшения, точки, размытие и даже эффект огня. Поэкспериментируйте с кистями. Здесь есть очень много чего интересного:
Здесь же можно подобрать цвет. Наиболее часто используемые кисти можно выбрать на колесике, которое появляется при нажатии правой кнопки мыши:
Размер кисти можно выбрать на панели инструментов над рабочей областью. Здесь же можно выбрать непрозрачность при рисовании. Экспериментируйте с различными кистями и их размерами и комбинацией. Вы можете сделать все что захотите. Я нарисовал такую простенькую картинку за несколько минут:
Что это? Шляпа? Нет, это удав, который съел слона