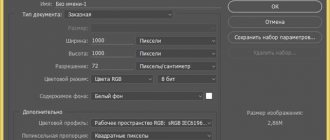На самом деле заменить лицо в фотошопе не так сложно. Мы воспользуемся методом редактирования изображений, который позволит быстро и правдоподобно поменять лицо одного человека на другое. Данный способ полезен для новичков, которые не знают, как поменять лицо в фотошопе. Если ваш уровень владения программой еще мал, прежде всего, стоит учесть ряд правил:
- Лицо должно смотреть прямо;
- Освещение расположено с одной стороны одинаково на обеих фотографиях;
- Все черты лица должны быть легко выделяемы и не закрыты волосами или из-за поворота головы.
В этой статье мы изучим технику «Как наложить лицо на лицо в фотошопе»
всего за 10 простых шагов.
Быстрая навигация:
- #
Открытие файла - #
Выбор лица, которое вы хотите изменить - #
Копирование изображения - #
Вставка изображения - #
Изменение размера изображения - #
Копирование нового фонового слоя - #
Создание маски отсечения - #
Настройка маски отсечения - #
Удаление лишних деталей - #
Объединение слоев
Ретушируем кожу в Фотошопе
Ретушь фотографии в Фотошопе подразумевает удаление неровностей и дефектов кожи, уменьшение жирного блеска, если таковой имеется, а также общую коррекцию снимка (свет и тень, коррекция цветов).
Открываем фотографию, и создаем дубликат слоя.
Обработка портрета в Фотошопе начинается с нейтрализации жирного блеска. Создаем пустой слой и меняем для него режим наложения на «Затемнение».
Затем выбираем мягкую «Кисть» и настраиваем, как на скриншотах.
Зажав клавишу ALT, берем пробу цвета на фотографии. Оттенок выбираем максимально усредненный, то есть не самый темный и не самый светлый.
Теперь закрашиваем участки с блеском на только что созданном слое. По завершению процесса можно поиграть с прозрачностью слоя, если вдруг покажется, что эффект слишком сильный.
Совет: все действия желательно выполнять при 100% масштабе фото.
Следующий шаг – устранение крупных дефектов. Создаем копию всех слоев сочетанием клавиш CTRL+ALT+SHIFT+E. Затем выбираем инструмент «Восстанавливающая кисть». Размер кисти выставляем примерно 10 пикселей.
Зажимаем клавишу ALT и берем пробу кожи как можно ближе к дефекту, а затем кликаем по неровности (прыщику или веснушке).
Таким образом удаляем все неровности с кожи модели, в том числе и с шеи, и с других открытых участков. Этим же способом удаляются и морщины.
Далее разглаживаем кожу модели. Переименуем слой в «Текстура» (позднее поймете, зачем) и создадим две копии.
К верхнему слою применяем фильтр «Размытие по поверхности».
Ползунками добиваемся гладкости кожи, только не переусердствуйте, основные контуры лица не должны пострадать. Если мелкие дефекты не пропали, лучше применить фильтр еще раз (повторить процедуру).
Применяем фильтр, нажав «OK», и добавляем черную маску к слою. Для этого выбираем основным черный цвет, зажимаем клавишу ALT и жмем кнопку «Добавить векторную маску».
Теперь выбираем мягкую белую кисть, непрозрачность и нажим выставляем не более 40% и проходим по проблемным участкам кожи, добиваясь необходимого эффекта.
Если результат покажется неудовлетворительным, то процедуру можно повторить, создав объединенную копию слоев комбинацией CTRL+ALT+SHIFT+E, а затем применив тот же прием (копия слоя, «Размытие по поверхности», черная маска, и т.д.).
Как можно заметить, мы вместе с дефектами уничтожили и природную текстуру кожи, превратив ее в «Мыло». Вот здесь нам и пригодится слой с названием «Текстура».
Снова создаем объединенную копию слоев и перетаскиваем слой «Текстура» поверх всех.
Применяем к слою фильтр «Цветовой контраст».
Ползунком добиваемся проявления только самых мелких деталей снимка.
Обесцвечиваем слой, нажав комбинацию CTRL+SHIFT+U, и меняем для него режим наложения на «Перекрытие».
Если эффект слишком сильный, то просто уменьшаем прозрачность слоя.
Теперь кожа модели выглядит более естественно.
Давайте применим еще один интересный прием для выравнивания цвета кожи, поскольку после всех манипуляций на лице появились какие-то пятна и неровности окраса.
Вызываем корректирующий слой «Уровни» и ползунком средних тонов осветляем снимок до тех пор, пока окраска не сравняется (пропадут пятна).
Затем создаем копию всех слоев, а потом копию получившегося слоя. Копию обесцвечиваем (CTRL+SHIFT+U) и меняем режим наложения на «Мягкий свет».
Далее применяем к данному слою фильтр «Размытие по гауссу».
Если яркость снимка не устраивает, то снова применяем «Уровни», но только к обесцвеченному слою, нажав на кнопку, показанную на скриншоте.
Применив приемы из этого урока, Вы сможете сделать кожу идеальной в Фотошопе.
Мы рады, что смогли помочь Вам в решении проблемы. Добавьте сайт Lumpics.ru в закладки и мы еще пригодимся вам. Отблагодарите автора, поделитесь статьей в социальных сетях.
Опишите, что у вас не получилось. Наши специалисты постараются ответить максимально быстро.
Помогла ли вам эта статья?
НЕТ
2Выбор лица, которое вы хотите изменить
Слева на панели инструментов выберите Лассо (Lasso)
или нажатием клавишу L на клавиатуре. Аккуратно обведите брови, нос и губы по контуру, как указано на рисунке.
выделяем контур лица
Чтобы правильно заменить лицо в фотошопе, при выделении контура, явно обводите черты лица и не захватывайте участки кожи, чтобы получить реалистичный результат. Когда вы закончите, у вас появится мигающая пунктирная линия.
Процесс монтажа
После выбора фото переходим к замене лица:
- Открыть оба изображения в Photoshop.
- Выбрать любую опцию выделения области или «Лассо» с понравившейся функцией. Если используется «Лассо», то растушёвку нужно поставить на значении 5. Выделяем с помощью этих инструментов лицо, которое требуется вырезать. Обводить можно не очень аккуратно, главное не захватывать уши и верхнюю часть лба. Закончив выделение, скопировать полученную область, нажав CTRL+C.
- На втором фото создать новый слой посредством нажатий клавиш Ctrl+Shift+N и вставить в него выделенную область, используя стандартное сочетание клавиш Ctrl+V.
- Теперь нужно совместить вырезанный участок с головой объекта. Для этого снижаем непрозрачность фрагмента до 50-65% и совмещаем глаза. Используем опцию «Свободное трансформирование», нажав CTRL+T. При трансформации зажать SHIFT, чтобы сохранить пропорции. Нужно добиться как можно лучшего наложения.
- С помощью «Ластика» подравнять вставленное лицо и поднять непрозрачность до 100% .
- После «грубой» обработки перейдём к более тонкой коррекции. Нужно добиться как можно более естественного наложения. Создать новый корректирующий слой на панели слоёв и кликнуть по опции «Цветовой тон. Насыщенность». Всплывёт окно, в котором надо поставить галочку в пункте «Использовать предыдущий слой для создания обтравочной маски» и подтвердить. То же самое нужно применить к слою «Яркость. Контрастность».
- Ластиком, кистью и небольшим размытием добиваемся максимальной естественности полученного изображения.
- В полученном изображении можно откорректировать цвет лица, создав слой «Цветовой тон. Насыщенность». В нём, изменяя параметры, получаем красивый цвет.
- Создать дубликат слоя. В меню «Изображения» найти пункты «Коррекция» и «Уровни». С помощью них можно удалить тени и сделать фотографию ярче.
Отмена последних действий в Photoshop – использование истории и дополнительных инструментов
Таким образом, можно изменить лицо на фотографии и подшутить над своими друзьями.
5Изменение размера изображения
Отрегулируйте слой до 30%
непрозрачности, чтобы вы могли видеть под слоем.
меняем прозрачность
Используя CTRL + T расположите лицо, выравнивая при этом глаза и рот и растягивая по мере необходимости, чтобы их сопоставить как можно ближе. Чтобы изменять масштаб пропорционально, удерживайте клавишу Shift и тяните за угол картинки. Если вы наведете курсор за углы картинки, то появятся поворотные переключатели, которые позволяют вам повернуть изображение.
Чтобы аккуратно поменять лицо в фотошопе понадобится немного терпения. Найти позицию, которая бы выглядела максимально естественно — это одна из главных трудностей.
Как сгладить кожу в фотошопе, отретушировать и убрать прыщи
После того как определитесь с позицией, нажмите клавишу Enter, чтобы завершить размещение. Если вы этого не сделайте, то усилия будут напрасны.
меняем размер картинки лица
Затем отрегулируйте прозрачность обратно до 100%
Этап №1: Подготовка
Смотрите также: “Как добавить фото в Фотошоп”
- Для начала, как обычно, необходимо открыть обе фотографии в Photoshop.
- После, заходим в главное меню “Окно” -> “Упорядочить” и выбираем “Расположить все вертикально”.
После применения упорядочивания вы увидите два окна с открытыми изображениями:
- Нужно убедиться, что в панели инструментов выбран инструмент “Перемещение”
и, удерживая клавишу SHIFT, перетащить второе изображение в документ с первым.
Урок: “Вставка изображения в Фотошоп: пошаговое руководство”
6Копирование нового фонового слоя
Затем вам необходимо будет скопировать свой фоновый слой. В меню «Слои» выберите фоновый слой, затем правой кнопкой мыши выберете «Дубликат слоя»
или можете использовать сочетание клавиш, нажав CTRL + J. Переименуйте скопированный слой в «тело» т.к. оно составит большую часть вашей окончательной фотографии. А потом нажмите на иконку глаза, чтобы скрыть основной фоновый слой.
создаем дубликат слоя
Редактирование.
Инструментом прямолинейное лассо обозначаем область, которое будем переносить, правой кнопкой мыши –скопировать на новый слой (или Ctrl+C и Ctrl+V).
Для удобства, вставляемую сверху область делаем полупрозрачным, чтобы определиться с размерами и положением накладываемого изображения. По надобности, путем трансформации (Ctrl+T) и перемещения добиваемся нужного размера и положения верхнего изображения. Желательно, чтоб черты одного и второго лица примерно совпадали. В данном случае пришлось немного увеличить наложение, чтоб скрыть нежелательные детали на нижнем лице. Применяем трансформацию размера и смотрим на дефекты.
Инструментом ЛАСТИК аккуратно подчищаем лишние места верхней фотокарточки по краям области. Если необходимо оставить какую то часть нижнего слоя — например глаза, то, соответственно, удаляем ластиком область глаз верхнего слоя. В нашем примере это не делаем и сохраняем все черты верхнего лица. Параметры ластика настроить в панели свойств: непрозрачность около 60%, мякгость необходимо применять по ситуации – где нужен плавный переход – мягкая кисть, где резкий (по краю) без мягкости. Ластиком добиваемся наиболее плавного перехода свойств изображения кожи верхнего и нижнего лица. Верхний слой делаем непрозрачным и проверяем отличия слоев. В данном случае необходимо в выпадающем меню ИЗОБРАЖЕНИЕ – КОРРЕКЦИЯ немного убрать насыщенность верхнего слоя и чуть убрать яркость.
В итоге получили симпатичного юношу. Теперь наоборот. Теми же приемами вставляем лицо от юноши в девушку. Таким образом, путем стирания и работы над цветом кожи можно комбинировать отдельные участки: глаза, губы, нос и т. д. с одной фотокарточки на другую. Примеры в моей галерее.
На видео практический пример как вставить лицо в Фотошопе.
7Создание маски отсечения
Справа в меню слоев нажмите на слой лица, который вставляли с зажатой кнопкой CTRL. Появится выделенный контур лица.
выделяем контур лица
А потом скройте этот слой, нажав на иконку глаза
После того как это все проделайте, останется только один видимый слой «тело»
с контуром.
Как сделать ретушь лица бесплатно в Фотошопе
Уберите крупные недостатки (прыщи, пятна) перед тем, как сделать ретушь лица бесплатно. Затем создайте копию слоя. Можете переименовать его в “Резкость”.
К этому слою необходимо применить следующие действия:
- “Фильтр” – “Другое” – “Цветовой контраст”
- В открывшемся окне установите показатель так, чтоб видна была текстура кожи. В нашем случае – 3,2
- Нажмите “ОК”
- В параметре наложения слоя выберите “Перекрытие”
Этот слой необходимо отключить на время. Сделайте это, нажав на значок “Глаз” возле слоя.
Вернитесь на самый первый слой и создайте его дубликат ещё раз. В этот раз назвав его, к примеру, “Размытие”.
Проделайте с этим слоем:
- “Фильтр” – “Размытие” – “Размытие по Гауссу”
- Установите такое же значение, как при добавлении фильтра на прошлый слой. То есть, в нашем случае – 3,2
- Нажмите “ОК”
- Оставайтесь на этом слое. Активируйте инструмент “Микс-кисть”. Обратите внимание, что 4 показателя на панели сверху, должны равняться 20%
- Выберите удобный размер кисти
- Наведите на любой участок лица
- Зажмите клавишу Alt и нажмите левую кнопку мыши. Так вы скопируете цвет именно с этого участка
- Затем зажав левую клавишу мыши, проведите кистью по тому участку, где был скопирован цвет
- Проделайте это по всей области изображения, где есть кожа. Избегайте губ, глаз, бровей, волос
Обратите внимание, что проделывать пункт необходимо как можно чаще, чтобы сделать ретушь лица бесплатно. Ведь в разных участках лица – разный цвет кожи.
Весь процесс ретуши отображён на видео:
Максимальное значение фильтров “Цветовой контраст” и “Размытие по Гауссу” может быть 100%, но мы советуем устанавливать значение в диапазоне 2-11%.
Метод частотного разложения достаточно трудный и не является быстрой ретушью лица. У вас могли возникнуть вопросы во время бесплатной обработки фото и ретуши лица в редакторе фотографий. Задавайте их в комментариях.
8Настройка маски отсечения
Перейдите в верхнее меню Photoshop и выберете меню «выделение» (select)
потом
«модификация» (modify)
а потом вкладка
«сжать» (contract)
сжимаем контур лица
В диалоговом окне введите 10 пикселей. Это уменьшит маску отсечения на 10 пикселей
, что позволит лицу перекрывать тело на несколько пикселей.
Пошаговая инструкция
Искренне хотел найти женщину для пробы пера, но необработанных фотографий в интернете очень мало. Пришлось использовать мужика. Среди них неидеальная кожа встречалась чаще. Итак, открываю программу, а затем и фотографию, которую буду обрабатывать. Первым делом копирую изображение на новый слой, для этого нажимаю Ctrl+J.
Теперь нужно избавиться от серьезных недостатков. Существует несколько инструментов. Самые явные проблемы проще всего маскировать при помощи заплатки. Если вы ее не видите, просто на несколько секунд зажмите левую клавишу мыши на иконке, напоминающей пластырь. Появится список дополнительных инструментов.
Выделяете несовершенную область и перетаскиваете ее на близлежащий участок кожи, более ровный и правильный.
Когда с самыми серьезными дефектами покончено, создаете новый слой.
Выбираете «Точечную восстанавливающую кисть».
Жесткость около 50%, угол 160, форма немного приплюснутая – 85%.
Уменьшать и увеличивать диаметр кисти можно при помощи клавиш «[» и «]».
Чуть было не забыл. В настройках обязательно поставьте галочку напротив «Образец со всех слоев», чтобы выбрать наиболее правильный цвет.
Избавляетесь от более мелких недостатков – прыщей, пятен, ненужных родинок. Просто кликаете по не правильным точкам и они меняют свой цвет. Для удобства используйте Alt+колесо мыши, чтобы увеличить или уменьшить масштаб изображения, а про работу с размерами объектов вы можете прочитать в предыдущей публикации.
Итак, готово.
Если убрать значок глаза (видимость) с верхнего слоя, то вы увидите как фото выглядело до изменений. Уже чуть лучше.
Теперь делаем дубликат всех слоев, для этого зажимаем Shift+Ctrl+Alt+E.
И создаем дубликат для этого нового слоя. Ctrl+J.