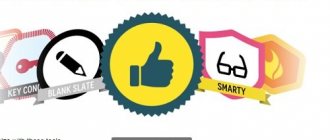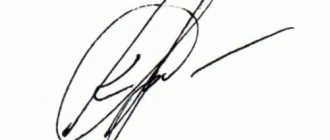Как создать и выделить абзац
В Microsoft Word есть возможность делать и единичные абзацные отступы, и применить настройки абзацев ко всему тексту или выделенному фрагменту. В различных версиях программы порядок действий схож.
Для того чтобы напечатать текст с новой строки, тем самым создав абзац, необходимо нажать на клавиатуре клавишу Enter. После этого курсор переместится на новую строку.
Выделить абзац целиком можно следующими способами:
- Поставьте курсор в начало строки перед первым словом. Нажмите и удерживайте левую кнопку мыши, одновременно перемещая её к концу фрагмента. Вы увидите, как текст выделяется голубым цветом.
- Установите курсор мыши в любое место абзаца, который необходимо выделить. Затем быстро крикните 3 раза левой кнопкой мыши. После этого весь абзац выделится голубым цветом.
Чтобы текст не выглядел единым полотном, его необходимо отформатировать – создать в начале абзацев отступы (красные строки) или выступы. Разберемся, как это сделать.
Клавиша Tab
Если бы в Ворде не было горячих клавиш, то каждый набор текста затягивался бы на очень долгое время из-за необходимости постоянно нажимать что-то мышкой. Благодаря сочетаниям клавиш вы можете существенно ускорить создание документов, если запомните самые необходимые именно вам. Находясь в программе, просто нажмите Alt, чтобы узнать подробнее обо всех таких сочетаниях, а также зайдите в «Параметры», где описаны другие, более простые хоткеи. Одни из самых важных и полезных сочетаний описаны в статье «Горячие клавиши Windows, Google Chrome и Word», рекомендуется к прочтению.
Но сейчас нас интересует лишь одна конкретная клавиша Tab. Использовать ее крайне просто – нужно лишь нажать и все. Она находится на левом крае клавиатуры. Не забудьте перед этим поставить курсор в начало строки. Далее он переместится чуть вправо, образуя абзац – готово. Делать это можно не только для создания абзаца, но и для написания слов в столбик и чего угодно еще.
Использование клавиши TAB для установки абзацев в документе
Данный способ позволяет создать не только абзац, но и просто сделать отступ в любой момент и в любом месте. Это самый простой метод установки красной строки, но у него есть один существенный недостаток – его нельзя настроить. Tab всегда делает одинаковый отступ, и, если вы хотите задать размер абзаца вручную, то вам подойдут другие методы, описанные ниже.
Как создать отступ слева
Отступом в текстовых редакторах называют промежуток между написанным текстом и полями страницы. Сделать его можно различными способами, самый простой из которых – с помощью пробела. Однако такой метод не позволяет выровнять текст по всему документу. При внесении в файл изменений или открытии его на другом компьютере пробелы могут сместиться и оказаться не в тех местах, где должны быть.
Поэтому рассмотрим другие — правильные способы создания абзацных отступов слева.
С помощью табуляции
Единичный отступ проще всего сделать при помощи клавиши «TAB». Поставьте курсор перед текстом, который необходимо сдвинуть вправо, и нажмите «TAB». Вы увидите, как текст переместится на небольшое расстояние от левого края страницы.
Кнопками на главной панели
Еще один простой способ сделать отступ в тексте – воспользоваться меню в верхней части экрана. На вкладке «Главная» найдите кнопку «Увеличить отступ».
Для уменьшения отступа используйте соседнюю кнопку «Уменьшить отступ».
Через контекстное меню
Чтобы указать точное расстояние между левым краем и текстом, сделайте следующее:
- Выделите область текста для редактирования.
- Кликните правой кнопкой мыши и в появившемся окне выберите «Абзац».
- В разделе «Отступы и интервалы» найдите пункт «Отступ» и задайте значение в графе «Слева». Подтвердите действие, нажав на кнопку «ОК».
Обратите внимание: если указанное значение меньше нуля, текст сдвинется за поля страницы.
С помощью линейки
Это один из самых удобных и универсальных способов настройки положения абзацев, так как работает в любой версии Word. В верхней панели окна редактора есть инструмент «линейка», на которой расположены три ползунка. С их помощью регулируются длина строки и отступы. Ползунки, расположенные справа и слева снизу, отвечают за длину строки. Верхний левый ползунок регулирует отступ начала абзаца.
Для изменения отступа с помощью линейки выполните следующие действия:
- На вкладке «Вид» в верхней части экрана поставьте галочку напротив окошка с надписью «Линейка».
- Передвиньте нижний левый ползунок до нужного размера абзаца.
- Для выделения красной строки передвиньте верхний левый ползунок вправо. После этого первая строка выделенного абзаца сместится ближе к src=»https://comp-doma.ru/wp-content/uploads/2020/07/regulirovanie-abzatsev-s-pomoschyu-polzunkov-lineyki.png» class=»aligncenter» width=»575″ height=»142″[/img]
С помощью горячих клавиш
Нажмите клавиши Ctrl + М и установите нужный отступ. Для отмены действия используйте сочетание клавиш Ctrl+Shift+M.
Оформление отступа
Начать текст с красной строки можно различными методами. Они отличаются по простоте и временным затратам.
Линейка
Чтобы оформить отступ в начале абзаца в word, необходимо включить отображение линейки. Сделать это можно во вкладке «Вид» и выбрав параметр «Линейка».
Также включить эту опцию в microsoft word можно нажав на прямоугольник сбоку экрана, над полосой горизонтальной прокрутки документа.
Прежде чем приступать к оформлению красной строчки, следует ознакомиться с линейкой. На ней имеется несколько бегунков, имеющих различные функции. Верхний — отвечает за отступ в начале абзаца.
Чтобы сделать отступ только для одного абзаца, необходимо установить на него курсор и передвинуть верхний бегунок. Чтобы сделать красную строку в каждом абзаце, необходимо выделить всю информацию и потянуть маркер на необходимое расстояние.
Сделать рассматриваемые действия можно в ворде: 2003; 2007; 2010; 2013; 2020.
Обратите внимание! В программах разных версий может несколько отличаться оформление иконок, но описываемая функция доступна везде.
Клавиша «Tab»
Сделать отступ в начале одного абзаца можно нажатием клавиши «Tab», предварительно установив курсор в начало необходимой строки. Это просто, но не многие об этом знают.
Красная строка создается по параметрам, заданным в конкретной программе. Если необходимо применить индивидуальные настройки, такой метод не подойдет.
Контекстное меню
Для оформления отступа по заданному фрагменту, следует выделить необходимый участок текста, нажать на нем правую кнопку мыши и во всплывающем окне выбрать пункт «Абзац».
После проведения описанных действий откроется окно, в которое потребуется ввести необходимые настройки. Эти же настройки применяются к клавише «Tab».
Во вкладке «Отступы и интервалы» необходимо найти параметр «Первая строчка» и задать ему необходимые настройки, как указано ниже. Расстояние, на которое осуществляется отступ может быть любым. Традиционно отодвигают строку — 1,25 см. Некоторые методические указания имеют иные указания, например сдвинуть строку – 1,5 см.
После нажатия клавиши «Ок» отступ появится автоматически.
Как сделать выступ слева
Помимо отступов, в текстах Microsoft Word могут использоваться выступы — смещения текста в левую сторону относительно первоначального положения без изменения первой строки абзаца. Выступы обычно применяют в нумерованных и маркированных списках, а также в художественных работах и журнальных статьях. Существует несколько способов создания выступа слева.
С помощью контекстного меню абзаца
Это наиболее простой способ создания левого выступа заданной ширины. Порядок действий следующий:
- Щелкните правой кнопкой мыши по тексту.
- В появившемся окне кликните на «Абзац».
- На вкладке «Отступы и интервалы» найдите раздел «Отступ», а в нём пункт «Особый». Поставьте значение «Выступ».
- Задайте параметры вручную или используйте стрелочки.
С помощью контекстного меню списка
- Выделите все строки в маркированном или нумерованном списке.
- Кликните один раз правой кнопкой мыши.
- Во открывшемся окне выберите пункты «Увеличить отступ» или «Уменьшить отступ».
После этого список сдвинется вправо или влево.
Как сделать красную строку 2 см в документе ворд 2010?
А это тот случай, когда необходимо выставить свой вариант отступа. Здесь поступаем аналогично описанному выше. То есть, вызываем окно форматирования абзаца, в поле «первая строка» выбираем «отступ». А вот в поле рядом, где стоит «на:» вносим нужный интервал. В нашем случае это 2 см.
Все, жмем «ОК».
Как создать отступ справа
Настроить правый отступ также можно несколькими способами.
С помощью контекстного меню
Чтобы задать точное расстояние между правым краем листа и текстом выполните следующие действия:
- Выделите область, которую необходимо отредактировать.
- Нажмите на правую кнопку мыши и в появившемся окне выберите «Абзац».
- В разделе «Отступы и интервалы» найдите пункт «Отступ» и задайте значение в графе «Справа».
Заданное значение может быть как положительным, так и отрицательным. При выборе отрицательного текст сдвинется за поля страницы.
С помощью линейки
Чтобы воспользоваться этим методом, выполните следующие действия:
- Перейдите на вкладку «Вид» в верхнем меню экрана.
- Поставьте галочку напротив окошка с надписью «Линейка», тем самым включив отображение над рабочей областью.
- Выделите абзац для редактирования и передвиньте правый ползунок, изменяя длину строки.
Меню «Абзац»
Данный способ позволит вам выбрать те параметры абзаца, которые нужны лично вам, а не использовать отступы по умолчанию. Воспользоваться им можно так:
- Установите курсор в начале строки или просто выделите нужный кусок текста.
- Нажмите ПКМ и в открывшемся меню выберите раздел «Абзац».
«Абзац»
- Далее появится окно, где можно задать все интересующие вас параметры. Для построения абзаца нажмите «Первая строка» в разделе «Отступ» и выберите одноименный вариант.
«Отступ»
- Справа можно указать размер. Можете оставить значение по умолчанию (1,27 см – такое же, что оставляется клавишей Tab) или задать свое.
Указать размер
- Нажмите «ОК», чтобы сохранить изменения.
Как настроить абзац по умолчанию
Чтобы создать определённый стиль абзацев по умолчанию, сделайте следующее:
- Выделитe весь текст, нажав на клавиши Ctrl + A.
- Кликните правой кнопкой мыши и в появившемся окне выберите «Абзац».
- На вкладке «Отступы и интервалы» нажмите на кнопку «По умолчанию».
- Задайте текущее положение абзацев для всего документа, поставив галочку напротив соответствующего пункта.
Абзац с помощью линейки
Как говорилось выше, абзацы в «Ворде» можно делать тремя способами. Сейчас будет рассмотрен первый из них — с помощью линейки. Этот способ довольно простой в использовании, но все равно он недостаточно популярен. Скорее всего, это связано с его неточностью — длина абзаца определяется на глаз, но если для вас это неважно, то смело можете пользоваться им.
Итак, для начала необходимо разобраться, где находится та самая линейка. Дело в том, что иногда по умолчанию она убрана и ее необходимо включить. Чтобы это сделать, выполните три простых действия:
- Перейдите в программе на вкладку «Вид».
- Найдите область под названием «Показать».
- Поставьте галочку рядом со строкой «Линейка».
Если же вы пользуетесь «Вордом» 2003-й версии, то вам необходимо нажать «Вид» и в списке выбрать «Линейка».
Как создать стиль абзаца
Настроить стили оформления текста и абзацев по своему вкусу можно следующим образом:
- На вкладке «Главная» нажмите на значок «Панель Стилей».
- В появившемся боковом меню выберите «Создать стиль».
- Укажите нужные параметры и настройте форматирование текста.
Как сделать отступ первой строки в word?
После того, как Вы набрали в Ворде весь необходимый текст, или Вам дали уже набранный документ, можно переходить к редактированию и форматированию готового текста в Word. И одним из пунктов, которые Вам предстоит сделать – это настроить отступы для строк в документе.
В этой статье мы разберемся, как сделать отступ для всего абзаца, отступ только для первой строки и выступы для текста абзаца.
Начнем с первого вопроса. Сделать отступ для всего абзаца в Ворде от установленных границ полей можно с правой и с левой стороны. Установить отступы можно, используя специальные маркеры на верхней линейке документа. Если у Вас она не отображается, перейдите на вкладку «Вид» и в группе «Показать», поставьте галочку в поле «Линейка».
С правой стороны находится всего один маркер. Чтобы установить отступ справа для абзаца, кликните по нему левой кнопкой мыши и перетащите маркер на нужное расстояние на линейке. Цена деления линейки равна 0.25 см.
Если Вы не выделяли никакой текст, то отступ будет сделан для того абзаца, в котором установлен курсор. Если нужно сделать одинаковый отступ для всего текста, выделите его, нажав комбинацию «Ctrl+A», и перетащите маркер. Чтобы сделать отступ для разных абзацев в тексте, выделяйте их и перетаскивайте маркер.
С левой стороны на линейке есть три маркера. Для того чтобы сделать отступ слева в Ворде для всего текста в абзаце, кликните левой кнопкой мыши по нижнему маркеру, он имеет вид прямоугольника, и перетащите его на нужное расстояние на линейке.
При этом выделяйте весь текст или отдельные абзацы.
Если Вам нужно сделать отступ для первой строки, ее еще называют красная строка в Ворде, то на линейке с правой стороны, перетащите верхний маркер на нужное расстояние. Учитывая, что цена деления 0.25 см, в примере мы сделали отступ равный 1.25 см.
Прочесть подробную статью про абзацный отступ в Ворде, Вы сможете, перейдя по ссылке.
С помощью последнего маркера, можно сделать выступ для текста в абзаце. Кликните по нему левой кнопкой мыши и установите его на нужное расстояние на линейке. При этом весь текст в абзаце, за исключением первой строки, сдвинется на указанное значение.
Все рассмотренные отступы в Ворде можно сделать и другим способом. Для этого на вкладке «Главная» в группе «Абзац» кликните на маленькую черную стрелочку в правом нижнем углу.
Откроется диалоговое окно «Абзац». В соответствующих полях в нем можно задать точные значения для отступов. При этом внизу, в области «Образец», можно посмотреть, как изменяется Ваш текст.
Установить отступ для всего абзаца можно, указав значения в полях «Слева», «Справа», абзацный отступ устанавливается в поле «первая строка» – «Отступ», там же устанавливается и «Выступ» для текста в абзаце. Когда выберите нужные значения, нажмите «ОК».
Если Вас интересует, как сделать или убрать интервалы между абзацами в Ворде, прочтите статью, перейдя по ссылке.
Думаю, теперь у Вас точно получится сделать отступы и выступы в тексте для всего абзаца или только для первой строки в Ворде.
Поделитесь статьёй с друзьями:
Меня конкретно интересует как уменьшить пробел с лево т. е. как переместить левые маркёры от нулевой точки в лево. Почему левые маркёры не передвигаются в лево( от ноля ) по трём (3см)темным делениям линейки, а правый маркёр передвигается?
Эта статья является первой из серии публикаций, посвященных техническим вопросам подготовки текстов книг к изданию.
По нашей классификации эти работы относятся к этапу предварительного форматирования.
На следующем этапе производится верстка и конвертирование, что выполняется силами издательства. В то же время многие вопросы предварительного форматирования вполне способен решить сам автор.
Одной из самых распространенных ошибок при форматировании текста книги является установка отступа первой строки абзаца с помощью пробелов.
Если для бумажной печати это нормально, то при издании электронной книги возникают определенные проблемы. Дело в том, что при чтении электронной версии книги компьютер пропускает пробелы и не считает их отдельными символами. В результате текст может «поплыть» и превратиться в неудобочитаемый массив знаков.
Чтобы этого не произошло, следует устанавливать отступ с помощью стандартной функции Word.
Предположим, что текст уже набран на компьютере. И вот теперь, когда мы узнаем, что лишних пробелов не должно быть, как нам увидеть, проверить – есть они в тексте или нет?
Для этого нужно включить режим отображения служебных символов.
Чтобы это сделать, идем в главное меню Word, находим иконку «Непечатаемые знаки» и включаем ее.
После этого в тексте появляются знаки абзацев и пробелы — см. Рис.1.
Рисунок 1 Отображение скрытых непечатаемых знаков
На приведенном примере видно, что отступы первых строк в рассматриваемом тексте установлены с помощью пробелов. На экране они выглядят как точки перед буквами.
Картинка кликабельна — сделайте двойной щелчок курсором и она откроется в увеличенном виде. Точно также можно просматривать и другие картинки в этой статье.
Чтобы правильно установить отступ первой строки нужно вначале удалить пробелы, а затем воспользоваться стандартной функцией Word.
Удаление пробелов делается просто — выделяем и удаляем. А затем устанавливаем курсор в тот абзац, где нужно сделать отступ (а если таких абзацев много, то выделяем их все) и заходим в главное меню Word, где выбираем раздел «Формат» – «Абзац» и закладку «Отступы и интервалы».
На этой закладке находим опцию «Первая строка», нажимаем стрелочку и из выпадающего списка выбираем значение «отступ».
Всё! Word тут же автоматически установит необходимые отступы.
Как выровнять абзацы во всем документе
При создании нового документа текст на странице выравнивается по левому краю. Чтобы изменить этот параметр, сделайте следующее:
- Выделитe весь текст, нажав на клавиши Ctrl + A.
- С помощью значков на верхней панели меню выберите выравнивание по центру, по правому краю или по ширине.
При оформлении официальных документов часто используют выравнивание по ширине. Это делает текст ровным с обеих сторон за счет изменения расстояний между словами.
Сделать абзац можно линейкой
В верхней части интерфейса программы располагаются элементы управления. Один из наиболее удобных способов настроить абзацы — это использовать линейку, находящуюся на этой панели. На ней есть 3 ползунка, которые позволяют устанавливать размер строки и отступы. Нижний левый и правый ползунки отвечают за длину строки. Достаточно подвинуть один из них, чтобы изменить этот параметр. Верхний левый ползунок устанавливает отступ в начале каждого абзаца. Этот способ подходит для любой версии Ворда.
Стандартно функция линейки не включена. Чтобы это исправить следует перейти во вкладку «Вид» на верхней панели, а затем о в категории «Показать».
Чтобы установить красную строку этим способом, необходимо:
- Нажать мышкой на абзац, который нужно редактировать, или выделить несколько. Если требуется установить отступы для всего текста, нажмите комбинацию Ctrl + A.
- С помощью нижнего левого ползунка поставьте место начала нового абзаца.
Одно деление на линейке равняется 2,5 мм.
Как сделать абзац в таблице
Порядок действий при изменении положения текста в ячейке таблицы следующий:
- Выделите таблицу и нажмите правую кнопку мыши.
- В появившемся окне нажмите на строку «Свойства таблицы».
- В разделе «Таблица» нажмите кнопку «Параметры».
- Задайте поля ячеек по умолчанию.
Как открыть окно абзац в Ворде
Чтобы открыть окно абзац в Ворде, выделяете отдельный текст в абзаце документа левой кнопкой мыши (или горячими клавишами «CTRL+A»). (Скрин 4).
Далее в выпадающем меню нажмите на раздел «Абзац» (Скрин 5).
После чего будет открыто окно абзаца, в котором вы можете его настроить. Например, изменить такие значения:
- Общие настройки. Выравнивание абзаца по ширине, по центру, по правому или левому краю.
- Раздел отступ. В этом разделе вы сможете устанавливать отступы абзаца справа или слева.
- Настройка интервала. С помощью этой настройки можно уменьшить или увеличить отступы абзаца сверху или снизу.
- Положение на странице. Здесь вы сможете настроить исключения для абзаца. Например, разбить его на страницы и исключить его форматирование.
В этом окне не совсем удобно форматировать абзац в Ворде. Поэтому мы используем более простой вариант.
Форматирование абзаца в Word
В каждой версии программы Word есть верхняя панель управления, в которой доступны инструменты для форматирования абзацев. Она так и называется «Абзац» (Скрин 6).
Чтобы его использовать, снова выделяем абзац в тексте и нажимаем вверху этой панели управления например, на междустрочный интервал (Скрин 7).
Если вы выберите интервал 1,5 то увидите, что абзац заметно изменился и стал больше. Так как предложения в нем отступились друг от друга.
Следующая панель форматирования – это выравнивание абзаца (Скрин 8).
Например, нам нужно выровнять абзац по центру. Выделяем текст левой кнопкой мыши и нажимаем вверху кнопку «По центру». После чего абзац выровняется в центре документа Word. Также работают и остальные функции выравнивания абзаца.
В этих параметрах абзаца вы можете установить:
- нумерованный, маркированный и многоуровневый список;
- уменьшить и увеличить его отступ;
- сортировать абзац;
- отобразить все скрытые знаки абзаца, например пробелы;
- добавить или удалить интервал между абзацами.
После всех изменений с текстом, нажмите вверху слева панели управления кнопку «Сохранить».