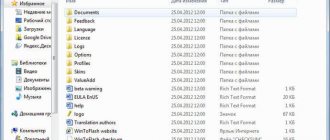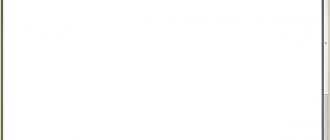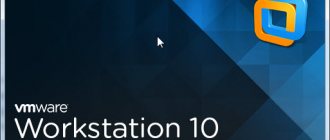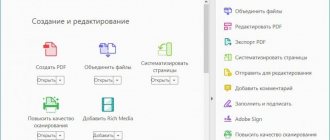Среди многочисленного полезного софта отдельную нишу занимают инструменты для обслуживания жёстких дисков. Работать с HDD в разной степени приходится каждому пользователю, причём независимо от того, исправен накопитель или требует лечения. В обслуживании нуждается даже новый винчестер, его как минимум следует разбить на разделы для удобства использования, особенно если жёсткий диск основной. Логические тома хранят определённую информацию, один из них обычно выделяется под систему. Кроме того, накопитель может быть форматирован в разные файловые системы и в одну из структур, MBR или GPT.
У Windows есть и штатные средства, позволяющие работать с HDD, но встроенного функционала не всегда достаточно пользователю, тогда как сторонние инструменты значительно расширяют возможности для работы с дисками. Сегодня речь пойдёт об одном из лучших программных решений – MiniTool Partition Wizard, мы рассмотрим, чем богата утилита, и как пользоваться софтом в зависимости от необходимых операций с накопителем.
Для чего нужна утилита MiniTool
Простой и удобный профессиональный инструмент для работы с носителями MiniTool Partition Wizard приобрёл популярность ещё много лет назад и пользуется спросом всё это время. Применяется утилита для решения различных задач, таких как разметка дисков, изменение размера разделов, создание, удаление, конвертирование файловой системы, клонирование томов, восстановление загрузочной области и многих других операций с накопителями. Существует немало версий программы и доступна она как в платном, так и бесплатном варианте, что для обычного пользователя версия Free будет отличным решением, а если основных функций всё же будет недостаточно, то можно подписаться на лицензию или купить профессиональную редакцию навсегда. Кому-то, например, приходится работать с таким софтом ввиду особенностей деятельности.
Программный продукт нетребователен к ресурсам и подходит MiniTool Partition Wizard для всех версий и редакций операционной системы Windows, включая XP и Vista.
Функционал MiniTool Partition Wizard 10.2
Менеджер для работы с разделами дисков для Windows предлагает следующие функциональные возможности:
- Конвертирование диска из формата MBR в GPT и наоборот.
- Преобразование архитектур файловых систем из FAT в NTFS или наоборот.
- Очистка винчестера.
- Создание и сохранение копии диска.
- Перестройка MBR-загрузчика.
- Расширение раздела, перемещение, изменение размера, выравнивание, разделение и объединение томов.
- Создание, восстановление, копирование, удаление раздела, изменение буквы тома.
- Перемещение ОС на твердотельные накопители SSD.
- Копирование разделов динамического диска, изменение размера, преобразование в основной диск.
- Тестирование поверхности HDD или раздела на предмет «битых» секторов и прочие опции.
- Изменение серийного, идентификационного номера раздела.
Даже версия Free предлагает достаточно широкий функционал, при этом некоторые действия лучше выполнять при наличии навыков работы с разделами.
Бесплатная версия программы
Установка Windows на этот диск невозможна: как устранить эту ошибку
Многие сталкивались с такой ошибкой при попытке установки операционных систем семейства Windows на x86-совместимые компьютеры.
Среди самых распространенных причин возникновения такой ошибки – установка на диск, на котором установлена GPT или же установка на ПК, в котором отсутствует UEFI BIOS. Эти явления могут возникать не только на 7й версии этой операционной системы, но и на Windows 10.
Текст ошибки сообщается, что пользователь загрузился с флеш-накопителя с установочным образом в режиме EFI, но на данном диске, куда необходимо необходимо установить систему, находится не соответствующая таблица разделов. Диски могут быть в MBR или в GPT. Елси ранее на ПК была установлена Windows 7, то это одна из причин проблемы.
Если не вдаваться в подробности, то устранить данную проблему можно преобразованием диска из GPT в поддерживаемую Windows MBR. Для этого есть несколько способов.
А вот так выглядит эта ошибка.
Использование командной строки
Очень важно помнить, что данное преобразование подразумевает полное форматирование диска. Прежде чем это делать, стоит подумать, действительно ли это необходимо и есть ли на диске какая либо важная информация.
Что есть в версии PRO, но нет в бесплатной
Пользоваться программой несложно, несмотря на многочисленные опции и английский интерфейс. Конечно, MiniTool Partition Wizard Free значительно отличается по функционалу от платной версии. Рассмотрим, что есть такого в PRO, что отсутствует в бесплатном варианте софта:
- Изменение размеров кластера.
- Восстановление потерянных разделов.
- Конвертация из NTFS в FAT.
- Перенос, копирование ОС с диска формата MBR на GPT.
- Изменение серийного, идентификационного номера раздела.
- Преобразование динамического диска в основной и другие манипуляции по управлению динамическими томами.
- Создание загрузочного накопителя.
Репаки от elchupacabra
MiniTool Partition Wizard Enterprise (Repack & Portable)
— менеджер для управления разделами жесткого диска. С помощью программы, вы сможете изменить размер раздела, создать новый раздел на жестком диске, удалить и отформатировать уже существующие разделы. Утилиты может работать не только с отдельными жесткими дисками, но и дисками, объединенными в RAID-массивы.
Основные возможности программы:
• Создание первичных и логических разделов жесткого диска. • Поддержка RAID. • Конвертирование раздела с файловой системой FAT в раздел с файловой системой NTFS. • Поддержка дисков и разделов размером более 3 ТБ. • Копирование одного из разделов. • Клонирование всего жесткого диска (создание точной копии на другом физическом диске). • Опция Карта диска позволяет визуально отображать структуру разделов и жестких дисков. • Восстановление загрузочной области MBR. • Изменение динамического диска в базовый. • Тестирование работоспособности жесткого диска. • Скрытие/отображение раздела. • Установка активного раздела. • Присвоение разделу соответствующей буквы. Выборочное присвоение нужной буквы разделу по требованию пользователя. • Изменение параметров серийного номера раздела и Type ID. • Выравнивание всех разделов или назначенного раздела для оптимизации производительности жесткого диска • Более быстрая скорость работы и высокий уровень безопасности
Особенности репака MiniTool Partition Wizard Enterprise:
1. Совмещённые в одном дистрибутиве установка программы или распаковка портативной (portable app формат) версии 2. Не требует регистрации (патч yaschir) 3. Мультиязычный интерфейс (включая русский /перевод Wylek/) 4. Опционная установка компонента File Viewer (для full версии)
MiniTool Partition Wizard Enterprise /lite/12.1 (Repack & Portable) — 25,7MB /не включает компонент File Viewer/
(turbobit)
/ Зеркало
(katfile)
/ Зеркало
(up-load)
/ Зеркало
(uploadrar) Внимание! У Вас нет прав для просмотра скрытого текста.
Системные требования: Windows XP/7/8/8.1/10
Размер файла: 132,8Mb
Посетить: ОФИЦИАЛЬНЫЙ САЙТ
Скачать MiniTool Partition Wizard Enterprise 12.1 (Repack & Portable): с Turbobit
Скачать MiniTool Partition Wizard Enterprise 12.1 (Repack & Portable): с Katfile
Скачать MiniTool Partition Wizard Enterprise 12.1 (Repack & Portable): с Up-load
Скачать MiniTool Partition Wizard Enterprise 12.1 (Repack & Portable): с Uploadrar
Прямые ссылки на загрузку (upload.ee / Яндекс Диск) доступны только для группы «Меценат» (Что такое Premium?).
MiniTool Partition Wizard: как пользоваться
При наличии русификатора проблем с использованием программы обычно не возникает. В случае же, когда интерфейс на английском пользователю может потребоваться инструкция по работе с MiniTool Partition Wizard. Чтобы обезопасить себя от потери информации перед работой с отдельными инструментами программы лучше скопировать важные данные на носитель, который не будет задействован в операциях.
На официальном сайте разработчика имеется также загрузочный образ ISO. Скачав файл-образ, можно создать загрузочную флешку или диск, например, используя Rufus. Так, с помощью утилиты будет доступна работа с жёстким диском и в том случае, когда осуществить процедуру в системном интерфейсе не удаётся.
Рассмотрим, как выполнять основные задачи с помощью утилиты MiniTool Partition Wizard.
Как разделить диск
Разделять HDD на разделы с помощью MiniTool Partition Wizard просто:
- Жмём ПКМ по основному разделу и выбираем из меню опцию «Split» («Разделить»).
- В открывшемся окне потребуется настроить размеры разделов, после чего жмём «ОК».
- Нажимаем в главном окне Partition Wizard кнопку «Apply», чтобы применить изменения.
- Перезагружаем компьютер.
Осуществляя разделение раздела, учитываем свободное пространство на диске, которое должно быть, как минимум, равным планируемому объёму нового тома.
Как объединить диски
Для объединения разделов в MiniTool Partition Wizard выполняем следующее:
- В окне программы жмём ПКМ по первому тому, который подвергаем объединению с другим. Например, это будет C, выбираем из контекстного меню опцию «Merge» («Объединить»).
- В следующем окне снова выбираем первый раздел и жмём «Next».
- Теперь выбираем второй из объединяемых томов, в нижней строке можно указать имя каталога, куда будет помещено содержимое раздела в новом томе, созданном из выбранных двух, и жмём «Finish».
- В главном окне утилиты нажимаем кнопку «Apply» для применения изменений.
- Если выполняется объединение разделов, один из которых системный, потребуется перезагрузка девайса, во время неё тома будут совмещены. Это займёт некоторое время.
- Как результат из двух разделов получается один, данные второго будут находиться в папке, которая указывалась при объединении.
Операции с разделами HDD в MiniTool Partition Wizard
Как увеличить диск
Если требуется выполнить увеличение раздела, чаще всего для системного диска C, MiniTool Partition Wizard расширит его за счёт второго тома D при условии наличия на нём свободного места. Осуществляем процедуру следующим образом:
- Жмём ПКМ по тому D и из контекстного меню выбираем опцию «Move/Resize».
- Меняем размер тома таким образом, чтобы нераспределённое пространство было с левой стороны от задействованного. Жмём «ОК».
- Теперь нажимаем ПКМ на диске C и также выбираем опцию «Move/Resize».
- Увеличиваем C за счёт появившегося пространства, жмём «ОК», после чего в главном окне программы применяем изменения кнопкой «Apply».
Как отформатировать флешку
Утилита MiniTool Partition Wizard Free форматирует накопители в популярных файловых системах, поэтому придёт на выручку и тогда, когда требуется выполнить форматирование USB-носителя размером 64 ГБ или больше в формат FAT32, поскольку в Windows такая возможность не поддерживается. Процедура осуществляется следующим образом:
- Выбираем флешку, которую нужно отформатировать.
- Жмём ПКМ по ней и выбираем из меню опцию «Format».
- Вводим название (метка тома), выбираем файловую систему и жмём «ОК».
Точно так же форматируются и разделы жёсткого диска, все данные при этом будут удалены.
Настройка переноса системы на SSD в MiniTool Partition Wizard
Как перенести систему
Покупая твердотельный накопитель ССД, а в основном приобретается он под ОС, часто пользователи планируют перенос системы на SSD с жёсткого диска. Осуществить процедуру можно также с помощью бесплатной версии MiniTool Partition Wizard. Для начала потребуется подключить SSD и убедиться, что компьютер видит устройство (в БИОС или в самой Windows). Переносим систему с HDD на SSD посредством Partition Wizard следующим:
- Запускаем программу и в главном окне выбираем диск, где стоит ОС.
- Жмём кнопку «Migrate OS to SSD/HD» на верхней панели инструментов.
- В открывшемся окне настраиваются параметры клонирования системы. Отметив пункт А, мы перенесём все разделы, пункт В – только ОС и её компоненты. Выбираем предпочитаемый вариант и жмём «Next».
- В следующем окне подтверждаем диск, на который будет перенесена ОС, жмём «Next».
- В появившемся окошке, предупреждающем об удалении данных с накопителя, соглашаемся, нажав кнопку «Yes».
- Теперь нужно настроить параметры копирования. Для объединения разделов исходного диска на новом SSD выбираем первый пункт «Fit partition to entire disk». Чтобы оставить старую разметку, выбираем второй пункт «Copy partitions without resize». Напротив пункта «Align partitions to 1MB» ставим галочку для повышения скорости накопителя, размеры томов регулируем посредством ползунка. Выполнив настройку, жмём «Next».
- Появится сообщение о необходимости настройки в BIOS старта системы с нового накопителя. Жмём «Finish».
- В главном окне утилиты нажимаем кнопку «Apply». Процесс переноса системы на ССД будет запущен, ждём его завершения.
- По окончании процедуры переноса ОС перезагружаемся и идём в БИОС, здесь в меню загрузки переключаем запуск системы при включении компьютера со старого диска на новый SSD.
Мы рассмотрели наиболее востребованные возможности программы. Несмотря на английский интерфейс, пользуясь инструкцией, совершать действия различной сложности, включая выполнение переноса системы, сможет даже не самый продвинутый пользователь. При этом нужно быть предельно осторожным, поскольку неправильные действия в программе могут привести к потере информации с накопителя.
Перенос Windows 10 на SSD или другой диск в MiniTool Partition Wizard Free
13.12.2019 windows | для начинающих | программы
В нескольких инструкциях на сайте публиковались программы, позволяющие перенести Windows 10 на SSD или другой жесткий диск. Одна из таких программ, которая всё ещё позволяет бесплатно выполнить перенос системы на другой диск — MiniTool Partition Wizard Free, однако, за счет того, что в ней отсутствует русский язык интерфейса, некоторые спрашивают: а как именно в ней это сделать.
В этой инструкции по шагам о том, как выполнить перенос Windows 10 на SSD или просто другой системный диск с помощью бесплатной программы MiniTool Partition Wizard Free, о некоторых нюансах, с которыми вы можете столкнуться в процессе и видео, где все шаги показаны наглядно. Всё изложенное сработает и для переноса других версий ОС от Майкрософт.
Где скачать и как установить MiniTool Partition Wizard Free
Несмотря на то, что установка программы MiniTool Partition Wizard Free не особо сложна, на некоторые нюансы следует обратить внимание начинающих пользователей:
- Скачать программу вы можете с официального сайта https://www.partitionwizard.com/free-partition-manager.html
- В процессе установки на первом экране рекомендую оставить лишь одну отметку, как на скриншоте ниже.
- А после выбора пути установки вам предложат дополнительное ПО, обычно не нужное: чтобы его не устанавливать, снимите отметку согласия, а затем нажмите «Next».
По мере выхода новых версий процесс установки и предлагаемые дополнительные утилиты могут меняться, но я рекомендую отказываться от всего, кроме самой программы для работы с разделами дисков, переноса ОС и клонирования разделов, о которой ведется речь.
Процесс переноса Windows 10 на SSD или HDD
Прежде чем начать, учитывайте: к компьютеру уже должен быть подключен второй диск — SSD или HDD, причем в процессе все данные с него будут удалены. Также рекомендую закрыть любые программы, связанные с очисткой системы и дисков, желательно отключить антивирусы и неплохо — отключить Интернет (чтобы в процессе не начали скачиваться обновления).
Запускаем MiniTool Partition Wizard Free и выполняем следующие шаги:
- На первом экране выберите пункт «Migrate OS» для запуска переноса системы. Есть и другой пункт — Disk Clone, с помощью которого можно выполнить полное клонирование дисков со всеми разделами, но рекомендую использовать именно указанный. Внимание: в последних версиях программы эта функция стала недоступной в бесплатной версии, однако, если вы найдете версию 11.6, там функция работает.
- Появится окно с двумя вариантами выбора: первый предполагает полный перенос всех разделов с исходного диска на целевой, включая и те разделы, которые не являются системными. Второй — для переноса только системных разделов, исключая отдельные разделы с данными, что может пригодиться, когда данные вы планируете оставить на первом физическом диске или когда размер нового SSD заметно меньше объема исходного HDD. В обоих случаях с исходного диска ничего удаляться не будет.
- На следующем этапе требуется выбрать целевой диск — тот на который будет перенесена система. Напоминаю, если на нем есть данные, они будут удалены в процессе.
- Следующий этап позволяет задать размеры разделов на новом диске: их можно оставить без изменений, либо выбрать пункт «Fit partitions to entire disk», что изменит размеры разделов на целевом диске таким образом, чтобы не осталось неиспользуемого места (если второй диск больше), либо система поместилась на него (если размеры разделов на первом диске больше, чем пространство на втором диске, но данными занят объем, который может разместиться на нём). Рекомендую использовать этот пункт, если не знаете, что выбрать.
- На следующем экране достаточно нажать «Finish», а затем, в главном окне программы — Apply и подтвердить начало работы, чтобы начать применение изменений.
- Процесс, особенно на HDD может занять продолжительное время (иногда — очень) и состоит из двух этапов: сначала — в запущенной ОС, затем — перезагрузка компьютера по нажатию кнопки «Restart Now» и продолжение процесса после перезагрузки.
- Внимание: при перезагрузке вы увидите надпись «Press Any Key to cancel» (нажмите любую клавишу, чтобы отменить) на черном экране. Не нажимайте, если не хотите отменить продолжение процесса переноса ОС.
- После некоторого периода ожидания компьютер перезагрузится. Причем, в зависимости от параметров БИОС, система может загрузиться как со «старого», так и с «нового» диска (можно проверить в проводнике по размеру — диск, с которого загрузилась текущая система всегда будет под буквой C, также можно посмотреть в «Управлении дисками»). Рекомендую зайти в БИОС/UEFI и выбрать нужный диск загрузки.