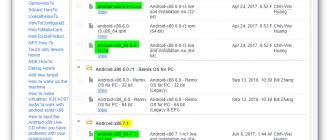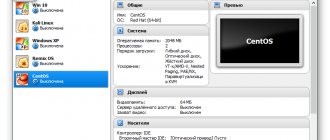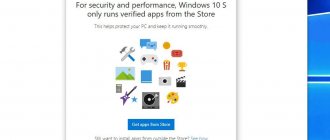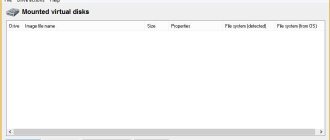- 4поделились
- 0Facebook
- 3Twitter
- 1VKontakte
- 0Odnoklassniki
Установка на компьютер программного обеспечения, особенно малоизвестного, всегда связана с определенным риском. Программа может содержать влияющие на стабильность работы системы ошибки, встроенные рекламные или следящие модули и прочие нежелательные элементы. К тому же любой софт оставляет в системе следы, которые могут оказывать на ее работу не самое лучшее влияние. Что касается экспериментов с Windows, то тут всё еще более рискованно, ведь порой даже незначительное с виду изменение данных реестра или модификация системных файлов могут привести к самым неприятным последствиям.
Спросите, как их избежать? Очень просто, используйте системы виртуализации, например, виртуальную машину VirtualBox – специальную программу, позволяющую устанавливать, запускать и тестировать разные операционные системы в изолированной среде. С такими виртуальными компьютерами можно делать что угодно – устанавливать на них программы, настраивать, модифицировать системные файлы, работать с дисками и разделами, одним словом, производить любые эксперименты. Если виртуальная ОС будет повреждена, вы сможете ее восстановить из снимка или вообще удалить – на хостовую, то есть основную рабочую систему, это не окажет никакого влияния.
Установка VirtualBox для Windows
Возможно, кому-то всё это может показаться сложным, но на самом деле в работе с Виртуалбокс нет ничего такого, с чем бы ни справился начинающий пользователь. Итак, как пользоваться VirtualBox? Как обычно, всё начинается с установки. Идем на сайт разработчика www.oracle.com/virtualization/virtualbox/index.html и скачиваем последнюю версию программы.
Установка VirtualBox на Windows 7/10 почти ничем не отличается от инсталляции большинства других программ, нужно просто следовать указаниям мастера и ничего не менять в его параметрах. По завершении процедуры вы получите готовую платформу виртуализации.
Установка phpvirtualbox
Для Virtualbox существует бесплатный web-интерфейс, реализованный на PHP и использующий встроенную в virtualbox службу удаленного управления virtualbox web service.
Устанавливаем phpvirtualbox:
1. На сайте разработчика смотрим последнюю версию и скачиваем ее на сервер: virtbox# cd /var/www && wget phpvirtualbox.googlecode.com/files/phpvirtualbox-4.1-7.zip 2. Распаковываем: virtbox# unzip phpvirtualbox-4.1-7.zip 3. Конфигурируем: virtbox# cd phpvirtualbox-4.1-7.zip && cp config.php-example config.php && vim config.php 4. Прописываем адрес сервера, на котором работает VirtualBox, для удаленных подключений с помощью встроенного в VirtualBox RDP-plugin: var $consoleHost = ‘10.0.0.7’;
Внимание! Для успешных подключений на сервере должны быть открыты входящие порты, по умолчанию начиная с 3389 (TCP), по одному порту на гостевую систему.
5. Настраиваем virtualbox web service, для чего создаем файл /etc/vbox/vbox.cfg со следующим содержанием: VBOXWEB_USER=’vbox’ VBOXWEB_HOST=127.0.0.1 VBOXWEB_LOGFILE=/srv/log/vboxwebservice
6. Запускаем virtualbox web service, перед этим нужно убедиться в том, что файл /srv/log/vboxwebservice доступен для чтения и записи пользователю vbox: /etc/init.d/vboxweb-service start.
phpvirtualbox теперь доступен по адресу virtbox.site/phpvirtualbox.
Установка программы
Установить VirtualBox сможет любой пользователь без особых проблем. Сам процесс стандартный, не требует особых профессиональных умений и каких-либо специфических знаний.
Создание виртуальной машины
После установки программы вы увидите рабочее окно, предлагающее вам создавать виртуальную машину, а также справочную помощь в работе.
- Установить виртуальную машину вы сможете, задействовав кнопку «Создать».
- Вас попросят ввести имя машины, тип операционной системы, указать версию. Для тестирования установите, допустим, Linux, — один из самых малообъёмных дистрибутивов. Укажите семейство Debian. В строке «Имя» введите «DSLTest».
Укажите имя, тип и версию ОС
- Нажав «Далее», попадёте в следующее окно с настройкой памяти для устанавливаемой ОС. Передвигая ползунок, вы определяете объём оперативной памяти. Рекомендуем установить параметры, задаваемые по умолчанию.
- Далее вам предложат выбрать имеющийся либо создать новый жёсткий диск. Проставьте галочку в поле для Загрузочного жёсткого диска и о.
- Проставьте параметры диска. Рекомендуется сделать его «динамически расширяемым»: размер станет увеличиваться при вводе данных, но будет ограничен каким-то фиксированным объёмом.
- Выбираете местоположение нового диска, задаёте его размер. Рекомендуется не располагать новый диск на C, размер можно указать около 8 Гб — этого вполне хватает для тестирования возможностей Oracle VM
- Вам предложат проверить желаемые параметры и подтвердить ваше намерение создать виртуальную машину. Нажмите «Готово», если всё указано верно.
Запуск и работа на машине
Когда виртуальная машина создана, запустите её. Вначале увидите окно настройки, оно активируется при первом запуске. Перед вами фактически как бы новый компьютер, ещё без операционной системы и других опций. Для установки ОС применяем образ диска.
- Ставим выбор на «Привод оптических дисков».
- Указываем носитель: выбираем образ, с которого загрузится ОС.
Выберите источник установки ОС
- Образ начнёт загружаться, т. е. устанавливается ОС.
- По завершении установки демонтируйте образ диска, чтобы ОС запускалась с виртуального жёсткого диска. Выполняется это в меню «Носители»: в окне выберите свой образ, в поле привода установите «пусто».
Учтите, что сама программа Oracle VM VirtualBox «весит» немного, но виртуальные жёсткие диски, создаваемые в ней, довольно объёмны. Потому для их создания выбирайте диск большего объёма свободного места.
Несмотря на некоторые недостатки, Oracle VM VirtualBox очень функциональна, удобна для обучения виртуализации. Теперь вы знаете, что собой представляет программа Oracle VM VirtualBox и, возможно, будете её использовать её в своей работе.
Простота установки и применения Oracle VM VirtualBox позволяют работать с программой пользователям разного уровня опытности и умений. Пройдя тестирование по нашей инструкции, вы сможете создать и установить свою первую виртуальную машину. В дальнейшем этот процесс будет занимать у вас меньше времени, и вы сможете работать с такими машинами, не удаляя свою операционную систему: тестировать новые версии, проверять работоспособность других ОС, работать с разными программами.
Настройка сети Интернет и общих папок
Далее убедитесь, что в разделе «Сеть» у вас включен сетевой адаптер и тип подключения выбран «NAT».
Если же вы планируете предоставить доступ к ВМ другим пользователям локальной физической сети, в настройках сети VirtualBox следует выбирать тип подключения «Сетевой мост». Для обеспечения взаимодействия между разными виртуальными машинами используется режим «Виртуальный адаптер хоста», для подключения гостевых ОС к единой внутренней сети – режим «Внутренняя сеть». Есть еще тип подключения «Универсальный драйвер», но он используется гораздо реже.
Особый интерес представляют собой общие папки в VirtualBox, благодаря которым пользователь может обмениваться между хостовой и виртуальной машинами любыми файлами. Подключить такой каталог можно в разделе «Общие папки». Для этого кликаем по плюсику напротив пункта «Папки машины», выбираем через обзор папку на жестком диске и подцепляем ее, не забыв установить птичку в чекбоксе «Авто-подключение».
Что делать, если VBox не дает выключить ПК
Даже если у вас на компьютере не установлен VBox, его может использовать другое приложение. Например, эмуляторы вроде Bluestacks. Они могут поддерживать работу гостевой операционной системы в фоновом режиме.
В сообщении о том, что VirtualBox Interface не дает выключить компьютер, нет ничего критичного. Если немного подождать, то оно вскоре исчезнет. Система все равно выключится, и в следующий раз исправно запустится. Однако сама по себе надпись, задерживающая операцию, может надоедать.
Чтобы избавиться от назойливого сообщения, настройте автовыключение программ при попытке завершить работу Windows.
Предлагаем легкую инструкцию:
- Вызовите командную строку, зажав сочетание клавиш Win+R.
- Когда откроется окно с полем для ввода, впишите туда слово «regedit». Окно для ввода regedit
- Перед вами появится редактор реестра. На панели слева выберите папку «HKEY_CURRENT_USER» и откройте ее. Окно реестра
- Перейдите в раздел «Control Panel». Чтобы открывать папки, нажимайте на маленький черный треугольник-стрелку. Он отображается слева от их названия. Раздел Control Panel
- Зайдите в подраздел «Desktop». Где найти раздел Desktop
- Кликните правой кнопкой мыши по свободному пространству в окне, расположенном справа от боковой панели. Клик в пустом поле
- Перед вами появится маленькое окно с доступной командой «Создать». Наведите на нее курсор. Вы увидите опцию «Строковый параметр». Выберите ее. Что делать с правой панелью
- Программа создаст новый параметр и предложит вам ввести его название. Как будет выглядеть новый параметр
- Впишите в поле для ввода «AutoEndTasks». Нажмите клавишу Enter. Каким должно быть имя параметра
- Когда параметр будет создан, кликните по его названию правой кнопкой мыши. Выберите команду «Изменить». Она располагается в самом верху списка доступных опций. Как изменить параметр
- В открывшееся по вашему запросу окно впишите цифру 1. Это задаст параметру нужное значение. Присвоение значения параметру
- Нажмите на кнопку «ОК», чтобы подтвердить команду.
- Перезагрузите компьютер.
После этого система сама будет посылать сигнал на отключение виртуальной машины при каждой попытке вручную завершить работу устройства. Больше надписи «VirtualBox has active connections» вы не получите.
Это может быть полезным: Возможно, оборудование компьютера не поддерживает загрузку с данного диска — что делать?
Запуск ВМ и установка операционной системы
Теперь вы знаете, как настроить VirtualBox и созданную ВМ. Далее посмотрим, как установить на нее операционную систему. Процедура установки ОС на Виртуалбокс практически ничем не отличается от ее установки на физический компьютер, разве что вместо загрузочной флешки или DVD-диска здесь используется установочный образ ISO. Запустите созданную виртуальную машину и укажите в открывшемся окошке путь к загрузочному ISO-образу с системой.
Начнется стандартная процедура установки, в ходе которой будет предложено принять лицензионное соглашение, произвести разбивку диска, а по завершении копирования системных файлов создать учетную запись пользователя.
Гостевая операционная система установлена, но некоторые функции, в частности, общие папки и буфер обмена, работать не будут, пока вы не установите специальный плагин – дополнения гостевой ОС. Кроме того, без этих дополнений вы не сможете настраивать разрешение экрана, подключать к виртуальной машине флешки и т.д. Скачивать, к счастью, ничего не нужно, дополнения гостевой ОС поставляются вместе с VirtualBox. Всё, что вам необходимо сделать, это выбрать в меню виртуальной операционной системы опцию Устройства – Подключить образ диска дополнений гостевой ОС.
Перейдите в раздел «Этот компьютер» в виртуальной ОС, откройте дисковод VirtualBox Guest Additions и, если система не предложит этого сделать сама, запустите исполняемый файл VBoxWindowsAdditions.exe.
Установите дополнения как обычную программу, приняв соглашение безопасности, и перезагрузите виртуальный компьютер.
Гостевая система готова к использованию, осталось только проверить работу сети. Останавливаться подробно на том, как настроить интернет в VirtualBox мы не будем. Если вы выбрали NAT, ВМ подключится к интернету автоматически. С другими типами подключений, скорее всего, придется немного повозиться. Помните главное, если IP-адрес для вашего основного компьютера выдается роутером автоматически, те же самые настройки должны быть выставлены в параметрах сетевого адаптера виртуальной системы. Если настройки назначаются вручную, то и в параметрах сетевого адаптера гостевой системы они также должны быть назначены вручную.
Создание виртуальных сетей
Внутри VirtualBox можно создавать полностью изолированные виртуальные сети. Какие возможности это дает?
Минимизация необходимости перенастройки клонированных серверов Создание тестовой среды для отработки взаимодействия серверов между собой
Создание виртуальной сети
Чтобы создать виртуальную сеть нужно в phpvirtualbox зайти в свойства гостевой системы, перейти в раздел Network, выбрать в поле «Attached to» опцию «Internal Network», а в выпадающем списке «Name» выбрать требуемую виртуальную сеть. Какие могут возникнуть сложности?
Нужно создать новую виртуальную сеть, а такой опции в интерфейсе нет. Есть два варианта решения:
Попробовать написать имя новой виртуальной сети прямо в выпадающем списке «Name». Однако в этом случае может возникнуть ошибка. Тогда нужно привязать сетевой адаптер гостевой системы к виртуальной сети через CLI:
sudo su -s /bin/bash vbox VBoxManage modifyvm test1 —nic1 intnet
Здесь nic1 — сетевой адаптер гостевой системы, где 1 это его порядковый номер. Количество адаптеров в гостевой системе не ограничено intnet — виртуальная сеть, название может быть любым. Особенность работы VirtualBox заключается в том, что специально создавать виртуальные сети не нужно, достаточно указать нескольким гостевым системам одну и ту же виртуальную сеть и они окажутся связанными на (эмулированном) физическом уровне автоматически, что аналогично подключению нескольких реальных компьютеров к одному свитчу (коммутатору).
Более подробная информация находится в разделе 8.7.2 Networking setting руководства пользователя.
Основные проблемы при работе с VirtualBox
VirtualBox – стабильный и качественный программный продукт, и если пользователям приходится сталкиваться с проблемами в процессе его эксплуатации, то причинами последних чаще всего становятся ошибки самих пользователей. Так, с ошибкой «Не удалось открыть сессию для виртуальной машины» (код E_FAIL 0x80004005) придется столкнуться тем, кто попытается запустить виртуальные машины на VirtualBox при активном Hyper-V. Причина заключается в несовместимости этих платформ виртуализации. Если вы собрались пользоваться VirtualBox, будьте добры отключить Hyper-V и наоборот.
Впрочем, к той же ошибке может привести отключенная функция виртуализации в BIOS. На это будет указывать недоступность опций аппаратной виртуализации в настройках виртуальных машин (VT-x/AMD-V и Nested Paging в разделе Система – Ускорение). Кстати, данные опции должны быть включены даже при активной виртуализации в BIOS, в противном случае ВМ также не запустится.
Падение ВМ в BSOD при запуске – распространенная проблема, вызываемая нехваткой выделяемых гостевой операционной системе ресурсов физического компьютера. При создании виртуальной машины в VirtualBox нужно следить, чтобы выделяемые ресурсы соответствовали требованиям операционной системы.
Синий экран смерти также может быть вызван включенной в хостовой системе Hyper-V и несоответствием типов контроллера. Если раньше виртуальный диск был подключен к SATA, а затем вы подключили его к IDE, работа гостевой ОС завершится критической ошибкой с падением в BSOD. Решается вопрос созданием нового совместимого контроллера и подключением к нему файла-контейнера с гостевой системой.
К невозможности запуска ВМ может привести случайное удаление пользователем файлов снимков. Удалять снапшоты нужно правильно – через раздел «Снимки», в противном случае вам придется полностью переустанавливать гостевую систему. Если же у вас не запускается сам VirtualBox или при его запуске выдается ошибка «Cannot access the kernel driver!», скорее всего, программу придется удалить, а потом заново установить.
- 4поделились
- 0Facebook
- 3Twitter
- 1VKontakte
- 0Odnoklassniki
Управление виртуальными машинами
Управление через веб-интерфейс
Управление виртуальными машинами через web-интерфейс тривиально, достаточно выделить нужную машину в phpvirtualbox и выбрать в интерфейсе требуемое действие, например Start, Stop (безусловное выключение, отправка сигнала о нажатии кнопки выключения питания, перезагрузка, сохранение состояние гостевой системы с возможностью впоследствии откатить ее состояние и приостановка работы гостевой системы с сохранением ее памяти на диск и возможностью впоследствии загрузки памяти с диска и продолжения работы).
По щелчку на гостевой системе правой кнопкой машины доступны операции ее настроек, удаления, просмотра логов и т.д.
Также стоит отметить возможность подключения к консоли гостевой системы, что аналогично подключению к реальной машине мыши и клавиатуры. Для этого нужно выделить нужную гостевую систему, выбрать вкладку Console в phpvirtualbox, задать размер экрана (для текстовых режимов работы гостевых ОС достаточно 800х600), нажать Connect и щелкнуть мышью по клиенту удаленного подключения (в котором выводится содержимое консоли гостевой системы). Управлять гостевой системой можно с момента включения.
Управление через консоль
Для управления гостевыми система в VirtualBox используются утилиты VBoxManage и VBoxHeadless, подробное описание которых доступно в руководстве.
Запускать команды нужно от пользователя vbox, под которым работает сам VrtualBox, в случае запуска от другого пользователя или root VirtualBox не сможет найти файлы конфигурации виртуальных машин, которые хранятся в домашней директории пользователя Vbox, и выдаст ошибку.
Для перехода под пользователя vbox нужно сказать: su -s /bin/bash vbox
Оболочку нужно указывать явно, потому что по умолчанию у пользователя vbox стоит оболочка /bin/false.
Ниже для примера приведены команды для включения, выключения и работы с образами дисков.
1. Запуск группы гостевых систем (можно сделать автоматическим при включении и перезагрузке сервера): for M in test1 test2 test3 ; do VBoxManage startvm $M —type=headless ; sleep 30 ; done
Если не указывать sleep 30 некоторые машины могут не запуститься из-за очень интенсивного чтения с жесткого диска сервера при запуске и некоторые гостевые системы решат, что у них ошибка чтения с жесткого диска.
2. Выключение группы гостевых систем (можно сделать автоматическим при включении и перезагрузке сервера): for M in test1 test2 test3 ; do VBoxManage controlvm $M acpipowerbutton ; sleep 30 ; done
Практически все машины понимают нажатие на кнопку выключения питания и смогут корректно завершиться.
3. Создание диска фиксированного размера для гостевой системы: VBoxManage createhd —variant Fixed —size 20000 —format vdi —filename test
4. Преобразование образа диска из формата VirtualBox в формат, понятный другим виртуальным машинам: VBoxManage internalcommands converttoraw test1.vdi test1.raw
Подключение через RDP
К консоли виртуальных машин можно подключиться через RDP. В Windows нужно открыть Пуск->Все программы->Стандартные->Подключение к удаленному рабочему столу и указать адрес virtbox.test и порт, сопоставленный конкретной гостевой системе, который можно посмотреть в phpvirtualbox. Для удобства использования в параметрах подключения можно указать разрешение экрана 1024х768, тогда окно с подключением не будет занимать весь экран и перехватывать системные сочетания клавиш, такие как Alt+Tab.
Важное замечание: возможно одновременное подключение к одной гостевой системе нескольких пользователей. При этом все видят одно и то же, и все совершенные кем-либо действия видны остальным подключившимся. Для включения этой настройки нужно в настройках виртуальной машины в phpvirtualbox в разделе Display на вкладке Remote Display установить галочку Allow Multiple Connections.
Создание снимков гостевых систем
Снимки дают возможность сохранения состояния гостевых систем и возврата к этому состоянию по требованию. Что это означает на практике?
- Можно попробовать различные запросы к базе данных на гостевой системе с возможностью после каждого запроса восстанавливать начальное системы
- Можно попробовать различные конфигурации взаимодействия сервисов на гостевой системе без необходимости вручную откатывать изменения во многих конфигурационных файлах в случае получения нерабочей системы
- И наконец это иногда удобный инструмент создания резервных копий, который позволяет сделать полный снимок рабочей машины и восстановить ее полностью за минимальное количество административных действий. Внимание! Не делайте этого с продукционными машинами.
При создании снимка гостевой системы занимаемое ею место на диске фактически не увеличивается, дополнительный объем будут занимать только измененные по сравнению с уже существовавшим образом диска гостевой машины данные. Например, если будет изменен файл /etc/rc.conf, измененная копия будет записана отдельно.
Для создания снимка через phpvirtualbox нужно:
- Выделить гостевую систему, с которой нужно сделать снимок
- Перейти на вкладку «Snapshots»
- Нажать кнопку «Take Snapshot» (с изображением фотоаппарата)
- Ввести название снимка и комментарий
Для восстановления снимка через phpvirtualbox нужно:
- Выделить гостевую систему, с которой нужно сделать снимок
- Выключить гостевую систему, нажав «Stop»>«Power Off»
- Перейти на вкладку «Snapshots»
- Выделить снимок, который нужно восстановить
- Нажать кнопку «Restore Snapshot» (с изображением компьютера со стрелкой вверх)
Создание дампа
Debian Linux
Процедуры клонирования и восстановления приведены на примере сервера test1 на котором установлена Debian Linux (любой версии, начиная с 5 Lenny точно). Предполжим, что у нас имеются три раздела с тремя файловыми системами: /, /var, /usr
Сначала нужно установить dump: aptitude install dump
Далее, для создания дампа клонируемого сервера на Debian необходимо от суперпользователя (root) или с помощью sudo дать следующие команды (как сделать так, чтобы не сдампило дампы, думайте сами): dump 0af test1.root / dump 0af test1.var /var dump 0af test1.usr /usr
Здесь: 0 — дамп уровня 0 a — не делать предположений о размере носителя, на который осуществляется дамп L — делать дамп со смотрированной ФС, при этом сначало делается снимок фс, дапм, потом дамп еще раз, чтобы не было поврежденных файлов. Linux так не умеет. f — делать дамп в файл вместо ленточного накопителя. Полученные файлики нужно переложить на сервер с VirtualBox.
FreeBSD
Процедуры клонирования и восстановления приведены на примере сервера test1 на котором установлена FreeBSD (любой версии, начиная с 6 точно). Предполжим, что у нас имеются три раздела с тремя файловыми системами: /, /var, /usr
Для создания дампа клонируемого сервера на FreeBSD необходимо от суперпользователя (root) или с помощью sudo дать следующие команды (опять напоминаю про дампание дампов): dump 0aLf test1.root / dump 0aLf test1.var /var dump 0aLf test1.usr /usr
Здесь: 0 — дамп уровня 0 a — не делать предположений о размере носителя, на который осуществляется дамп f — делать дамп в файл вместо ленточного накопителя. Анаглогино, полученные файлики нужно переложить на сервер с VirtualBox.
Развертывание дампа
Debian Linux
1. Нужно сделать виртуальную машину, прицепить к ней диск и загрузочный LiveCD Debian.
2. Затем нужно примонтировать получившийся раздел, зачать на него дампы, развернуть их: cd /mnt1 && restore -rf /mnt/test1.root && cd usr && restore -rf /mnt/test1.usr && cd ../var && restore -rf /mnt/test1.var
3. Установить загрузчик: grub-install /dev/sda1.
4. Поправить UUID в /etc/fstab
5. Проверить, чтобы в /boot/grub/grub.cfg были правильно указаны UUID разделов: search —no-floppy —fs-uuid —set df7f92ba-2877-4b39-8805-966cf9ab52f3 linux /boot/vmlinuz-2.6.32-5-amd64 root=UUID=df7f92ba-2877-4b39-8805-966cf9ab52f3 ro quiet
6. Проверить /var/spool/cron/crontabs, /etc/crontab и отключить то, что ненужно.
7. Если на восстанавливаемом сервере была включена консоль, то убрать из /etc/inittab строчку похожую на следующую: T0:23:respawn:/sbin/getty -L ttyS0 9600 vt100, а и из /etc/default/grub такую: GRUB_TERMINAL=console (достаточно закомментировать).
FreeBSD
Созданные дампы нужно развернуть на образе диска, выделенного под гостевую систему. В настоящие время поддержка файловых систем UFS используемых во FreeBSD ограниченна, поэтому для развертывания дампов создается виртуальная машина FreeBSD, к ней подключается раздел для хранения дампов, на который с помощью scp и пересылаются дампы с клонируемых серверов. Потом к этой машине подключается образ диска выделенный под гостевую систему, на этом образе создается файловая система FreeBSD и разворачивается полученный дамп.
Далее предполагается, что раздел tmp примонтирован в /mnt, образ диска для гостевой ОС размечен под два слайса, первый из которых примонтирован в mnt1, а второй отдан под swap и не примонтирован. Тогда развернуть дамп можно следующим образом:
cd /mnt1 && restore -rf /mnt/test1.root && cd usr && restore -rf /mnt/test1.usr && cd ../var && restore -rf /mnt/test1.var
Здесь && нужно для того, что следующая команда выполнится только в случае успешного завершения предыдущий, и таким образом исключаются ситуации, когда например каталог var не будет создан, переход в него не осуществится и разворачивание дампа произойдет не туда, т.к. разворачивание дампа производится относительно текущей директории.
Необходимые изменения в конфигурации гостевой ОС клонированного сервера
До загрузки гостевую ОС нужно перенастроить для работы в виртуальной машине. Количество требуемых действий как правило минимально и сводится к следующему:
1. Находясь в директории mnt1 (см. выше) удаляем файлы конфигурации загрузчика. Это особенно актуально, если виртуализуем какой-нибудь продукционный сервер, чтобы исключить использование COM-порта в качестве консоли по умолчанию, что приводит к зависанию загрузчика. rm /mnt1/boot.config rm /mnt1/boot/device.hints 2. Заменить содержимое файла /mnt1/etc/fstab следующим: /dev/ad0s1b none swap sw 0 0 /dev/ad0s1a / ufs rw 2 2 При этом предполагается, что образ диска гостевой ОС разбит на 2 слайса, первый из которых отдан под хранение данных и второй под swap.
3. Если нужно, сказать клонированной системе о необходимости загрузки модуля ядра для работы с эмулированной сетевой картой, для чего нужно в файле /boot/loader.conf добавить строчку if_em_load=»YES»
4. Указать клонированное системе выделенный для нее IP-адрес, для чего в /etc/rc.conf нужно закомментировать строчку текущих настроек сетевого адаптера и добавить новую строчку следующего вида:
ifconfig_em0=»inet 10.0.0.8/24″
6. Если клонированному серверу выделяется видимый снаружи IP-адрес, то нужно удалить его настройки, отвечающие за его взаимодействие с другими серверами. Внимание! У клонированного сервера есть все настройки настоящего, поэтому теоретически возможно, что если настройки не удалить, то клонированный сервер будет мешать работе боевой системы. Главное место, которое нужно проверить на FreeBSD-based серверах, находится в /var/cron/tabs/.
7. Выключить FreeBSD, использованную для разворачивания дампа, и загрузить гостевую систему с клоном сервера. В случае проблем при загрузке возможно, что ядро на системе было пересобрано с измененной конфигурацией, это можно исправить сказав загрузчику загрузить ядро по умолчанию, которое я надеюсь вы сохранили в системе во время пересборки: unload load boot/kernel.GENERIC/kernel boot
Для отдачи этих команд необходимо включить гостевую систему, подключиться к ней по RDP и дождаться появления на экране сообщений о том, что можно нажать Enter для указания опций загрузчику.
8. Добавить пользователя для доступа по ssh, зайдя через RDP на клонированный сервер: pw user add username -g wheel && passwd username
Здесь опция -g wheel добавляет пользователя в группу wheel, члены которой во FreeBSD обладают правом делать sudo и su.
Каким образом включить VirtualBox в качестве сервиса
Чтобы хост дожидался, пока виртуальная машина сохранит состояние, можно попробовать запустить ВМ как сервис. Тогда хост будет спокойно ждать, пока VirtualBox Interface отключит все процессы на вашем компьютере. Для этого используются такие утилиты как VBoxHeadlessTray и VBoxVMService. Скачать оболочку подобного вида можно также с сайта sourceforge.net.
Скачав VBoxVmService, установите данную утилиту. Затем откройте файл VBoxVmService.ini, размещенный в папке с программой.
Как его переделать:
- В «Настройках» VBOX_USER_HOME укажите путь к каталогу с ВМ.
- В [Vm0] подпишите имя виртуальной машины.
- Обозначьте предпочтительный метод выключения, например: ShutdownMethod=savestate. Это приведет к сохранению состояния ВМ. Когда вы снова ее запустите, ее работа будет продолжена. Если заменить savestate на acpipowerbutton, это будет равноценно настоящему выключению компьютера.
- Параметру Autostart можно присвоить значение yes или no. Если написать «Да», то виртуальная машина будет автоматически запускаться сразу же после включения компьютера. Настройка VirtualBox в качестве службы
- Сохраните файл.
- Включите VBoxVmService.exe с параметром –i. Как должен быть записан параметр i
- Выполните перезагрузку своего ПК.
Использовать имя Linux-Debian необязательно. Виртуальная машина может быть подписана практически как угодно. Соответственно, вместо Linux-Debian в ту же строчку добавляйте актуальное имя вашей ВМ.
Дополнения гостевой системы
Дополнения гостевой системы позволяют использовать такие возможности, как общий буфер обмена, общие папки, перетаскивание файлов, интеграция экрана, адаптация разрешения виртуальной машины и многое другое. Это незаменимая вещь при работе с виртуальными машинами. Дополнения устанавливаются в каждую гостевую систему и делают использование VirtualBox проще.
Чтобы установить дополнения в меню Устройства выберите Подключить образ дополнений гостевой ОС:
Дальше вам останется только запустить установщик для своей системы. Поддерживаются как Windows, так и Linux. Читайте подробнее про установку дополнений гостевой ОС в Ubuntu. Теперь вы знаете как пользоваться oracle virtualbox с комфортом.