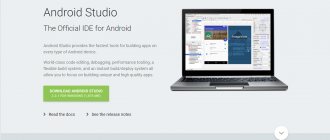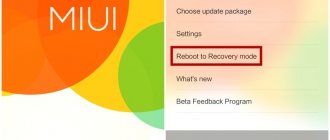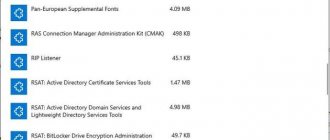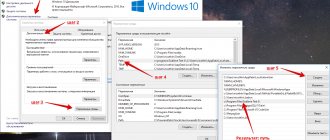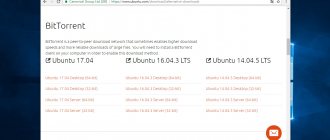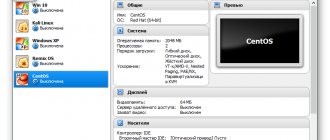Cкачивание образа Android
В оригинальном формате установить Андроид на виртуальную машину невозможно, и сами разработчики не предоставляют портированной версии для ПК. Выполнить скачивание можно с сайта, предоставляющего различные версии Android для установки на компьютер, по этой ссылке.
На странице загрузки вам нужно будет выбрать версию ОС и ее разрядность. На скриншоте ниже желтым маркером выделены версии Android, а зеленым — файлы с разрядностью. Для скачивания выбирайте ISO-образы.
В зависимости от выбранной версии вы попадете на страницу с прямой загрузкой или доверенными зеркалами для скачивания.
Android-x86
Как известно, исходники Android открыты — такова политика Google. Поэтому у любого желающего в принципе есть возможность взять за основу исходную версию мобильной ОС и начать разработку своей собственной ветки. Многие энтузиасты активно выпускают патчи, реализующие дополнительный функционал, которого нет в оригинальном Android.
Именно так появился проект «patch hosting for android x86 support». Разработчик планировали выпускать патчи для поддержки x86-платформы. Но после нескольких месяцев работы они поняли, что способны на большее, чем просто поставлять патчи. Так появился проект Android-x86 — специальная версия мобильной ОС для запуска на самом обычном компьютере. У Android-x86, как и у Android, есть разные ветки. В качестве тестовой платформы выбран культовый нетбук Eee PC, но фактически не имеет значения, куда ты будешь устанавливать проект. Это может быть как компьютер, так и планшетник или ноутбук (к проверенным устройствам относятся ASUS Eee, Viewsonic Viewpad 10, Dell Inspiron Mini Duo, Samsung Q1U, Viliv S5, Lenovo ThinkPad x61 Tablet). Последний билд даже имеет поддержку Wi-Fi.
Параметр vga=ask позволяет вручную выбрать нужный видеорежим
Другие статьи в выпуске:
Хакер #157. Деньги на багах в Chrome
- Содержание выпуска
- Подписка на «Хакер»
Впрочем, если установка Android на ноутбук — это, скорее, баловство, то установка на виртуальную машину может принести вполне ощутимую пользу, особенно тем, кто хочет попробовать свои силы в разработке под Android, так как после установки им будет намного удобнее тестировать приложения (правда, придется мириться с некоторыми ограничениями, например с отсутствием эмуляции акселерометра). Предлагаю перейти к практике.
Создание виртуальной машины
Пока образ скачивается, создайте виртуальную машину, на которую и будет производиться установка.
- В VirtualBox Менеджере нажмите на кнопку «Создать».
- Заполните поля следующим образом:
- Имя: Android
Тип: Linux
- Версия: Other Linux (32-bit) или (64-bit).
- Для стабильной и комфортной работы с ОС выделите 512 МБ или 1024 МБ оперативной памяти.
- Оставьте задействованным пункт о создании виртуального диска.
- Тип диска оставьте VDI.
- Формат хранения также не меняйте.
- Объем виртуального жесткого диска задайте от 8 ГБ. Если планируете устанавливать на Андроид приложения, то выделите больше свободного места.
Настройка виртуальной машины
Перед запуском настройте Android:
- Нажмите на кнопку «Настроить».
- Зайдите в «Система» > «Процессор», установите 2 ядра процессора и активируйте PAE/NX.
- Перейдите в «Дисплей», установите видеопамять на свое усмотрение (чем больше, тем лучше), и включите 3D-ускорение.
Остальные настройки — по вашему желанию.
Установка Android
Запустите виртуальную машину и выполните установку Андроид:
- В VirtualBox Менеджере нажмите на кнопку «Запустить».
- В качестве загрузочного диска укажите тот образ с Android, который вы скачали. Для выбора файла нажмите на иконку с папкой и найдите его через системный Проводник.
- Откроется boot-меню. Среди доступных способов выберите «Installation — Install Android-x86 to harddisk».
- Начнется запуск установщика.
- Вам будет предложено выбрать раздел для установки операционной системы. Нажмите на «Create/Modify partitions».
- На предложение использовать GPT ответьте «No».
- Загрузится утилита cfdisk, в которой вам нужно будет создать раздел и задать ему некоторые параметры. Выберите «New» для создания раздела.
- Назначьте раздел главным, выбрав «Primary».
- На этапе выбора объема раздела задействуйте весь доступный. По умолчанию установщик уже вписал все дисковое пространство, поэтому просто нажмите Enter.
- Сделайте раздел загрузочным, задав ему параметр «Bootable».
Это отобразится в столбце Flags.
- Примените все выбранные параметры, выбрав кнопку «Write».
- Для подтверждения пропишите слово «yes» и нажмите Enter.
Это слово отображается не целиком, но прописывается полностью.
- Начнется применение параметров.
- Чтобы выйти из утилиты cfdisk, выберите кнопку «Quit».
- Вы снова попадете в окно установщика. Выберите созданный раздел — на него будет устанавливаться Андроид.
- Отформатируйте раздел в файловую систему «ext4».
- В окне с подтверждением форматирования выберите «Yes».
- На предложение установить загрузчик GRUB ответьте «Yes».
- Начнется установка Android, подождите.
- Когда установка будет завершена, будет предложено запустить систему или перезагрузить виртуальную машину. Выберите желаемый пункт.
- При запуске Android вы увидите фирменный логотип.
- Далее систему нужно донастроить. Выберите желаемый язык.
Управление в этом интерфейсе может быть неудобным — для перемещения курсора левая кнопка мыши должна быть зажатой.
- Выберите, будете ли вы копировать настройки Android с вашего устройства (со смартфона или из облачного хранилища), или же хотите получить новую, чистую ОС. Предпочтительнее выбирать 2 вариант.
- Начнется проверка обновлений.
- Совершите вход в аккаунт Google или пропустите этот шаг.
- Настройте дату и время при необходимости.
- Укажите имя пользователя.
- Выполните настройку параметров и отключите те, которые вам не нужны.
- Настройте дополнительные параметры, если хотите. Когда вы будете готовы закончить с первичной настройкой Android, нажмите на кнопку «Готово».
- Подождите, пока система обрабатывает ваши настройки и создает учетную запись.
Здесь и далее выполняйте установку, используя клавишу Enter и стрелки на клавиатуре.
После успешной установки и настройки вы попадете на рабочий стол Android.
Как установить Android 8.1 Oreo на VirtualBox
Исторически так сложилось, что на рынке мобильных операционных систем стала доминировать именно Android. Впрочем, удивляться тут нечему. Android бесплатна, настраиваема, для нее написано множество приложений. Но, несмотря на все свои преимущества, эта операционная система практически не подходит для установки на обычные десктопные компьютеры, хотя это вовсе не означает, что такая установка невозможна в принципе.
Есть модифицированные х86-версии системы, в конце концов, установить Android можно на виртуальную машину VMware Workstation или VirtualBox.
C какой целью? Причин может быть предостаточно, например, разработчиками была выпущена новая версия оболочки системы и вы хотите познакомиться с ней, так сказать, вживую, что мы, собственно, и продемонстрируем на примере установки операционной системы Android 8.1 Oreo на виртуальную машину VirtualBox. Процедура установки этой ОС очень похожа на процедуру установки Windows и Linux, но есть в ней некоторые отличия, которые следует учитывать, в противном случае выполнить установку не получится.
Итак, начнем.
Предположим, что VirtualBox у вас уже есть, осталось скачать дистрибутив с Android 8.1 Oreo. Зайдите на официальную страничку www.android-x86.org/download и загрузите образ ISO нужной вам разрядности.
Запустите VirtualBox, создайте новую машину с подходящим именем, тип операционной системы выберите Linux, версию — «Other Linux».
Объем памяти выставьте не менее 1 Гб, а то и побольше, Android не оптимизирован под виртуальную платформу, система лагает даже при достаточном объеме выделенной ОЗУ, если выделите мало, то просто не сможете управлять интерфейсом.
Остальные параметры не меняем и жмем «Создать».
В следующем окошке VirtualBox предложит выделить операционной системе объем физической памяти, здесь тоже можно ничего не менять, 8 Гб по умолчанию Android Oreo хватит с головой.
Теперь самое главное, нужно настроить параметры виртуальной машины.
Заходим в настройки VM.
Переключаемся в раздел «Носители» и выполняем следующие действия.
По умолчанию подключенный виртуальный жесткий диск VDI имеет атрибуты «Первичный мастер IDE», вы же присвойте эти атрибуты виртуальному CD-ROM, файлу же VDI присвойте атрибут «Вторичный мастер IDE».
Далее в настройках оптического привода кликните по иконке CD-ROM и выберите образ установочный образ с операционной системой, а заодно отметьте птичкой опцию живой CD/DVD.
С настройками носителей разобрались, теперь переключитесь в раздел «Дисплей», выделите машине видеопамять в размере 128 Мб и включите 3D-ускорение.
Остальные настройки оставьте без изменений, нажмите «OK» и запустите виртуальную машину.
Когда на экране появится окно мастера установки, с помощью клавиш-стрелок выберите «Advanced options».
И нажмите ввод, в следующем окошке выберите опцию «Auto_Installation — Auto Install to specified harddisk».
И еще раз нажмите Enter.
Подтвердите начало установки выбором «Yes».
Мастер отформатирует виртуальный диск и установит Android.
Процедура установки занимает несколько минут, в течение этого времени вы будете видеть анимированный логотип компании на черном экране.
По завершении установки появится приветственное окно, в котором вам будет предложено выполнить базовые настройки — выбрать язык, время, подключиться к интернету и создать пользователя.
Запуск Android после установки
Перед последующими запусками виртуальной машины с Android необходимо удалить из настроек образ, который использовался для установки операционной системы. Иначе вместо запуска ОС каждый раз будет загружаться boot-менеджер.
- Зайдите в настройки виртуальной машины.
- Перейдите на вкладку «Носители», выделите ISO-образ установщика и нажмите на иконку удаления.
- VirtualBox запросит подтверждение ваших действий, нажмите на кнопку «Удалить».
Процесс установки Android на ВиртуалБокс не очень сложный, однако сам процесс работы с этой ОС может быть понятен не всем пользователям. Стоит отметить, что существуют специальные эмуляторы Android, которые могут быть более удобны для вас. Самый известный из них — это BlueStacks, который работает более плавно. Если он вам не подходит, ознакомьтесь с его аналогами, эмулирующими Android.
Мы рады, что смогли помочь Вам в решении проблемы. Добавьте сайт Lumpics.ru в закладки и мы еще пригодимся вам. Отблагодарите автора, поделитесь статьей в социальных сетях.
Опишите, что у вас не получилось. Наши специалисты постараются ответить максимально быстро.
Настройка звука и видео
Звук. После установки Android-x86 звук очень часто перестает работать. Я тоже обнаружил эту проблему, когда зашел на Youtube посмотреть ролики. К счастью, всё оказалось не так страшно, и замена звуковой карты в настройках виртуальной машины на «Intel HD Audio» позволила устранить сбой. Если же простое решение не помогает, на официальном сайте выложен FAQ, где описано, как заставить работать ICH AC97 под VirtualBox.
Видео. Операционная система Android ориентирована на широкий круг девайсов, от смартфонов до наручных часов. Очевидно, что устройства имеют разные размеры и, соответственно, разные размеры экрана, поэтому было бы здорово протестировать разрабатываемое приложение при разных разрешениях. Сделать это совсем несложно. Во время запуска виртуальной машины надо дождаться, пока GRUB предложит варианты загрузки ОС, и выбрать в меню пункт «Android-x86 2.2 (HDPI)». Далее нажимаем «e» для редактирования записи. Появится еще одно меню, в котором следует выбрать запись вида «kernel /android-2.2/kernel /quiet root ….». Опять нажимаем «e» и в конце строки через пробел дописываем «vga=ask». Нажимаем Enter для сохранения и «b» для загрузки. После этого на экран будут выведены все доступные видеорежимы, останется только выбрать нужный и ввести его номер. Например, режим 1152х864х32 VESA обозначен как 34С.
Список доступных видеорежимов