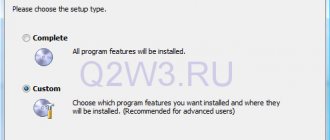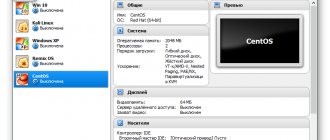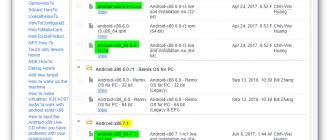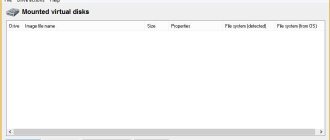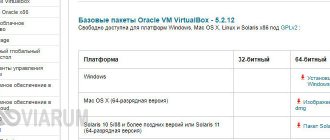3 лучших сайта для загрузки образов виртуальных дисков для VirtualBox
Виртуальная машина позволяет вам эмулировать другую операционную систему, не выходя из рабочей. Будь то Windows, macOS, Linux или что-то еще. Это может пригодиться для тестирования программного обеспечения, загрузки старых игр или для анализа на наличие вредоносного ПО. Но вместо скачивания образов операционной системы и их установки, вы можете загрузить предварительно созданные образы виртуальных машин, чтобы сэкономить время. Итак, вот три сайта, с которых можно загрузить образы виртуальных дисков для VirtualBox.
Что такое образ виртуального диска?
Образ виртуального диска (VDI) — это образ виртуального жесткого диска VirtualBox. Вы можете скачать VDI, загрузить его в VirtualBox (или другой инструмент виртуальной машины) и загрузить готовую операционную систему. Это позволяет пользователям сэкономить время на загрузке и установке операционной системы в VirtualBox, а также на ее конфигурации.
VDI – это контейнер образа виртуального диска для VirtualBox. Однако образы виртуальных дисков VirtualBox далеко не единственный тип образа диска виртуальной машины. Вы также можете столкнуться:
- VMDK: VMDK был контейнером образов виртуальных дисков VMware, но теперь это открытый стандарт, который могут использовать практически все приложения виртуальных машин.
- VHD: VHD — контейнер образа виртуального диска от Microsoft.
- HDD: Нет, это не ваш жесткий диск. HDD — это формат образа диска, созданный с помощью Parallels, приложения виртуальной машины с операционной системой MacOS.
Хорошо, теперь давайте перейдем к трем сайтам загрузки VDI.
Как установить Windows 10
В главном окне VirtualBox жмём «Создать».
Присваиваем имя виртуальной машине «Windows XP»
выбираем:
Тип: «Microsoft Windows».
Версия: «Windows XP (32-бит)».
и жмём «Next»
Если у вас на ноутбуке хотя бы 6 Гб оперативной памяти, то советую выделить виртуальной машине 1Гб (1024 Мб) оперативки.
«Next»
О и жмём на кнопку проводника справа.
В открывшемся проводнике находим на переносном жёстком диске USB файл виртуального диска VHD, выделяем его левой мышью и жмём «Открыть».
«Создать»
Виртуальная машина «Windows XP» создана, запускаем её, щёлкаем на ней двойным щелчком левой мыши.
Но Windows XP скорее всего не загрузится и вот почему. Если на старом компьютере была установлена только Windows XP, то загрузочный код системы — NTLDR, но программа Disk2vhd при создании VHD устанавливает другой загрузочный код — BOOTMGR, а это значит ошибка загрузки XP неизбежна. То есть при загрузке Win XP вы получите чёрный экран.
Примечание: некоторые возможные решения проблем, которые могут произойти при запуске виртуальной машины Windows XP из файла виртуального диска VHD описаны в конце статьи.
Восстанавливать загрузку Windows XP можно двумя способами, первый, это с помощью Мастера P2V-настроек программы Paragon Hard Disk Manager 15 Professional (можете перейти по ссылке и ознакомиться), второй — с помощью оригинального установочного ISO-образа или диска Windows XP (подробности далее в статье).
В главном окне VirtualBox выбираем нашу виртуальную машину «Windows XP» и жмём «Настроить»
Вкладка «Система»
Изменяем порядок загрузки:
1. Оптический диск.
2. Жёсткий диск.
«ОК».
Вкладка «Носители»
Первый носитель, виртуальный диск VHD, выступающий в роли жёсткого диска.
Второй носитель нужно выбрать, им будет ISO-образ Windows XP.
Выделяем левой мышью пустое поле и жмём на значок дисковода.
«Выбрать образ оптического диска»
В открывшемся проводнике находим ISO-образ Windows XP, выделяем его левой мышью и жмём «Открыть».
Виртуальная машина настроена.
«ОК».
Восстановление загрузчика Windows XP
Запускаем виртуальную машину.
Нажимаем любую клавишу на клавиатуре, происходит загрузка виртуальной машины с ISO-образа Windows XP.
«Вас приветствует программа установки».
Восстанавливать загрузку системы будем с помощью консоли восстановления, поэтому выбираем «Чтобы восстановить Windows XP, с помощью консоли восстановления, нажмите (R)»
Жмём (R).
Примечание: Если у вас неоригинальный образ Windows XP, а пиратская сборка, то данной возможности восстановить Win XP с помощью консоли восстановления может не быть и вы сразу попадёте в окно новой установки операционной системы, поэтому очень важно в работе всегда использовать оригинальные образы Windows XP от Майкрософт.
Открывается консоль восстановления.
1: C:\WINDOWS
На вопрос
— В какую копию Windows следует выполнить вход?
Введите 1, нажмите Enter. Появится сообщение:
Введите пароль администратора:
Введите пароль, нажмите Enter, если пароля нет, просто нажмите Enter.
Введите fixmbr
— Появится сообщение: **ПРЕДУПРЕЖДЕНИЕ** На этом компьютере присутствует нестандартная или недопустимая основная загрузочная запись…
Введите y (что значит Да).
— Появится сообщение: Производится новая основная загрузочная запись на физический диск \Device\Harddisk0\Partition0…
Введите fixboot
— Появится сообщение: Конечный раздел: C:. Хотите записать новый загрузочный сектор в раздел C:?
Введите y (что означает Да).
— Появится сообщение: Файловая система в загрузочном разделе: NTFS. Команда FIXBOOT записывает новый загрузочный сектор. Новый загрузочный сектор успешно записан.
Введите exit, начнется перезагрузка ПК.
После данных действий по восстановлению, Windows XP должна загрузиться, но в некоторых случаях этого не происходит и мы опять получаем при загрузке XP чёрный экран.
Значит ещё раз загружаемся с ISO-образа Windows XP и выбираем «Чтобы приступить к установке Windows XP нажмите ввод», жмём Enter на клавиатуре.
Принимаем лицензионное соглашение, жмём F8.
Выбираем «Чтобы попытаться восстановить выделенную копию Windows XP, нажмите (R)»
Начинается процесс обновления Windows XP, ваши файлы и программы не пострадают, будут восстановлены повреждённые системные файлы и загрузчик операционной системы
.
Инициализация конфигурации Windows XP.
В ногу со временем.
Далее
Вводим ключ и жмём Далее.
Загружается Windows XP.
Для более стабильной работы виртуальной машины и расширения её возможностей обязательно установите «Дополнения гостевой ОС», после этого виртуальная машина будет работать существенно стабильнее и у вас появятся новые возможности, например создавать общие папки, подгонять размер экрана гостевой ОС и другие.
Для удобства работы можете перейти в «Режим полного экрана».
И тогда будет не понять, что у вас установлено, Windows XP или Windows 10!
Какие могут возникнуть ошибки в работе
Друзья, в конце статьи несколько советов.
Если после переноса на виртуальную машину Windows XP грузиться у вас не будет, используйте для восстановления только оригинальные ISO-образы Win XP.
Если файл VHD у вас будет находиться на переносном винчестере USB, то в некоторых случаях виртуальная машина его может не принять, выйдет ошибка, в этом случае скопируйте его прямо на жёсткий диск ноутбука.
Если при загрузке виртуальная машина выдаст синий экран с ошибкой: STOP 0×0000007B, то это говорит о неладах с виртуальным диском или неправильных настройках VirtualBox во вкладке «Носители».
На вкладке «Носители» контроллер у вас должен быть IDE, так как Windows XP не знает SATA.
Если контроллер будет SATA, то при загрузке Windows XP будет уходить в синий экран.
Друзья, читайте нашу следующую статью на эту тему: «Перенос Windows XP на виртуальную машину VirtualBox с помощью программы Paragon Hard Disk Manager 15 Professional».
OS Boxes
OS Boxes — это удобный сайт, содержащий почти 60 различных образов виртуальных дисков. Среди VDI присутствуют самые популярные дистрибутивы Linux, а также несколько малоизвестных. Сервис предлагает относительно современные версии операционных систем Linux, что является одной из лучших особенностей OS Boxes.
Первые настройки в установке Windows 7 в Virtualbox. Часть №1
В прошлой статье про Virtualbox мы поговорили о том как установить Virtualbox и что это такое. Сейчас же речь пойдёт о том как в Virtualbox установить Windows 7 Если вы ещё не устанавливали никаких систем, то вам надо выставить где именно будут храниться созданные системы (на диске C: или D:, в общем выставите перед установкой Winows 7 а Vitualbox место где больше места и всё такое) Сперва создайте какую-то папку на каком либо диске (например папку Virtualbox на диске D)
Установка Windows 7 или Windows 7 64 бит в Virtualbox
Для этого откроем наш Virtualbox и перейдём в Настройки и укажите в Папка для машин ваш путь (К примеру D:Virtualbox) и нажмите OK
Установка Windows 7 или Windows 7 64 бит в Virtualbox Установка Windows 7 или Windows 7 64 бит в Virtualbox Установка Windows 7 или Windows 7 64 бит в Virtualbox
Теперь нам надо новую машину, выбрать тип и придумать ей и жмём Next. Указываем (для Win Xp: min 256 рек: 1024, для Win 7 min: 512 рек 1024-2048 для Win8 min: 512 рек 1024-2048) -> Next. Теперь жмём и жмём создать. Тип: можете указать VDI и нажать Next. Если вам нужно, чтобы на диске было как больше места и скорость виртуальной машины не так важна тогда выберите , если вам без разницы сколько места будет занято но скорость важна выберите Фиксированный размер (Фиксированный – это без разницы сколько занято на операционной системен в Virtualbox, у вас всегда будет занято кол-во гигабайт указанное в следующем шаге, Динамическое – это по мере заполнения операционной системы установленной в Virtualbox меняется и занимаемое пространство на диске который вы указали) В общем определите вариант который удобен вам и жмите Next. Теперь укажите для операционной системы на Vitualbox и жмите Next (Для Xp min: 2gb, рек:10gb, для 7-8 min:10gb рек: 20-40gb) и ждём 5-20 мин. После создание у вас откроется окно меню Virtualbox с Windows 7 Теперь нам надо выбрать в настройках нашей системы образ iso Windows 7 (или другой для других систем) Этим действием мы укажем что загружаться система будет с ISO и без него мы не сможем установить Windows 7 в Virtualbox. Для этого перейдите в , выберите пункт Носители, нажмите где Контроллер IDE на зелёный плюсик и выберите образ ISO с Windows 7 (таким образом мы казали, что загрузку надо начинать не с пустого жёсткого диска, а с образа ISO). После этого можно приступать к установке Windows 7 в Virtualbox. Кстати многие, меня спрашивают про образы Windows 7.Ниже ссылка на трекер с Windows 7 PRO 732+764! Я её очень рекомендую так как она вышла очень качественная (более ) и результативная (там действительно качественная информация) Поэтому не теряйте времени и обязательно подписывайтесь Загрузить Win7 SP1 x86-x64 [13в1] MD5: B3A5E4306D0FB85A40C0543C7026D1A6
Virtual Disk Images
Virtual Disk Images предлагает отличный от двух предыдущих VDI сайтов выбор. Вместо дистрибутивов Linux, Virtual Disk Images дает вам выбор Windows. Например, вы можете скачать Windows 98, Windows NT 4.0 и Windows ME, если назвать лишь некоторые из них. Но здесь вы не найдете VDI для Windows 10.
Второй компьютер — это реально
Виртуальная машина — программное обеспечение. C его помощью создается копия реального компьютера с:
- жесткими виртуальными дисками;
- оптическим программным приводом;
- аналогом сетевых адаптеров;
- BIOS и т.д.
Виртуальный лэптоп со своей операционной системой запускается в отдельном окне и занимает определённый объем на физическом жестком диске. Выглядит это следующим образом:
Из примера видно, как в реальной операционной системе с установленным Windows 7 Professional, работает программа с виртуальной операционкой Windows XP. И ней выполняются те же действия, как и на реальном устройстве.
Как установить VDI в VirtualBox
Не знаете, что делать со виртуальным образом диска теперь, когда он у вас есть? Вот краткое руководство по установке VDI в VirtualBox.
- В VirtualBox выберите New.
- Введите Name (Имя), затем измените Type (Тип) и Version (Версия) в соответствии с VDI, которые вы хотите использовать.
- Выберите Use a existing virtual hard disk file, a затем перейдите к местоположению образа виртуального диска, который вы хотите использовать. Выберите Create (Создать).
- Щелкните правой кнопкой мыши на только что созданном VDI в VirtualBox Manager. Измените настройки VDI в соответствии с особенностями вашей системы.
- Дважды щелкните VDI и загрузитесь в предустановленную операционную систему.
Спасибо, что читаете! Подписывайтесь на мой канал в Telegram и Яндекс.Дзен. Только там последние обновления блога и новости мира информационных технологий.
Также, читайте меня в социальных сетях: Facebook, Twitter, VK, OK.
Как перенести установленную в компьютере Windows 7 на виртуальную машину VirtualBox
Давненько я не писал статьи связанные с виртуальной машиной, хотелось бы это исправить. Данная статья будет интересна всем, кто когда либо работал с программой Virtualbox т.к обсуждается очень интересная тема, по переносу установленной на компьютере операционной системы windows 7 на виртуальную машину, со всеми установленными программами и файлами.
Давайте же начнем. Сразу скажу что на моем компьютере установлены две операционные системы, это Windows 7 с которой мы будем работать и window 10 на которой установлена программа virtualbox, в неё мы и будем переносить наш виртуальный образ.
Для создания виртуального образа диска нам потребуется небольшая утилита под названием Disk2vhd, скачать ее можно по ссылке https://technet.microsoft.com/ru-ru/sysinternals/ee656415. После запускаем, снимаем галочку напротив пункта use vhdx, в окне volume to include выбираем диск на котором установлена операционная система, потом нажимаем на кнопку обзора.
В открывшемся проводнике выбираем локальный диск, куда будет сохранен наш виртуальный образ. Желательно чтобы на диске было хотя бы 100 Гб свободного пространства, ну можно и меньше в зависимости от того какого размера ваш локальный диск. И так мы определились куда будем сохранять создаваемый образ, остается вписать имя и нажать сохранить.
Как видим путь прописан, жмем create.
Ждем пока создастся наш виртуальный образ примерно мину 30.
После окончания мы увидим сообщении об успешном завершении, теперь можно закрыть программу.
Переходим в ту папку, куда планировали сохранить образ, дабы убедится что он создан.
Теперь я перехожу в другую систему, которая так же находится на моем компьютере. Можно конечно перейти и на другой компьютер, только потребуется переносной жесткий диск, для переноса созданного образа. Если на вашем компьютере еще не установлен virtualbox, то переходим по ссылке https://www.virtualbox.org/wiki/Downloads и скачиваем данный программный продукт.
Открываем программу и нажимаем создать.
В открывшемся окне пишем имя системы, выбираем версию, в моём случае она 64-х битная. Далее указываем объем оперативной памяти, которую будет использовать наша виртуальная машина. И в разделе жесткий диск выбираем использовать существующий виртуальный жесткий диск, где нажимаем на кнопочку обзора.
Находим созданный виртуальный образ в проводнике и нажимаем открыть.
И создать.
Теперь можно попробовать запустить, выбираем созданный пункт и запускаем.
Появилась ошибка fatal: int18: boot failure, которая говорит о том, что загрузчик отвечающий за запуск системы не обнаружен.
Для устранения данной проблемы переходим в настройки.
Выбираем пункт система, где в окошке порядок загрузки, ставим оптический диск на первое место.
Далее идем во вкладку носители, где нам потребуется iso образ windows 7, для восстановления загрузчика. В окне носители информации, нажимаем на вкладку пусто и жмем на иконку диска в окне атрибуты, нажимаем на пункт выбрать образ оптического диск.
Находим в компьютере данный образ и нажимаем открыть.
Как видим все на месте, Ok.
Запускаем на нашу машину.
Загрузились с образа и в начальном окне жмем сочетание клавиш shift+f10, для вызова командной строки, с которой нам надо чуток поработать.
Итак нам понадобится ввести некоторые команды.
для начало вводим команду diskpart
далее list vol для вывода всех разделов жесткого диска.
Видим, что у нас оказывается отсутствует скрытый раздел System Reserved (Зарезервировано системой), который непосредственно отвечает за успешную загрузку системы. Так давайте же создадим его.
Вводим команду select vol 1, тем самый выбираем основной том на котором находится наша система.
shrink desired=100 — сжимаем том диска до 100 mb
create par prim — создаем раздел
format fs=ntfs — форматируем в файловую систему NTFS
activ — помечаем как активный
assign letter V — назначаем букву диска V
exit — завершаем работу diskpart
Вводим команду bcdboot c:\windows, тем самым создаем файлы загрузки на скрытом разделе. И можно заново запустить виртуальную машину.
Если при запуске появляется так называемый синий экран смерти, с ошибкой 0x0000007B, то читаем статью дальше.
Для его устранения опять же заходим в настройки -> носители -> нажимаем правой кнопкой мыши на контроллер SATA и удаляем его.
Теперь жмем на иконку с зеленым плюсиком и добавляем IDE контроллер.
К нему цепляем наш виртуальный образ.
OK.
Запускаем и радуемся
Оставляйте своё мнение о данной статье, ну и конечно же задавайте свои вопросы, если у вас что-то вдруг пошло не так.
Спасибо за внимание!
Статьи рекомендуемые к прочтению:
- Ошибка VirtualBox — This operating system user the Physical Address Extension feature to support systems with more than 4GB of RAM. (13017)
- Ошибка в программе VirtualBox. Аппаратное ускорение (VT-x AMD-V) недоступно в вашей системе. Что делать? (66874)
- Увеличить размер диска VirtualBox (23746)
- Виртуальная машина Hyper-V (14069)
- Загружаем виртуальную машину с флешки программой Virtual Machine USB Boot (12119)
- Как перенести установленную в компьютере Windows 7 на виртуальную машину VirtualBox (20987)
- Как подключить общую папку в VirtualBox (11973)
Хочешь поблагодарить автора? Поделись ссылкой на статью!
Респект за пост! Спасибо за работу!
Хотите больше постов? Узнавать новости технологий? Читать обзоры на гаджеты? Для всего этого, а также для продвижения сайта, покупки нового дизайна и оплаты хостинга, мне необходима помощь от вас, преданные и благодарные читатели. Подробнее о донатах читайте на специальной странице.
Есть возможность стать патроном, чтобы ежемесячно поддерживать блог донатом, или воспользоваться Яндекс.Деньгами, WebMoney, QIWI или PayPal:
Заранее спасибо! Все собранные средства будут пущены на развитие сайта. Поддержка проекта является подарком владельцу сайта.
Настройка виртуальной машины
Перед настройкой приготовьте диск с Windows XP или iso образ с ней, а потом выбираете в окне VirtualBox созданную виртуальную машину и нажимаете на кнопку Свойства:
Начнем с вкладки Основные. По желанию можно расположить меню виртуальной машины сверху. Так удобней:
Переходим на вкладку Система:
Здесь можно изменить объем оперативной памяти, который выделяется виртуальной машины, изменить порядок загрузки виртуальных устройств, включить или отключить опцию IO-APIC (нужна если планируется использовать для виртуальной машины несколько ядер процессора), а также включить или отключить EFI (нужна для некоторых ОС, например MacOS). Переходим к вкладке Процессор:
Здесь можно указать сколько ядер процессора может использовать виртуальная машина, а также включить или отключить PAE/NX (некоторые операционные системы поддерживают PAE. Этот режим позволяет 32-битной виртуальной системе использовать до 64 Гб оперативной памяти). Переходим к вкладке Ускорение:
На этой вкладке можно включить или отключить аппаратную виртуализацию. Если вы собираетесь устанавливать 64-битную операционную систему, то необходимо ее включить, также необходима поддержка виртуализации со стороны ноутбука. Если ваш ноутбук не поддерживает эту функцию, то не беда. Для работы 32-битных операционных систем на виртуальной машине аппаратная виртуализация не нужна.
Переходим к вкладке Дисплей:
VirtualBox поддерживает 2D и 3D-ускорение (OpenGL / DirectX8 / DirectX9). Его стоит включить. Переходим к вкладке Сеть:
При установке VirtualBox в системе появилась еще одна сетевая карта, которая виртуально подключена к сетевой карте нашей виртуальной машины. Настраиваем виртуальный сетевой адаптер как показано на рисунке выше и переходим к вкладке USB:
В начале статьи говорилось, что с помощью виртуализации можно обойти проблему несовместимости драйверов для USB-устройств с новыми операционными системами. Так вот VirtualBox позволяет перенаправлять сделать так, чтобы любое USB-устройство, которое подключается к вашему компьютеру или ноутбуку, подключалось не к основной операционной системе, а к системе, которая работает на виртуальной машине. Потом на Windows XP на виртуальной машине ставятся драйвера на новое USB устройство и оно полноценно работает под управлением Windows XP. Основная система то устройство видеть не будет. Поскольку USB-устройств в системе много, то чтобы при включении виртуальной машины все они не отключались от основной и не подключались к виртуальной, была придумана система фильтров. Фильтры указывают какие USB-устройства должны отключаться от основной операционной системы и подключаться к Windows XP на виртуальной при ее включении.
Для добавления нового фильтра нажимаем на иконку с плюсиком и выбираем в списке нужное USB-устройство. После этого оно появляется в списке. Переходим к вкладке Общие папки:
Поскольку толку от Windows XP на виртуальной машине без возможности работы с файлами на основной нет, нужно организовать общий доступ к определенным папкам на винчестере. Для этого щелкаем мышкой на значке с плюсиком и выбираем папку на винчестере вашего компьютера или ноутбука, с которой будет работать Windows XP на виртуальной машине:
Вводим ее название и нажимаем ОК. Вот она и появилась в списке:
Теперь еще остался последний совсем маленький штрих. Нужно как-то установить Windows XP  Переходим на вкладку Носители:
Переходим на вкладку Носители:
У нас есть два варианта: ставить Windows XP из .iso образа или с обычного диска. В первом случае нажимаем на иконку со стрелочкой и нажимаем на кнопку Добавить:
Указываем где размещен образ с Windows XP и добавляем его в список:
Щелкаем на образе с Windows XP и нажимаем на кнопку Выбрать.
Если у вас просто диск с Windows XP, то ставим его в привод и в списке выбираете ваш привод:
Щелкаем ОК. Теперь можно переходить к установке Windows XP.
В данной статье рассмотрим как установить операционную систему на виртуальную машину VirtualBox
. Это может быть полезно для тестирования различных программ в изолированной среде, чтобы работа, или тестирование приложения не затронуло основную систему. А так же VirtualBox может быть полезен, если Вам нужен еще компьютер (сервер) в локальной сети, то Вы можете использовать действующее железо, запустив на нем «виртуальное рабочее пространство».
На примере мы рассмотрим установку Windows 10 на VirtualBox, но Вы можете по данному примеру установить любую другую операционную систему Windows, Linux, или даже Mac. Порядок настроек не меняется, Вам нужен лишь нужный Вам дистрибутив.
1)
Первое, что нам нужно сделать — это скачать само приложение VirtualBox.
Скачать VirtualBox
можете с официального сайта.
А так же Вам нужен будет сам дистрибутив нужной Вам операционной системы, дистрибутивы Windows Вы можете скачать с нашего сайта, в нашем каталоге размещены все популярные версии дистрибутивов. Скачать их можете на следующей странице.
2)
После скачивания устанавливаете приложение VirtualBox и запускаете. У Вас запустится подобное стартовое окно. Для того, чтобы создать новую виртуальную операционную систему нужно нажать кнопку «Создать».
А так же, если у Вас автоматически запустился английский интерфейс в программе, то сменить его на русский, или любой другой можете через меню File => Preferences.
3)
Далее у Вас выйдет следующее окно, в нем нужно задать имя Вашей виртуальной ОС, на примере мы установим Windows 10. Папка, куда создастся файл виртуальной ОС задается изначально по умолчанию, но при желании Вы можете выбрать любую другую директорию.
Выбор «Тип» и «Версия» определяется по имени виртуальной машины автоматически. Но вы можете в выпадающем меню выбрать любую другую ОС, в т.ч Linux и Mac.
Объем оперативной памяти выбираете в зависимости от имеющегося у Вас реального железа на компьютере, все что помечено зеленой полосой в целом допустимо для корректной работы.
Пункт «Жесткий диск» выбираете «Создать новый», т.к в данном примере мы устанавливаем виртуальную операционную систему с нуля.
Как пример, можете выбрать так же к примеру ОС из семейства Linux.
4)
Далее у Вас выйдет окно для разметки жесткого диска. Данный пункт нужно настроить в зависимости от Ваших потребностей, что Вы будете делать на виртуальной системе. В примере мы укажем 50гб — этого вполне хватит для самой системы с запасом более чем 10гб.
Тип можете оставить VDI, а формат хранения лучше сделать динамический, т.к если Вам будет мало место после изначальной разметки, то виртуальный диск будет автоматически увеличиваться. После завершения настроек жмем кнопку «Создать».
5)
На следующем шаге Вам нужно будет выбрать дистрибутив операционной системы на Вашем жестком диске, который вы заранее скачали.
После выбора дистриубутива и нажатия на кнопку «Продолжить» у Вас установка может не начаться автоматически. Чтобы начать установку Вам может потребоваться закрыть окно установки новой ОС и запустить созданную виртуальную машину заново.
6)
Далее начнется установка самой операционной системы. Установка не будет ничем отличаться от установки на реальное железо.
7)
На этом все. Вы можете выключать и включать свою виртуальную операционную систему из главного меню VirtualBox выбрав соответствующую ОС в списке. Установить различные операционные системы Вы можете в неограниченном количестве, все они будут отображаться в левой части окна списком, запускать вы их можете как раздельно, так и все вместе параллельно.
А так же, если Вы устанавливаете Windows и планируете их использовать на длительное время, то виртуальную систему нужно так же активировать как и обычную
. Для этого Вам нужен лицензионный ключ активации, приобрести ключи активации на различные версии Windows Вы можете в нашем интернет-магазине по самым низким ценам. Множество вариантов оплаты, моментальная доставка ключа на Вашу электронную почту в автоматическом режиме. Гарантия и бесплатная круглосуточная техническая поддержка 24/7. Подробнее в нашем каталоге на следующей странице.
VirtualBox Guest Additions
VirtualBox Guest Additions — комплект программного обеспечения, устанавливаемый в гостевую операционную систему и расширяющий её возможности по взаимодействию с системой виртуализации и хост-системой. Например, после установки специального драйвера «виртуальной видеокарты» становится возможным изменять разрешение рабочего стола гостевой ОС произвольным образом вслед за размером окна VirtualBox, в котором запущена виртуальная машина.
Пакет дополнений содержит закрытые компоненты и распространяется под проприетарной лицензией PUEL (бесплатно только в персональных целях или для ознакомления):
- RDP сервер — позволяет подключаться к виртуальной системе удалённо с помощью любого RDP совместимого клиента;
- Поддержка USB — позволяет передавать виртуальной машине USB устройства;
- Intel PXE boot ROM — загрузка операционной системы по сети. Используется для создания тонких клиентов/бездисковых рабочих станций.
·