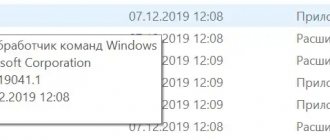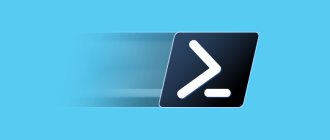16.10.2015 windows | для начинающих
Несмотря на то, что вопрос о том, как вызвать командную строку может показаться не тем, на который стоит отвечать в виде инструкции, многими пользователями, обновившимися до Windows 10 с 7-ки или XP он задается: так как в обычном для них месте — разделе «Все программы» командной строки нет.
В этом материале — несколько способов открыть командную строку в Windows 10 как от администратора, так и в обычном режиме. Причем даже если вы опытный пользователь, не исключаю что вы найдете новые интересные варианты для себя (например, запуск командной строки из любой папки в проводнике). См. также: Способы запустить командную строку от имени Администратора.
Самый быстрый способ вызывать командную строку
Самый удобный и быстрый способ запуска строки от имени администратора (необязательно) — это использование нового контекстного меню кнопки Пуск (появилось в 8.1, есть в Windows 10), которое можно вызывать правым кликом по кнопке «Пуск» или с помощью нажатия клавиш Windows (клавиша с эмблемой) + X. Несмотря на то, что в последних версиях Windows 10 запуск командной строки оттуда исчез и вместо неё появился PowerShell, вы можете вернуть командную строку в это меню:
Зайдите в Параметры — Персонализация — Панель задач и отключите пункт «Заменить командную строку оболочкой Windows PowerShell», это вернет пункт командная строка в меню Win+X и по правому клику на кнопке Пуск.
Вообще, меню Win+X представляет быстрый доступ к многим элементам системы, но в контексте этой статьи нас интересуют пункты
- Командная строка
- Командная строка (администратор)
Запускающие, соответственно, командную строку в одном из двух вариантов.
Вызов консоли с комбинацией клавиш
- Вариант первый: воспользоваться окном «Выполнить». Чтобы использовать этот вариант, достаточно набрать простую комбинацию клавиш Win + R. После того как окно закончит открываться, нужно набрать комбинацию «cmd» и выбрать кнопку «ok». Теперь на экране появится форма для работы с искомой консолью.
- Вариант второй: воспользоваться набором клавиш Win + X. Этот способ сработает только в тех системах, которые не были обновлены до 1703 версии. Если обновление не было загружено, то следует выполнить тот же порядок действий, что и в первом случае: нажать кнопки Win и X. В левом нижнем углу экрана появится меню, в котором можно выбрать, как запустить командную строку в Windows 10 — с правами администратора или без.
Но если система всё же обновлена, то как включить командную строку? В Windows 10 версии 1703 можно не найти необходимую функцию, потому что она была просто переименована в PowerShell. Под этим названием и скрывается нужная системная утилита, поэтому чтобы вывести её на экран, можно воспользоваться той же комбинацией Win + X.
Если PowerShell мозолит глаза, то можно вернуться к привычному наименованию за несколько кликов. Для этого нужно совершить следующий порядок действий:
- Нужно зайти в меню, которое вы только что вызывали.
- Перейти на вкладку «Параметры».
- Открыть вкладку «Персонализация».
- Выбрать в ней «Панель задач».
- Переместить ползунок на «Откл» в графе «Заменить строку…».
Варианты быстрого вызова
- Вариант третий: в два клика. Этот вариант позволяет зайти в меню из предыдущего пункта без использования комбинаций клавиш. Для этого нужно активировать значок плитки в левом нижнем углу панели задач ПКМ, а потом выбрать, под какими правами вызывать привычную консоль.
- Вариант четвёртый: через «Поиск». Если нет желания набирать команды, то следует вызвать меню поиска любым удобным способом и набрать в нём свой запрос. Система сама выведет искомый вариант, нужно только нажать.
- Вариант пятый: создать ярлык. Такой способ подойдёт для тех, кто часто пользуется функциями командной консоли, поэтому она необходима им под рукой. Чтобы создать ярлык, следует открыть меню «Поиска» и повторить те же действия, что и в четвёртом варианте. Когда система выведет нужную системную утилиту в списке, нужно нажать на результат ПКМ и выбрать команду для закрепления на панели задач.
- Вариант шестой: закрепить в меню «Пуск». Этот способ опять-таки подойдёт тем, кому системная утилита нужна под рукой. Следует найти её через «Поиск», но теперь в окне выбрать не панель задач, а начальный экран. Теперь ярлык для вызова нужной утилиты будет закреплён в правой области меню «Пуск».
Варианты, требующие больше времени
- Вариант седьмой: найти в списке установленных программ. По сравнению с предыдущими способами, этот требует больше времени. Если время терпит, то следует перейти в меню «Пуск» и развернуть список «Все программы». Искомая команда находится в разделе «Служебные — Windows», поэтому список нужно пролистать до буквы «С».
- Вариант восьмой: с помощью окна «Диспетчер задач». Чтобы использовать этот способ, нужно активировать «Диспетчер задач» сочетанием клавиш Ctrl+Alt+Del и выбрать нужную команду, а затем нажать на кнопку «Файл». В открывшемся меню будет фраза «Запустить новую задачу». Если нажать на неё, то откроется окно, в поле которого нужно написать «cmd» и нажать «ok».
Были рассмотрены уже восемь способов, как открыть командную строку в Windows 10. Теперь перейдём к продвинутым вариантам, если все предыдущие кажутся неудобными или недостаточно быстрыми.
Использование поиска Windows 10 для запуска
Мой совет — если вы не знаете, как что-то запускается в Windows 10 или не можете найти какую-либо настройку, нажмите кнопку поиска на панели задач или клавиши Windows + S и начните вводить название этого элемента.
Если начать вводить «Командная строка», то она быстро отобразится в результатах поиска. При простом клике по ней, консоль откроется в обычном режиме. Кликнув по найденному элементу правой кнопкой мыши можно выбрать пункт «Запустить от имени администратора», также в последних версиях ОС пункт «Запуск от имени администратора» появился в отдельной панели справа от результатов поиска.
Запуск командной строки из системной папки Windows
Командную строку можно запустить непосредственно из месторасположения приложения, из системной папки Windows. Для этого откройте Проводник, войдите на диск «С», перейдите в папку «Windows», а затем в папку «System32».
Командную строку в Windows 10 x64 можно запустить также из папки по пути: C:\Windows\SysWOW64, но все равно будет открыт интерпретатор командной строки из папки «System32».
Вам также может быть интересно:
- Очистка Windows 10: автоматическое и ручное удаление ненужных файлов
- Автоматическое создание точек восстановления Windows
Здесь вы увидите приложение cmd.exe, которое можете запустить непосредственно из папки «System32». Для запуска от имени администратора используйте контекстное меню правой кнопки мыши.
Открытие командной строки в проводнике
Не все знают, но в любой папке, открытой в проводнике (за исключением некоторых «виртуальных» папок), вы можете, удерживая Shift, кликнуть правой кнопкой мыши по пустому месту в окне проводника и выбрать пункт «Открыть окно команд». Обновление: в Windows 10 1703 этот пункт исчез, но вы можете вернуть пункт «Открыть окно команд» в контекстное меню проводника.
Это действие вызовет открытие командной строки (не от администратора), в которой вы будете находиться в той папке, в которой производились указанные шаги.
Запуск cmd.exe
Командная строка — это обычная программа Windows 10 (и не только), представляющая собой отдельный исполняемый файл cmd.exe, который располагается в папках C:\Windows\System32 и C:\Windows\SysWOW64 (если у вас x64 версия Windows 10).
То есть вы можете запустить ее прямо оттуда, если нужно вызвать командную строку от имени администратора — запускайте через правый клик и выбор нужного пункта контекстного меню. Также вы можете создать ярлык cmd.exe на рабочем столе, в меню пуск или на панели задач для быстрого доступа к командной строке в любой момент времени.
По умолчанию, даже в 64-разрядных версиях Windows 10, при запуске командной строки способами, описанными ранее, открывается cmd.exe из System32. Не знаю, есть ли отличия в работе с программой из SysWOW64, но размеры файлов отличаются.
Еще один способ быстро запустить командную строку «напрямую» — нажать клавиши Windows+R на клавиатуре и ввести cmd.exe в окно «Выполнить». Затем просто нажмите Ок.
Как вызвать командную строку в Windows 10: подробная инструкция
Командная строка в операционной системе Windows – удобная утилита, которая помогает управлять системой, а также задавать нужные параметры с помощью коротких команд. Такой принцип управления позволяет ставить задачи для ПК, минуя долгие пути через проводник системы. К тому же этот способ работы с ОС хорошо подходит как продвинутым, так и малоопытным пользователям. В нашем очередном материале мы расскажем, как вызвать окно командной строки в Windows 10, а также как им пользоваться.
Зачем нужна командная строка в ОС Windows
Командная строка в ОС Windows – это быстрый способ изменить какие-либо свойства системы от имени администратора. Вводя в окне определенные команды, мы запускаем процессы, добраться до которых через проводник слишком долго и запутанно. С помощью этой утилиты, мы можем менять свойства компонентов системы, узнавать необходимую информацию о вашем ПК. Сложно переоценить роль командной строки – ведь помимо быстрого доступа, она может помочь в случаях, когда проводник системы не работает из-за сбоев или ошибок.
Не стоит путать окно командной строки с диалоговым окном «Выполнить». Последнее отвечает только за запуск программ, и не изменяет свойства самой системы.
Инструмент правильно называется «Интерпретатор командной строки».
Три способа вызвать командную строку в Windows 10
Есть вопросы? Напиши мне!
Вячеслав Вяткин
IT специалист. Администратор сайта. Проконсультирую вас по многим вопросам из сферы информационных технологий!
Задать вопрос
Если у вас есть вопросы по поводу запуска командной строки или запуску команд. Задавайте вопросы! Я обязательно постараюсь вам помочь!
Давайте рассмотрим самые популярные способы вызова командной строки. Постараюсь подробно вам рассказать и показать как это можно сделать.
Через диалоговое окно «Выполнить»
Самый быстрый способ, особенно в случаях, когда интерфейс системы плохо прогружается или проводник не хочет работать.
Для начала мы запускаем инструмент «Выполнить», который и откроет нам окно командной строки. Для этого мы нажимаем сочетание горячих клавиш «Win» + «R». Перед нами откроется диалоговое окно, где в строке «Открыть» нужно ввести имя запускаемого файла. В нашем случае это: cmd. Далее нажимаем на клавишу «Enter» или кликаем на кнопку «ОК».
Если на вашей клавиатуре не срабатывает хоткей «Win» + «R» из-за ее настроек или иных установленных программ на ПК, то запустить окно «Выполнить» можно через поисковую строку в меню «Пуск». Остальные действия будут идентичными вышеописанным.
Через меню «Пуск»
Вызвать командную строку в Windows 10 можно и через меню «Пуск». Откройте это меню, кликнув на иконку с логотипом Microsoft или нажав аналогичную кнопку на клавиатуре. Командная строка может располагаться среди других пользовательских программ. Запускать ее следует от имени администратора. Если же вы ее не нашли, то в строке поиска начните вводить «командная строка» или «cmd», и система сама выдаст вам необходимый файл для запуска утилиты. Также поисковую строку можно вызвать и сочетанием горячих клавиш «Win» + «Q».
Еще один способ отыскать командную строку через меню «Пуск»: в открывшемся меню пролистайте предлагаемые варианты до списка «С», где будет находиться папка «Служебные». В ней расположены вспомогательные утилиты системы, в том числе и наш интерпретатор.
Через проводник системы
Запустить командную строку можно и напрямую. Для этого нам нужно найти расположение файла запуска в каталогах системы. Искомый компонент будет называться «cmd.exe», а расположен он обычно среди системных файлов по следующему пути: C:\Windows\System32. Имя диска зависит от вашего ПК, но обычно это диск «C».
Если вы часто пользуетесь этим инструментом, то имеет смысл разместить для него ярлык на рабочем столе, на панели задач или в интерфейсе стартового меню для быстрого доступа.
Популярные команды для интерпретатора командной строки
Как вызвать командную строку в Windows 10 мы уже знаем. А теперь разберемся с полезными командами для этого инструмента. Чтобы начать работу, нужно ввести команду сразу после строки с указанием диска и именем администратора. Иначе эта строка иногда зовется «приглашением ко вводу». Чтобы понять, закончила ли система выполнять заданную вами команду, следите за выводом информации на экране. Если последняя строка опять «приглашает ко вводу», то ваш запрос выполнен успешно. В противном случае об отказе также было бы выведено уведомление. Как только будет снова высвечиваться строка для ввода команды, то можно запускать следующую задачу.
help – выводит подробный список возможных команд системы;
ipconfig – раскрывает все конфигурации IP или иначе говоря сетевые настройки десктопа. Чтобы расширить объем выдаваемой информации, введите ipconfig /all;
systeminfo– выдает информацию об операционной системе;
regedit – открывает редактор реестра;
sfc /scannow – включает проверку системных компонентов на повреждения;
explorer – открывает первое окно проводника системы;
taskmgr – открывает Диспетчер задач;
osk – включает экранную клавиатуру;
appwiz.cpl – эта задача запускает утилиту «Удаление или изменение программ»;
intl.cpl – запуск региональных настроек, в том числе и языка;
powercfg.cpl – открытие параметров «Управление питанием»;
cmd – запуск нового окна интерпретатора командных строк;
cls– очистка экрана от ранее запущенных команд;
chkdsk – запуск сканирования диска на ошибки и т.д.
Большинство команд дополняются условиями. Например, команда для изменения конфигураций конкретного файла будет содержать саму команду, путь к ней, а также значение устанавливаемых настроек.
Пользовательские настройки командной строки
Многих начинающих пользователей командная строка пугает одним своим интерфейсом. И действительно – черный фон, строгий шрифт… Так и боишься, что введешь что-то не то и все файлы уничтожатся. На самом деле этот инструмент не такой уж и страшный, а даже очень полезный. Чтобы сделать его более приятным визуально, кликните правой кнопкой мыши на заголовок окна. Перед вами появится контекстное меню, где нам нужно открыть опцию «Свойства». В этом меню вы сможете отредактировать все внешние параметры:
- Размер окна;
- Цвет, размер и формат шрифта;
- Цвет фона;
- Размер курсора и т.д.
Теперь, когда вы узнали, как вызвать командную строку в Windows 10, мы надеемся, ваша жизнь и работа с компьютером значительно изменится. Попробуйте уже сейчас ввести какие-то команды, например, для получения информации о системе, чтобы почувствовать, как все это работает. Даже если вы не опытный пользователь ПК, с помощью простых инструкций вы сможете разрешать проблемы с работой системы, не вдаваясь во все тонкости, а лишь вводя необходимые команды.