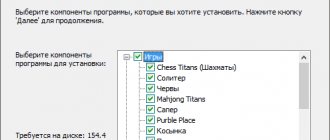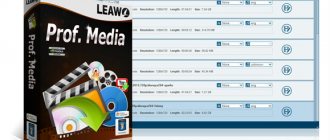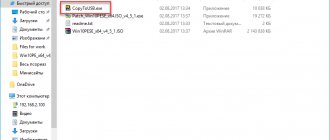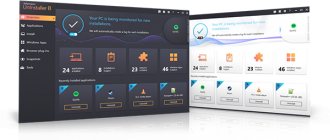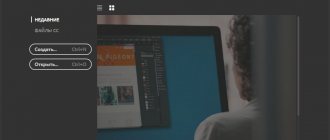Возможности программы
Благодаря интегрированным модулям, функциям мониторинга, тестам производительности и бенчмаркам вся информация о ПК доступна в одном месте. Программа вряд ли окажется полезной для начинающего пользователя, но для «продвинутого» это – отличный инструмент, который поможет добиться большей эффективности использования рабочей станции (например, при оптимизации системы или оверлокинге оборудования).
С помощью Everest можно узнать такие важные свойства:
- Процессор (тип, тактовую частоту, количество ядер, поддерживаемые наборы инструкций, размер кэша, нагрузку на каждое ядро в реальном времени);
- Системная плата (идентификатор и модель);
- Оперативная память (тип, объем, загрузку, свободное место в реальном времени, размер и загрузку файла подкачки);
- Чипсет (модель, производитель);
- BIOS (версию, производителя, дату установки);
- Операционная система (название, версию, локализацию, установленные пакеты обновлений, дату установки, идентификатор и лицензионный ключ, имя компьютера и пользователя, время работы, версии компонентов, запущенные процессы, службы и системные драйверы, установленные файлы AX и DLL):
- Сервер (общие и открытые ресурсы, настройки безопасности, зарегистрированные пользователи и их группы);
- Видеокарта (модель, объем памяти, частота памяти и графического ядра, версия драйвера и дата установки, информация о продукте);
- Монитор (модель, разрешение, тип, дата выпуска, рабочие характеристики);
- Мультимедиа (подключенные устройства, установленные драйверы и кодеки);
- Устройства хранения данных (физические и логические диски, в том числе подключаемые, объем, файловуя систему, модель устройства для чтения оптических дисков);
- Сеть (модель и интерфейс сетевого адаптера, пропускную способность, адрес и маску подсети, задействованные сетевые ресурсы);
- DirectX (перечень установленных файлов с датой установки);
- Подключенные физические устройства (тип и модель, используемую шину, PCI и USB устройства);
- Программы (установленные, списки автозагрузки и запланированных запусков, информацию о лицензиях, типах поддерживаемых файлов);
- Безопасность (наличие и модель антивируса, брандмауэра и фаерволла);
- Тесты (чтение информации ОЗУ, производительность процессора).
Плюсы и минусы
Рассмотрим плюсы и минусы диагностической утилиты Everest Portable.
Достоинства:
- русский язык интерфейса;
- огромное количество подробной информации о ПК;
- возможность проведения тестов;
- работает без установки;
- поиск обновления для BIOS;
- поиск новых драйверов;
- составление отчетов о работе каждого компонента;
- возможность настройки внешнего вида.
Недостатки:
- пробная версия ограничена по времени использования.
Версии программы
Everest Home Edition – это бесплатная «урезанная» версия для домашнего использования. К недостаткам стоит отнести тот факт, что программа не запускается, если компьютер принадлежит к какому-либо домену. Утилита отображает только наиболее важные (по мнению разработчиков) параметры ПК. Например, информацию о частоте чипа видеокарты и использовании ею памяти узнать невозможно. Кроме того, программа иногда провоцирует так называемые ложные срабатывания некоторых антивирусов, пытаясь считать системную информацию и распознаваясь по этой причине как шпионский софт.
Everest Ultimate Edition – это полностью работоспособная платна версия, отображающая всю необходимую информацию о системе и аппаратных компонентах рабочей станции. Считается одной из лучших программ в своем классе. Однако стоит учитывать, что последняя актуальная версия выпущена еще в 2010 году, поэтому иногда она может работать некорректно – например, не распознавать новые устройства, которые выпущены позже.
По этой причине стоит отдельно упомянуть проект AIDA64. По сути, это тот же Everest с измененным интерфейсом. Причина изменения названия программы связаны с передачей прав на программный код компании FinalWire (разработкой Everest с 2004 по 2010 годы занималась компания Lavalys). Самая актуальная версия AIDA выпущена в ноябре 2020 года.
На что способен Everest Ultimate Edition
В первую очередь утилита заточена для получения информации о вашем «железе». Это могут быть такие модули:
- устройства контроля питания;
- материнская плата;
- периферийные устройства;
- центральные процессоры;
- USB и COM-порты;
- сетевые адаптеры и видеокарты;
- модули обработки мультимедиа;
- жесткие диски и устройства ввода.
Также предоставляется подробная информация о ПО. Отображается состояние сетевого подключения, активность пользователей, групп, аккаунтов почты, настройки подключения и общая информация о системе.
Интерфейс Everest
Программа имеет простой интуитивно понятный интерфейс: панель навигации в левой части и информационная панель справа.
Любой интересующий элемент можно найти с помощью панели навигации. Чтобы вернуться на главный экран, достаточно кликнуть по первому пункту меню навигации (Everest). Для перемещения между уровнями меню или открытыми вкладками также можно использовать стандартные кнопки проводника Windows – «Вперед», «Назад» и «На уровень вверх».
Для более быстрого доступа любую группу можно добавить в «Избранное». Для этого следует, находясь в меню группы, кликнуть по кнопке «Избранное» главного меню и выбрать пункт «Добавить в список избранного».
Программа Everest для Windows 7 или другой подобной ОС: первое знакомство
Итак, для начала посмотрим на интерфейс приложения, его основные компоненты и сведения, которые можно получить в каждом разделе.
После старта программы перед пользователем возникает блок меню, расположенный в левой части, и основное окно, в котором показываются главные характеристики устройств и выводятся отчеты. Нетрудно заметить, что на начальном экране разделы меню и значки в основном поле дублируют друг друга, но при выборе определенного раздела справа отображаются полные характеристики выбранного оборудования. Вообще, здесь довольно много информации, и она настолько полная, что большая ее часть рядовому пользователю просто не нужна.
Вкладки программы
Всего в главном окне программы 15 кладок, предоставляющих доступ ко всей необходимой информации. Рассмотрим каждую из них отдельно.
Компьютер
- Суммарная информация – краткая «вижимка» параметров, отображающая наиболее важные показатели;
- Имя компьютера – идентификаторы физического устройства в хостах DNS и NetBIOS;
- DMI – параметры последовательной шины, соединяющей южный и северный мосты материнской платы;
- IPMI – интерфейс для удаленного мониторинга и управления работой сервера;
- Разгон – информация о ЦП, системной плате и BIOS;
- Электропитание – текущий элемент питания, емкость и заряд батареи (если есть);
- Портативный ПК – совместимость с известными платформами;
- Датчик – вольтаж и рабочая температура основных устройств.
Системная плата
- ЦП – полная информация о процессоре;
- CPUID – поддерживаемая ассемблерная мнемоника, используемая для теста процессора;
- Системная плата – информация о материнской плате;
- Память – информация об ОЗУ и файле подкачки;
- SPD – информация о чипе Serial Presence Detect на оперативной памяти, обеспечивающем нормальную работу модуля
- Чипсет – информация о чипсете;
- BIOS – модель, версия и дата установки;
- ACPI – параметры усовершенствованного интерфейса управления питанием и конфигурацией.
Операционная система
- Операционная система – суммарная информация о версии и сборке Windows;
- Процессы – отслеживание запущенных процессов в режиме реального времени;
- Системные драйверы – все драйвера, которые присутствуют в системе
- Службы – запущенные службы, исполняемый файл, версия, состояние;
- Файлы AX, Файлы DLL – список, версии и описания;
- Время работы – информация о текущей сессии, общее и самое длительное время работы, количество перезагрузок, статистика сбоев.
Сервер
- Общие ресурсы – каталоги с общим доступом;
- Открытые файлы – аналогично применительно к файлам;
- Безопасность – роль компьютера в сети, настройки безопасности;
- Пользователь – зарегистрированные учетные записи;
- Локальные группы, Глобальные группы — права пользователей в сети.
Отображение
- Видео Windows – видеоадаптер и установленные драйвера;
- Видео PCI / AGP – аналогичные устройства с соответствующим интерфейсом;
- Графический процессор – описание видеокарты;
- Мониторинг – полная информация о подключенном дисплее;
- Рабочий стол – все параметры;
- Мультимонитор – количество и основные параметры подключенных дисплеев;
- Видеорежимы – поддерживаемые системой;
- OpenGL – полная информация по поддержке технологии;
- GPGPU – все рабочие характеристики видеокарты;
- Шрифты – список шрифтов, установленных на этой копии Windows.
Мультимедиа
- Аудио Windows – список подключенных устройств;
- PCI /PnP – задействованные контроллеры;
- HD Audio – параметры кодека;
- OpenAL – поддержка технологии;
- Кодеки аудио, кодеки видео – списки установленных кодеков.
- MCI – параметры соответствующих устройств.
Хранение данных
- Хранение данных Windows – список подключенных устройств;
- Логические диски, физические диски – информация про емкость, файловую систему, свободное место;
- Оптические накопители – полная характеристика CD- или DVD-привода;
- ASPI, ATA, SMART – списки соответствующих устройств.
Сеть
- Сеть Windows – параметры сетевого адаптера и место компьютера в сети;
- Сеть PCI / PnP – наличие и параметры соответствующих устройств;
- RAS – поддержка сервисов удаленного доступа;
- Сетевые ресурсы – список поддерживаемых;
- IAM – наличие и настройки соответствующей учетной записи;
- Интернет – домашняя и страница поиска по умолчанию, параметры прокси;
- Маршруты – шлюзы, по которым разрешена отправка пакетов;
- IE Cookie – куки-файлы браузера Internet Explorer;
- Истории браузера – его история посещений.
DirectX
Полная информация об инструментах DirectX – установленные версии и настройки аудио- и видеофайлов и устройств ввода.
Устройства
- Устройства Windows – полный список подключенных устройств, включая неопознанные;
- Физические устройства – список устройств и использование ими портов;
- Устройства PCI, Устройства USB – устройства, использующие соответствующие протоколы;
- Ресурсы устройств – параметры задействованных портов с их описанием;
- Ввод – подключенные устройства ввода (клавиатура, мышь, геймпад, игровой руль и т.д.)
- Принтеры – список подключенных принтеров и факсов, их параметры.
Программы
- Автозагрузка – список программ, запускаемых одновременно с загрузкой ОС;
- Запланированные – предполагаемый запуск программ согласно графику планировщика;
- Установленные программы – полный перечень установленного софта;
- Лицензии – список, если на компьютере присутствует лицензионное ПО;
- Типы файлов – перечень и описание поддерживаемых форматов;
- Гаджеты боковой панели – наличие и параметры.
Безопасность
- Безопасность Windows – параметры управления учетными данными;
- Обновления Windows – перечень установленных апдейтов;
- Антивирус, Брандмауер, Антишпионское ПО, Антитроянское ПО – наличие и версия.
Конфигурация
- Региональные установки – часовой пояс, дата и время, язык системы и т.д.
- Окружение – значения, присвоенные некоторым REG-файлам;
- Панель управления – действия, назначенные по умолчанию;
- Корзина – расположение и количество мусора;
- Системные файлы, Системные папки – параметры соответствующих элементов;
- Протоколы событий – поддерживаемые алгоритмы.
База данных
- ПО БД – установленные программы, способные работать с базами данных;
- Драйверы BDE, Драйверы ODBC, Источники данных ODBC – наличие и параметры соответствующих драйверов.
Тест
Самые популярные тесты, отображающие производительность системы – скорость чтения и копирования содержимого памяти, проверка частоты процессора и математического сопроцессора и т.д.
Как пользоваться
Сценарий использования программы полностью зависит от целей, которые преследуются пользователем. При первом включении утилита обязательно просканирует всю систему и оборудование, после чего составит отчеты по каждому из разделов. Вы можете это видеть в отдельном окне в таблице «Суммарная информация». После этого вас станет доступен основной функционал приложения. Слева находится список разделов:
- Компьютер. В нем можно ознакомиться с общей информацией о ПК.
- Системная плата. В эту категорию входят таблицы с данными о центральном процессоре, материнской плате, чипсете, BIOS, оперативной памяти.
- Операционная система. Вкладка предоставляет информацию об ОС, драйверах, процессах, запущенных службах, библиотеках DLL.
- Сервер. Раздел для получения данных о подключении к локальным группам.
- Отображение. Сведения о мониторах, графических процессорах, мультимедийных возможностях.
- Мультимедиа. Данные об аудиовыходе, кодеках.
- Хранение данных. Здесь хранится описание всех логических и физических накопителей, подключенных к компьютеру.
- Сеть. Отображение информации об устройствах и ПО, имеющих отношение к подключению к интернету.
- DirectX. Описание установленной версии одноименной библиотеки.
- Устройства. Аналог стандартного «Диспетчера устройств».
- Программы. Управление автозагрузкой, установленными приложениями и задачами.
- Безопасность. Отображение данных об антивирусе и обновлениях ОС.
- Тест. Раздел, в котором собраны утилиты для тестирования оборудования.
Портативная версия примечательна тем, что ее можно использовать на ПК сразу после установки «свежей» ОС. Актуально для специалистов и ремонтников, которые хотят получить сведения об устройстве без установки на него стороннего софта.
Как создать полный отчет о компьютере в Everest
Чтобы сделать это, необходимо выбрать пункт «Отчеты» в главном меню, а затем «Мастер отчетов» в выпадающем списке.
В появившемся окне нажать «Далее», затем выбрать подходящие параметры:
Снова нажав кнопку «Далее», выберите формат отчета.
После нажатия кнопки «Готово» запустится процесс формирования отчета. Это может занять некоторое время.
По завершении процедуры можно выбрать действия с готовым отчетом.