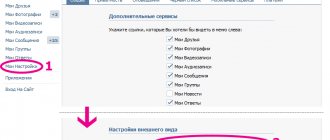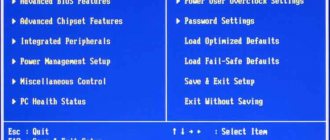Как изменить масштаб экрана Windows 10
Для начала вы узнаете, как увеличить или как уменьшить масштаб экрана на компьютере. Эта функция будет полезна для владельцев экранов необычных размеров, маленьких или очень больших. Также знание о том, как увеличить масштаб в Windows 10 желательно для владельцев проекторов. В некоторых случаях может быть очень кстати.
Чтобы поменять масштаб экрана компьютера следуйте действиям ниже:
1. Откройте окно «Параметры», для этого нажмите Win+I или меню Пуск и кликните на значок шестеренки.
2. После нажмите «Система» и выберите «Экран».
Нужное нам окно можно также открыть, кликнув правой кнопкой мышки на пустом месте рабочего стола и выбрав «Параметры экрана».
3. В правой части окна вы увидите ползунок для изменения масштаба экрана. Значение по умолчанию 100%, а масштаб можно увеличить до 125% и 150%.
Как убавить размер шрифта – основные решения
Среди способов того, как сделать шрифт на компьютере меньше, выделяют следующие варианты:
Воспользуйтесь клавишами Ctrl и – (минус) . Данный способ является достаточно универсальным и позволяет регулировать размер шрифта в большинстве компьютерных программ, причём как в сторону уменьшения, так и в сторону увеличения (Ctrl и клавиша «+»). Просто зажмите клавишу Ctrl и нажатием на клавишу «-» (минус) уменьшите размер шрифта до нужного значения.
Используйте сочетание клавиш Ctrl и —
Уменьшите размер шрифта с помощью настроек браузера . При серфинге в сети возникает потребность уменьшить размер отображаемого браузером шрифта (в частности, для более комфортного просмотра содержимого сайта). Для этого зайдите в настройки браузера, поищите там опцию размера шрифта (у меня в Firefox она находится во вкладке «Содержимое») и выставьте требуемый размер шрифта.
Также в браузере есть возможность полностью изменить масштаб экрана (масштаб страницы). При захождении в меню настроек откроется меню, где сверху (обычно) расположены клавиши регулировки масштаба отображения — «минус» (-) и плюс (+);
Меняем разрешение экрана . Ещё одним простым методом уменьшения шрифта является увеличение разрешение экрана (количество отображаемых точек на единицу площади). Соответственно, значки и шрифт сократятся в размерах для более комфортного их восприятия пользователем. Чтобы сделать это нажмите на свободном пространстве рабочего стола правой клавишей мыши, выберите опцию «Разрешение экрана», а затем переключитесь на более высокое разрешение экрана. При этом учитывайте возможности вашего монитора и не ставьте разрешение выше заявленных характеристик вашего устройства.
Сокращаем размер шрифта с помощью настроек ОС . Ещё один эффективный способ чтобы сократить размер шрифта на компьютере нам даёт инструментарий ОС Windows.
- Наводим курсор на пустое место рабочего стола, жмём правую клавишу мыши (или правую клавишу на вашем тачпаде), выбираем «Персонализация».
- Затем выбираем «Цвет окна», а потом – «Дополнительные параметры оформления».
- В элементах выбираем, к примеру, «Значок» и проставляем справа как размер шрифта, так и размер значка.
Так вы можете изменять отображение разных системных окон и величину используемого ими шрифта.
Меняем настройки экрана. Заходим в панель управления, переходим в «Управление и персонализация», выбираем «Экран» и меняем размер в сторону уменьшения (при возможности). Также вы можете изменить размер шрифта использовав опцию «Другой размер шрифта» слева.
Как изменить размер шрифта Windows 10
В операционной системе Виндовс 10 можно также уменьшать или увеличивать размер шрифта некоторых элементов. Иногда это неплохой заменитель полного масштабирования экрана, описанного выше. Менять размер шрифта можно:
- Заголовкам окон
- Меню
- Окнам сообщений
- Названиям панелей
- Значкам (размер шрифта для имен файлов, папок и ярлыков в проводнике и на рабочем столе)
- Подсказкам
Стандартный размер шрифта «9», размер можно выставить от 6 до 24. Также можно установить полужирное начертание шрифта.
Как открыть настройки размера текста Windows 10:
1. Эти настройки находятся в Панели управления в разделе Экран. Один из способов их открыть нажать Win+X, выбрать «Панель управления».
2. В открывшемся окне выбрать «Оборудование и звук/Экран». Или вписать слово «экран» в поиск (верхний правый угол окна), а затем выбрать «Экран».
3. Далее выбираете нужные элементы и размер шрифта для них, затем жмете кнопку «Применить».
Кроме всего прочего, в этом окне есть настройка «установить настраиваемый уровень масштабирования», где можно увеличить масштаб экрана вплоть до 500%, но этот способ не рекомендуется самим Windows, так как может привести к непредвиденному поведению на некоторых экранах.
С полным масштабированием экрана и с тем как уменьшить или увеличить размер шрифта мы разобрались. Идем дальше.
Как увеличить буквы на экране компьютера
Самый быстрый, простой способ увеличения букв – это увеличить масштаб страницы при помощи «горячих» клавиш, или мышки.
Описываю способ «горячих» клавиш:
Жмём кнопку – «Ctrl», удерживая её, нажмите на кнопку – «+» (плюс). Если этого не достаточно, нажимайте на «плюс» столько раз, сколько потребуется.
Для постепенного уменьшения масштаба нажмём «Ctrl», одновременно нажимая клавишу «минус» – «-».
Вернуть масштаб к первоначальному состоянию «по умолчанию» — нажмите «Ctrl» и клавишу ноль «0». Увеличить буквы можно с помощью мышки
Как увеличить размер шрифта на экране компьютера при помощи мышки
Нажав клавишу «Ctrl», прокручивайте колёсико мышки. При вращении колёсика от себя – масштаб экрана компьютера увеличивается, зрительно «приближая» текст.
При вращении колёсика к себе – масштаб экрана уменьшается, «удаляется» от вас. Вернуть состояние «по умолчанию» — удерживая «Ctrl» нажать «0».
Если у вас слабое зрение, можно увеличить страницы в настройках браузера. Тогда не придётся постоянно прибегать к «горячим» клавишам.
Изменение масштаба Интернет страниц в настройках браузера
Во всех браузерах есть настройки, которые можно регулировать. Обычно значок находится вверху справа. Это может быть изображение колёсика или шестерёнки. Яндекс браузер – значок из трёх горизонтальных полосок.
Расскажу на примере Яндекс браузера. При наведении мышки на значок, появляется подсказка: «Настройки Яндекс браузера». Нажимаем значок настроек, выбираем пункт «настройки».
Открывается новая вкладка – страница настроек. Прокручиваем страницу вниз, нажимаем кнопку «Показать дополнительные настройки». Прокрутив ещё немного страницу вниз, находим «Веб-содержимое».
Здесь увидите, какие размеры шрифта, масштаб страницы, указаны по умолчанию. Можно поменять величину шрифта, увеличить масштаб страницы, указав нужное значение.
Нажмите кнопку: «настроить шрифты», установите максимальное значение, минимальное значение шрифтов. Например, выставлю максимальное значение — 16, а минимальное значение поднял до 10, так как по умолчанию это значение было — 0. Нажму кнопку «готово».
Можете выставить нужные значения, не бойтесь экспериментировать, всегда можно поменять настройки, вернув исходное положение.
Для примера давайте рассмотрим, как увеличить размеры шрифта – браузер Гугл Хром. Вверху, справа от адресной строки находится значок – три вертикально расположенных точки. Наводим курсор, читаем: «Настройка и управление Google Chrome». Жмём этот значок.
Выпадает окно, находим надпись «масштаб». Прямо в этом окне можете настроить нужный масштаб, нажимая «плюс» или «минус». После этого больше не придётся менять масштаб отдельных страниц, он будет такой, какой установили один раз.
Это удобно, не отвлекает от работы или чтения, да и глаза не устают от того, что на различных сайтах разные по величине буквы.
Думаю, что теперь всем понятен принцип изменения величины шрифтов или масштаба страницы в настройках браузеров. Поэтому перейдём к другим способам увеличения букв.
Как увеличить размер шрифта на экране через настройки компьютера
Увеличить размеры шрифта, можно открыв настройки компьютера, тогда все программы, приложения, веб-страницы, будут открываться с увеличенным размером букв.
Как увеличить размер шрифта на экране компьютера – Windows 10
Меняем настройки размера шрифтов – операционная система Windows 10. Нужно зайти – «настройки экрана», увеличить буквы следующим способом:
- «Пуск»;
- «Панель управления»;
- «Оформление и персонализация»;
- «Экран»;
- «Изменение только размер текста» — выбираете для всех разделов необходимую величину шрифта, обязательно нажмите кнопку «применить».
Можете сделать щелчок по экрану правой кнопкой мышки – «Параметры экрана», откроется страница, внизу нажать: «Дополнительные параметры экрана», откроется следующее окно, там нужно нажать на «Дополнительные изменения размера текста, других элементов», далее – «Изменить только размеры текста».
Можно увеличить величину текста для:
- Заголовок окна;
- Окно сообщений,
- Меню и значки;
- Подсказки.
При этом, такие элементы как всплывающие подсказки не затронут изменения, так как они используют темы в современных версиях Windows.
Изменятся только всплывающие подсказки старого типа, которые вы увидите, наведя курсор на кнопку «Закрыть», «Свернуть», «Свернуть», «Окно».
Как изменить размер значков и ярлыков Windows
Увеличивать или уменьшать размер значков (папок, файлов и ярлыков) в проводнике и на рабочем столе еще легче. Вот два удобных способа:
1. Удерживая клавишу Ctrl прокручивайте колесико мыши.
2. Второй способ это выбор одного из стандартных размеров значков. Просто кликните правой кнопкой мыши по свободной части рабочего стола или папки и в появившемся меню тыкните «Вид», затем на нужный размер значков. Например:
- Огромные значки (на рабочем столе нет такого варианта)
- Большие
- Обычные
- Мелкие
Браузер
Все перечисленные приемы позволяют изменять разрешение экрана, а также менять размер надписей в Windows. Только иногда нет необходимости подвергать изменениям всю операционную систему. Как быть, если хочется увеличить/уменьшить шрифт в браузере?
Ответ прост — немного поработать с параметрами приложения. Интересно, как переключить крупный шрифт на мелкий в любой программе выхода в интернет? Поможет в этом пункт меню «Масштаб». Там можно выставить необходимые значения отображения информации в окне.
Например, в Google Chrome предлагается следующий алгоритм действий:
- Запустить браузер. Обязательно дождаться его полной загрузки.
- Нажать в правом верхнем углу на три точки, расположенные друг над другом.
- В появившемся меню около надписи «Масштаб» выставить необходимые параметры отображения.
Также можно прибегнуть к еще одной хитрости. Для этого потребуется:
- Открыть «Настройки» в браузере.
- Нажать на надпись «Дополнительные параметры».
- В разделе «Вид страниц» отрегулировать шрифт. Можно воспользоваться готовыми параметрами или выставить свои. Для этого необходимо кликнуть по «Настроить шрифты».
Аналогичным образом предлагается осуществлять изменения во всех браузерах. Ничего трудного или непонятного в этом нет. Отныне ясно, как сделать меньше шрифт на компьютере в браузерах.
Как уменьшить панель задач Windows 10
В Windows 10 есть настройка позволяющая уменьшать размер панели задач, а именно размер её значков.
1. Нажмите правой кнопкой мыши на вашу панель задач, внизу появившегося меню выберите «Параметры».
2. Кликните левой кнопкой мыши по переключателю под пунктом «Использовать маленькие кнопки панели задач».
Теперь ваша панель задач уменьшится. Для того чтобы вернуть её вид к изначальному, просто снова нажмите на этот переключатель.
В текстовом редакторе
Зачастую с изменением надписей приходится сталкиваться в текстовых редакторах. Везде существуют свои конкретные указания, но общие принципы остаются одинаковыми. Как в Word большие буквы сделать маленькими?
Для этого предлагаются следующие приемы:
- Выделить необходимый текст, а затем на панели инструментов отыскать надпись с масштабом и названием шрифта.
- Выставить необходимый размер и подождать.
Данный прием актуален для старых версий Word (до 2003 включительно).
Помимо этого изменение размера букв может проводиться следующим образом:
- Если пользователь задумался, как сделать меньше шрифт на компьютере при помощи текстового редактора, требуется выделить нужный текст, затем нажать на правую кнопку мыши и выбрать раздел «Шрифт». Выставить необходимые параметры и кликнуть по «ОК».
- В новых версиях Word достаточно перейти на панели инструментов во вкладку «Шрифт». Там в поле «Размер» меняется масштаб букв, написанных на листе. Чтобы изменения вступили в силу, необходимо предварительно выделить кусок текста.
Пожалуй, это все приемы, которые известны на сегодняшний день. Все очень просто. Отныне понятно, как сделать маленький шрифт на клавиатуре.
Масштаб в браузере
Часто при просмотре различных сайтов, текст на некоторых слишком маленький или слишком большой для нормального восприятия. Встроенная функция масштабирования в браузере помогает с этим бороться. Также она полезна при использовании очень больших мониторов.
Во всех современных браузерах изменять масштаб сайтов можно так:
- Удерживая клавишу Ctrl крутите колесо мыши.
- Удерживая Ctrl нажимать на клавиши + и -.
- Чтобы вернуть 100% масштаб сайта используйте комбинацию клавиш Ctrl и 0 (ноль).
Можно использовать как обычные клавиши плюс, минус, ноль, так и клавиши цифровой клавиатуры.
Как уменьшить шрифт на компьютере с помощью клавиатуры
Есть два способа уменьшения размера текста — в браузере и в текстовом редакторе. Основная формула — сочетание клавиш Ctrl и «+». Иначе такое сочетание называют «горячие клавиши».
Зная сочетание клавиш при помощи Ctrl можно не только быстро уменьшить размер символов, но и заменить его для всего документа в исходном форматировании. И даже уменьшить шрифт всех текстов находящихся в компьютере.
Одна из проблем новичков использующих текстовый редактор Office Word сбои форматирования. Пытаясь в одном изменить размер – в большинстве случаев выходит полное выделение и замена шрифта всего документа, что особенно неприятно — сбивается структура.
Продвинутые пользователи советуют не искать трудных путей, а просто воспользоваться возможностями клавиатуры. Для этого нужно нажать ctrl одновременно с Shift и кнопкой +.
При выполнении операции, обратите внимание — на панели инструментов меняется значок форматирования текста «Х» с цифрой 2 в правом верхнем или нижнем углу. Этот значок показывает, в какой части строки будет печататься уменьшенный текст.
«Х 2 » — означает что текст будет находиться в верхней части строки. Расположение удобно для печати математических символов, знаков квадрата и т.д.
«Х 2 » — означает что текст будет печататься в нижней части строки.
Пошаговая инструкция уменьшение символов для нижней части строки
- Открыть документ в тестовом редакторе Office.
- Для примера напечатать небольшой текст в исходном формате.
- Нажать кнопку Ctrl.
- Удерживая Ctrl один раз нажать кнопку «+» на основной клавиатуре (обычно они находятся рядом с клавишей Backspace).
- Текст автоматически уменьшиться до минимального и будет располагаться в нижней части строки.
- Повторное нажатие клавиши «+» вернет исходный размер. Напечатанные уменьшенным размером символы останутся.
Пошаговая инструкция для уменьшения текста в верхней части строки
- В открытом документе Office Word напечатать пару слов для примера.
- Для того чтобы напечатать уменьшенный символ в верхней части строки, необходимо удерживая сочетание клавиш Ctrl и Shift, нажать кнопку «+».
- Текст будет автоматически уменьшенным
- Вернуть исходный формат поможет тоже сочетания Ctrl и Shift и +.
- Закрыть окно с примером без сохранения.
Уменьшение шрифта, для сносок и формул, удобно тем, что не приходится сбиваться с мысли и проводить дополнительные манипуляции мышкой. Оставив оформление документа сносками и формулами на потом, можно легко потерять нужное место.
Постоянная работа с мышкой заставляет забыть о возможностях клавиатуры. А ведь она способна автоматизировать работу намного лучше. Не отрываясь от текста, достаточно нажать пару клавиш и вот уже появилась искомая информация без долгого ковыряния в настройках панели инструментов.
Ситуации, в которых спасает знание горячих клавиш:
- Срочная работа.
- Сбой текстового редактора – пропала панель настроек, а отвлекаться на её поиски нет времени.
- Отсутствие мышки.
- поломка тачпада (часто перегревается и перестает реагировать на прикосновение).
Выйти из положения поможет клавиатура.
Пошаговая инструкция уменьшения размера букв с помощью клавиатуры:
- Открыть документ офис ворд.
- Нажать сочетание клавиш Ctrl+Shift+P.
- Откроется диалоговое окно с размерами и стилями.
- Маркерный курсор автоматически выставлен на размере.
- Выбрать подходящий шрифт, передвигая маркер с помощью клавиш «» и «↓».
- Выбрав подходящий размер с помощью клавиши «Tab» перейти к кнопке «Сохранить».
Исходное форматирование текста изменено, далее все тексты будут печататься в выбранном размере.
Существует еще один вариант изменения размера символов без сохранения — выделить фрагмент текста при Shift+курсор и провести описанные выше шаги без сохранения. Выбрав шрифт можно просто закрыть диалоговое окно – выделенный текст изменит свой размер автоматически.
Для браузера
Просматривая информацию в сети интернет, иногда требуется уменьшить размер шрифта. Это делается с целью быстрого поиска, или удобство чтения. Пошаговая инструкция уменьшения шрифта (масштаба) в браузере Опера
- Открыть браузер Опера.
- Удерживая кнопку Ctrl нажать клавишу «-» на основной клавиатуре.
- Или удерживая кнопку Ctrl нажать клавишу «-» на дополнительной части с цифрами.
В два шага можно моментально поменять размер (масштаб) любого окна в браузере, не прибегая к настройкам окна.
Закрыв браузер с измененным размером (масштабом) шрифта не существует большая вероятность, что такой формат станет основным. Впоследствии каждая открываемая страница будет иметь уменьшенный размер шрифта.
Для увеличения используется сочетание клавиш Ctrl и «+» на основной или дополнительной части клавиатуры.
как изменить размер шрифта на экране компьютера
На компьютере, для увеличения размера текста, есть возможность воспользоваться «горячими» клавишами. Для этого нужно нажать клавишу Ctrl и, удерживая её, нажать клавишу + (плюс).
Чтобы уменьшить – нажать клавишу Ctrl и, удерживая её, нажать клавишу –
(минус).
Можно увеличивать и уменьшать не один раз.
Но возможность использования «горячих» клавиш – одноразовая. Откроете другой сайт и размер шрифта будет изначальный.
На компьютере есть другая возможность изменить размер шрифта. И тогда все приложения будут открываться с уже увеличенным шрифтом. Это и Проводник, и Блокнот, и WordPad, т.д.
Правда браузеры не все реагируют на такие настройки. На моём компьютере – реагируют Mozilla Firefox и Opera.
Изменить размер шрифта из панели управления компьютером
Увеличить размер текста в любом веб-браузере
Нажатие CTRL + в любом из основных браузеров — Edge, IE, Chrome или Firefox — увеличит масштаб веб-страницы, сделав текст и изображения более крупными. Нажатие Ctrl — уменьшает масштаб. Вы также можете выбрать Zoom в меню в любом браузере.
Как изменить размер шрифта в Microsoft Edge
В Edge и Internet Explorer уровень масштабирования остается неизменным на каждой веб-странице, которую вы посещаете. Тем не менее, в Chrome и Firefox, magnfication остается постоянным только в домене, поэтому, если вы увеличиваете масштаб изображения на домашней странице laptopmag.com и затем переходите на tomsgiude.com, вам нужно увеличить изображение.
Увеличение шрифта и некоторых других элементов
Способ №1: с помощью быстрых клавиш
Работает в браузере, на рабочем столе Windows, во многих приложениях
Для начала я бы хотел указать на самый легкий, универсальный и доступный путь БЫСТРО увеличить размер текста (и некоторых элементов) за счет нажатия всего нескольких кнопок!
Сочетание кнопок:
- зажать «Ctrl
» и нажать «
+
» — увеличение на 10% шрифта и всего, что открыто в окне браузера (или, например, на рабочем столе Windows, или в другом приложении); - зажать «Ctrl
» и нажать «
—
» — уменьшение на 10% (аналогично предыдущему); - зажать «Ctrl
» и покрутить
колесико
мышки — аналогичный эффект; - зажать «Ctrl
» и нажать «
0
» — вернуть масштаб на тот, который был по умолчанию (сбросить увеличение/уменьшение).
Такими сочетаниями очень удобно пользоваться. К примеру, открыли какой-нибудь сайт (например, Вы работаете, и вам нужно много прочесть), чувствуете, что для вас на экране слишком мелкий шрифт — зажмите кнопку «Ctrl
» и покрутите
колесико
мышки. Так можно быстро отрегулировать нужный размер, и спокойно читать (пример ниже) …
Chrome — просмотр сайта (был увеличен масштаб: значок лупы с плюсом)
Способ №2: изменить разрешение экрана
От разрешения экрана — зависит всё, что отображается на мониторе! Чем больше разрешение — тем меньше все элементы на экране (правда, тем больше у вас пространства), чем меньше разрешение — тем меньше пространства на рабочем столе, зато все элементы более крупны. В общем, нужно искать золотую середину, и не всегда рекомендуемой разрешение
драйверами или Windows — является оптимальным.
Важно!
Некоторые пользователи на мониторе с небольшой диагональю ставят высокое разрешение (выше, чем рекомендованное Windows для данной диагонали). В этом нет ничего хорошего, т.к. детали и элементы на экране слишком мелкие и ваш глаза быстро устают от того, что постоянно напрягаются…
И так, чтобы изменить разрешение, щелкните правой кнопкой мышки в любом свободном от значков месте на рабочем столе. В появившемся меню, желательно открыть ссылку на настройки своего графического адаптера (в моем случае это IntelHD, в вашем может быть или также, или AMD, или NVIDIA).
Важно!
Если никаких ссылок в этом меню на настройку графического адаптера нет, попробуйте открыть панель управления Windows: раздел «Оборудование и звук» (также посмотрите на значки в трее рядом с часами).
Если ссылок нигде нет — скорее всего, у вас не установлены (не обновлены) драйвера на видеокарту. В одной из своих статей я уже рассказывал, как лучше всего их обновить, даю ссылку ниже:
Далее необходимо открыть вкладку с основными настройками дисплея: обычно в ней всегда и находится нужная опция для задания разрешения. Рекомендую вам выбрать более низкое разрешение и попробовать — комфортно ли будет. Опытном путем установите оптимальное разрешение.
Кстати, если драйвера на видеокарту не установлены, можно изменить разрешение и средствами Windows (обычно, можно ☺).
Для этого щелкните правой кнопкой мышки по свободному месту на рабочем столе, и выберите в показавшемся контекстном меню опцию (это актуально для Windows 10, в Windows 7 — можно сразу открыть опцию по выбору разрешения).
После чего можно указать нужное вам разрешение (я рекомендую также подобрать опытным путем).
Способ №3: настройка шрифта в Windows
Для детальной настройки шрифта в Windows — откройте панель управления, затем раздел «Оформление и персонализация», и подраздел (см. скрин ниже).
В настройках параметра экрана
(это первая вкладка в меню слева на скрине выше) можно изменить размер текста, увеличить масштаб различных элементов и пр. Переместите ползунок вправо и тестируйте, подбирайте оптимальный вариант под себя.
В настройках яркости и калибровки цветов
— отрегулируйте параметры также под себя. Вообще, оптимальная яркость зависит от помещения, в котором вы работаете: если в нем темно и нет дневного света — то яркость нужно убавлять (иногда до минимума), если светлое — прибавлять. Помните, что от слишком сильной яркости быстрее устают глаза!
Настройка текста ClearType.
Я думаю, что со мной не поспорят, что удобство чтения зависит не только от размера шрифта, но и от его качества: четкости, яркости, плавности и контура букв и пр. Технология ClearType
была специально разработана для ЖК дисплеев, чтобы сделать шрифты максимально удобно-читаемыми (так сказать, настроить сглаживание под-себя!).
Причем, за счет точной калибровки — качество шрифта (сглаживание, яркость, четкость и пр.) подстраивается под каждый конкретный монитор и конкретного пользователя! Именно поэтому, обязательно рекомендую настроить сей параметр.
Для начала включите ClearType
и нажмите «Далее» (скриншот ниже).
После чего вам будет предложено на выбор несколько тестов: на экране будут появляться квадратики с текстом: выбирайте тот, на котором текст наиболее читаем на вашем мониторе.
После нескольких подобных выборов, тестирование будет завершено, а шрифт будет максимально оптимизирован именно под ваше оборудование и ваши требования.
На этом у меня сегодня всё. ☺
За дополнения по теме — отдельная благодарность!
Некоторые текста трудно разглядеть или они вовсе не помещаются на экране ПК, поэтому в сегодняшней теме познакомимся, как уменьшить, увеличить шрифт на компьютере с помощью клавиатуры и настроек Windows 7, 8. В первом случае, изменять размер шрифта будем приоритетно в программах, и некоторых элементах ОС. Во втором случае менять будем размер текста и всех элементов интерфейса самой Windows.
Как увеличить размер текста в браузере Chrome
Chrome предоставляет возможность либо установить постоянный масштаб, либо установить больший шрифт по умолчанию, что сделает текст крупнее, но сохранит графику и другие элементы дизайна в их нормальных размерах.
- Выберите пункт «Настройки» в меню.
- Нажмите «Показать дополнительные настройки».
- Выберите размер шрифта, если вы хотите просто увеличить текст. Средний — это размер по умолчанию, поэтому выберите Большой или Очень Большой, чтобы сделать вещи больше.
- Выберите масштаб, если вы хотите установить общий масштаб для всех аспектов каждой страницы, включая графику.
Способ 1. Увеличить шрифт на Рабочем столе и под иконками
Как увеличить шрифт на компьютере windows 7
?Поскольку эта ОС на данный момент самая распространенная, будем рассматривать настройки этой системы. Вначале следует открыть панель управления.
3:805
Для этого два раза кликаем по иконке «мой компьютер» и видим стандартное окно с перечнем жестких дисков
и всего остального.
3:1047 3:1057
Кликаем на «свойства системы».
3:1129
Нас перекидывает на меню с набором настроек. Жмем на «панель управления…».
3:1287 3:1297 4:1804
4:9
Видим перечень параметров, но искомого здесь нет. Переключаемся из вида по категориям на мелкие/крупные значки.
4:229 4:239 5:746 5:756 5:766
Теперь меню выглядит куда приятнее. Прокручиваем список вниз, пока не наткнемся на «экран». Жмем по этому пункту.
5:986 5:996 6:1503
6:9 6:19
Перед вами 3 стандартных заготовки масштаба. Остается лишь выбрать между 125% и 150% соответственно.
6:201 6:211 7:718 7:728 7:738
Если применить настройки, ПК любезно предложит перезагрузить систему, иначе изменения не вступят в силу. Если уверены — кликайте «выйти сейчас» и ждите завершения операции.
7:1076 7:1086 8:1593 8:9 8:19
К слову, масштаб можно выбрать произвольно в пределах 100-500%. Чтобы это сделать, кликните на малоприметный пункт в настройках «другой размер шрифта».
8:305 8:315 9:822 9:832 9:842
Появится шкала по типу линейки.
9:905 9:915 10:1422 10:1432
Чтобы отрегулировать масштаб,
нужно поместить курсор на эту линейку, зажать левую кнопку и подвинуть курсор вправо-влево, пока не добьетесь оптимального размера шрифта.
10:1748
10:9
11:516 11:526
Если нажать ОК, то в основном меню появится новый пункт с пользовательским масштабом.
11:688 11:698 12:1205 12:1215
Перезагружаем компьютер и наслаждаемся читабельными подписями в Пуске, а также под иконками. То же самое касается и всех надписей в настройках и не только.
12:1503
12:9
Если вы часто меняете масштаб шрифта на ПК, вам будет проще воспользоваться контекстным меню.
Для этих целей кликните правой клавишей мышки по области рабочего стола. В выпадающем списке выбирайте пункт «
разрешение экрана
».
12:438 12:448 13:955 13:965
Нас перебросит на настройку различных параметров монитора, но выбрать нужно вот этот пункт:
13:1139 13:1149 14:1656
14:9
Как видите, мы оказались на параметрах смены масштаба.
14:114 14:124 15:631 15:641
Если вы не знаете, как увеличить шрифт на компьютере windows 8
, то не переживайте, процедура смены масштаба идентична
Windows 7.
15:866
Если стандартные способы кажутся вам недостаточно продуктивными, можно использовать такую встроенную утилиту, как экранная лупа.
15:1111 15:1121
Как увеличить размер шрифта на экране с помощью экранной лупы?
15:1243 15:1253
Для начала нужно запустить само приложение. Для этого заходим в «пуск» и вписываем в графу «найти программы и файлы» слово «экранная…».
15:1541 15:9 16:516 16:526
Отобразится 2 пункта. Нас интересует именно лупа.
16:621 16:631 17:1138 17:1148
Кликаем по ней левой кнопкой.
17:1205
Появляется вот такое небольшое меню и сектор увеличения изображения.
17:1338 17:1348 18:1855
18:9
В настройках можно изменить масштаб и прочие параметры.
Сектор перемещается вместе с курсором. Чтобы увеличить ту или иную часть экрана, достаточно
переместить мышку в нужную точку
. Все остальное система сделает за вас.
18:419 18:429
Масштаб варьируется от 100 до 1000%
. Очень удобно для людей с близорукостью, а также для тех, кто занимается презентациями и хочет выделить определенный фрагмент.
18:724
Лупа запускается поверх всех окон, поэтому ее функции не ограничены лишь рабочим столом.
18:892 18:902
В Яндексе
Отдельные странички сайтов содержат достаточно маленький текст, его довольно трудно прочитать человеку, особенно, если у него трудности со зрением. Поэтому создатели браузеров сделали таким образом, чтобы пользователи их работ могли самостоятельно изменять величину букв.
Увеличить шрифт в Яндексе можно следующим образом:
- Раскройте меню браузера и щёлкайте на пунктик «Настройки».
- При открытии окна, нужно будет отыскать и щёлкнуть на клавишу «Показать дополнительные настройки». Чтобы её отыскать, нужно спуститься в низ вкладки, применяя ролик прокрутки. При этом перечень открывшихся опций браузера возрастёт.
- Затем отыскиваем раздел «Веб-содержимое».
- Находим «Размер шрифта». Обычно в Яндексе стоит величина букв «Средний». Для увеличения (или уменьшения) шрифта в Яндексе достаточно нажать на желаемую ячейку и в раскрывающемся перечне изберете «Крупный» или «Очень крупный» (если нужно уменьшить буквы, то целесообразно избрать «Мелкий» или «Очень мелкий»).
Подробная настройка шрифта
- Для более подробной настройки текстов — щёлкните по кнопочке «Настроить шрифты» и в раскрывшемся окошке найдите «Минимальный размер шрифта».
- Применяя ползунок, вы можете настроить величину букв до небходимого размера. Также при подобной настройке имеется область «предварительного просмотра», то есть можно разом видеть как именно будет смотреться текст только лишь регулируя значения.
Как видите, приёмов несколько. Поменять масштаб букв не сложная операция, как кажется. Подбирайте тот, какой вам наиболее комфортен.
Вы только что научились менять размер шрифта, теперь можете смело приступать к изучению статьи о том, как сделать обтекание картинки текстом
Cпасибо, что поделились статьей в социальных сетях!
Изменяем параметры шрифта
Читай также: Основные горячие клавиши в Windows 10: все необходимые комбинации для полноценной работы, а также как отключить и настроить.
Windows 8 обделена большим количеством функциональных возможностей, которыми обладали предыдущие версии.
Осталось лишь мизерное количество настроек, касающихся шрифта, которыми может управлять пользователь.
Чтобы изменить параметры в тексте следует выполнить такие действия:
- Необходимо правой кнопкой мыши вызвать окно с меню и кликнуть по пункту «Разрешение экрана» (Screen resolution).
Путь для изменения в конфигурациях виндовс 8
- Откроется окно, в котором следует найти раздел «Сделать текст и другие элементы больше или меньше» либо на иностранном языке «Make text of other items larger or smaller».
«Make text of other items larger or smaller» — выбрать при настройке шрифта
- Появится следующее диалоговое окно, в котором можно задать все необходимые параметры.
Настройки параметров нового размера шрифта
- Можно сделать размер букв больше или меньше. Установить понравившийся стиль.
- Так же необходимо будет указать в конфигурациях область действия настроек. Например, только текстовые документы.
- Сохранить изменения.
Следует помнить, что подобные изменения параметров шрифтового оформления можно будет приметить только к некоторым ее элементам.
вернуться к меню
Попробуем изменить размеры выбранного шрифта другим способом
Требуется зайти в Панель управления в раздел «Принтеры и факсы».
Как изменить размер шрифта
Теперь можно кликнуть мышей по разделу «Оформление и персонализация». А в окне, которое всплывет, найти раздел «Экран». Щелкните по нему мышкой.
Изменение размеров текста
На этой странице можно выделить конкретную область действия и задать нужные параметры.
Можно определиться с размером экрана, установив новое процентное соотношение. Или же внести изменения только лишь для шрифта, указав его размер, видовую и стилистическую характеристику.
По окончанию описанных действий, нажимаем кнопку «Применить».
вернуться к меню вернуться к меню
Способ 4. Настройка размера шрифта с помощью «Панели управления»
Изменить величину букв на экране вашего компьютера можно через всем известное приложение «Панель управления». Сделать это достаточно просто.
- Откройте «Панель управления» с помощью меню «Пуск»или строки поиска.
Полезная информация! Нажав на строку «Дополнительные параметры масштабирования» возможно более детально настроить размер текста.
Изменить стиль текста
Текстовое оформление для Windows можно устанавливать для каждого из интерфейсов по отдельности.
При этом в настройках программы в целом никаких перемен не произойдет.
Сделать это совсем не сложно.
1 Откройте вкладку на панели задач «Цвет и оформление окон». Название может немного отличатся, в зависимости от установленной на компьютере версии. Но отвечает закладка за одну и ту, же функцию.
2 Теперь необходимо найти пункт «Объект», в котором определится с нужным интерфейсом, для которого требуются изменения стиля в написании текста.
3 Следует установить новые параметры для стиля, размера и цвета. Такие манипуляции следует проделать индивидуально для всех, подлежащих изменению разделов.
4 Подтвердите действия кнопкой «Ок» .
5 Для того что б установки начали действовать, нажмите еще раз «Ок».
Бывают случаи, что стиль для написания текста подлежит изменениям, но остальные из его параметров недоступны для редактирования.
К сожалению, поделать с этим ничего нельзя – так заложено по умолчанию в программе.
Существует еще один вариант
Теперь можно распаковать архив в папку Шрифты (Fonts) системного каталога . После таких действий будет добавлен новый значок с соответствующим видом текста.
Для просмотра, требуется кликнуть левой кнопкой мышки по файлу.
Рассмотрим один из самых простых вариантов, как изменить размер шрифта на компьютере windows 8:
1 Сначала необходимо удалить стиль для текста, предложенный системой. По умолчанию для данной вариации программного обеспечения используется Segoe UI. Сохранить изменения.
2 Открываем заново и следуем по такому пути HKEY_LOCAL_MACHINE\SOFTWARE\Microsoft\Windows NT\CurrentVersion\Fonts.
Для правильного функционирования, следует избавиться от всех системных файлов, которые могут начинаться на Segoe UI.
3 Проделываем ту же процедуру, которая уже описана выше — следуем по пути.
HKEY_LOCAL_MACHINE\SOFTWARE\Microsoft\Windows NT\CurrentVersion\FontSubstitute
4 Необходимо создать временную папку. Установить необходимые перемены и выбрать понравившееся оформление. На этом настройки завершены.