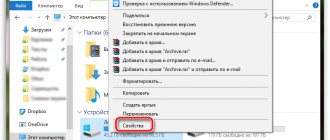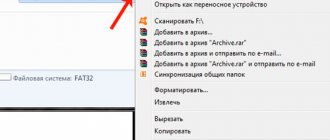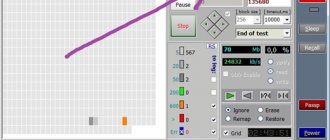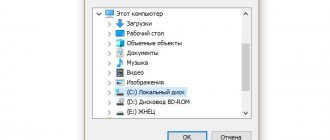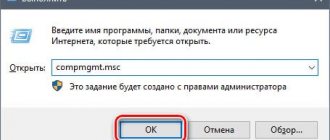Когда появились первые компьютеры, все программы, игры и другие файлы практически не занимали места на диске. Теперь дела обстоят совсем по-другому, и зачастую приходится устанавливать дополнительный носитель информации. Поэтому каждый пользователь должен знать, как подключить второй жесткий диск к компьютеру. На самом деле это сделать несложно, достаточно только следовать простой инструкции.
Сначала устройство необходимо приобрести в магазине. Следует учитывать, что у жесткого диска имеется несколько интерфейсов подключения. После приобретения покупки можно приступать к установке устройства.
Подготовка к установке
Перед тем как установить жесткий диск, рекомендуется поближе «познакомиться» со своим компьютером. После того, как системный блок будет раскручен, необходимо ответить на несколько вопросов, а именно:
- Сколько жёстких дисков уже подключено к материнской плате? Чаще всего у компьютера имеется только один винчестер, поэтому установить второй накопитель не составит труда. В большинстве случаев, HDD распложен непосредственно под DVD-ROM, поэтому отыскать его не составит труда;
- Имеется ли дополнительное пространство для установки второго винчестера? В том случае, если нет возможности установить второй или третий диск, значит, придется приобретать USB-накопитель;
- Какой тип кабеля используется для подключения жесткого диска к компьютеру? Если приобретенное устройство будет иметь не такой интерфейс как на ПК, установить его будет сложно.
Следует учесть, что понадобится винчестер размером 3,5 дюйма. Маленькие диски, предназначенные для ноутбуков покупать не нужно.
Физическое подключение диска
Если системный блок еще не разобран, разберите его. Теперь рекомендуется избавиться от статического электричества. Это делается любыми известными вам способами. При желании можно приобрести в магазине специальный заземляющий браслет.
На следующем шаге рекомендуется установить винчестер в корпус системного блока. Чтобы накопитель не вибрировал, его прикручивают четырьмя болтами. Это сделать несложно, так как в креплении имеются специальные отверстия.
После небольших манипуляций винчестер будет закреплен в корпусе, теперь останется только произвести подключение жесткого диска. Прежде чем включить кабель питания и шлейф, следует отметить, что для интерфейса IDE и SATA процедура немного отличается.
Интерфейс IDE
Во время подключения диска с IDE интерфейсом, рекомендуется обратить внимание на такой нюанс, как установка режима работы:
- Master (главный).
- Slave (подчиненный).
Если устанавливается дополнительный жесткий диск, тогда необходимо включить режим Slave. Для этого нужно воспользоваться джампером (перемычкой), которая устанавливается на второе место. Первый ряд включает режим Master. Важно отметить, что на современных компьютерах, джампер можно полностью удалить. Система автоматически определит, какой жесткий главный.
На следующем шаге, необходимо произвести подключение второго или третьего жесткого диска к «мамке». Для этого интерфейс IDE подключается к шлейфу (широкий, тонкий провод). Второй конец шлейфа подключается к гнезду IDE 1 Secondary (в нулевой разъем подключен основной накопитель).
Завершающим этапом подключения является подача питания. Для этого белую фишку с четырьмя проводками подключают к соответствующему разъему. Провода идут непосредственно из блока питания (коробка с проводами и вентилятором).
Интерфейс SATA
В отличие от IDE, диск с интерфейсом SATA оснащен двумя Г-образными разъемами. Один предназначен для подключения питания, а второй для кабеля передачи данных. Следует отметить, что у подобного винчестера отсутствует джампер.
Кабель для передачи данных подключается к узкому разъему. Другой конец подключается к специальному разъему. Чаще всего на материнской плате имеется 4 таких порта, но бывает исключение и портов всего 2. Один из слотов может быть занят DVD приводом.
Бывают случаи, когда был куплен диск с интерфейсом SATA, но на материнской плате подобных разъемов не обнаружено. В этом случае рекомендуется дополнительно приобрести SATA-контролер, который устанавливается в PCI-слот.
Следующий шаг заключается в подключении питания. Г-образный широкий кабель подключается к соответствующему разъему. Если накопитель имеет дополнительный разъем питания (IDE интерфейс), достаточно воспользоваться одним из разъемов. На этом физическое подключение жесткого диска завершено.
Что делать, если система Windows не видит второй жесткий диск и он не запускается с компьютером?
Еще одна распространенная проблема, с которой можно столкнуться при установке дополнительного винчестера в компьютер, это когда Windows не видит второй жесткий диск. Почему он не запускается вместе с системой?
Прежде всего, если вы используете переходник, то дело может быть в нем. Используйте заведомо исправные адаптеры.
Если же вы его не использовали или ваш переходник рабочий, то все дело скорее в настройках BIOS. Точнее, неправильно задан режим работы контроллера жестких дисков компьютера, из-за чего он не загружается в системе Windows.
- Перезагружаем ПК или ноутбук и при появлении первых надписей на экране зажимаем клавишу для перехода в BIOS (Del, F10 или какая-то еще, в зависимости от вашей модели)
- Заходим в BIOS и ищем пункт «SATA Controller» (или SATA ATA/IDE/Raid Config, Mass Storage Controll или что-то еще типа того для установки режима работы HDD).
- Если вы подключили к материнской плате диск с по кабелю SATA и при этом на компьютере установлена современная операционная система Windows 10, 7 или 8, то в данном пункте может быть активирована позиция AHCI, IDE, Native или Enchansed. При этом только в режиме AHCI будет достигаться максимальная скорость передачи данных с диска.
- Если же более старая Windows, или если винчестер подключался то только IDE, Native или Enchansed.
- Также должны быть активированы (Enabled) сами контроллеры дисков.
Приведу пару скриншотов из разных BIOS с данными настройками:
Если в вашем компьютере 2 жестких диска (или диск + DVD привод) и оба они подключены по шлейфам IDE, то проблема может заключаться в неправильной их настройке между собой. Если у вас как раз такое подключение и в BIOS вы видите следующую картинку:
то это ваш случай. В данной конфигурации (когда оба по IDE подключены) один диск должен быть Master, то есть главный, тот на котором Windows, а другой Slave, то есть второстепенный.
Настраивается этот приоритет при помощи специальной перемычки (джампера), устанавливаемой на контакты на задней части корпуса.
Все возможные положения данной перемычки и их режимы описаны как правило на наклейке на корпусе диска. У разных производителей они могут отличаться.
Из нашей таблицы мы видим, что если на диске установлен Windows и он у нас будет главным (Master), или если он используется один, то ставим перемычку на первые 2 вертикальных контакта. Если же второстепенным (Slave) то перемыку снимаем вовсе.
Проделываем это с нашими винчестерами и снова заходим в BIOS. Теперь они автоматически определятся материнской платой компьютера. Должна нарисоваться такая картинка
После чего Windows увидит, что к компьютеру подключен второй жесткий диск, и с ним можно будет работать.
Настройка BIOS
Когда все манипуляции с жестким диском будут завершены, следует включить компьютер, а затем войти в BIOS. Важно отметить, что запуск БИОСа на каждом компьютере осуществляется по-своему. Для этого необходимо воспользоваться клавишей:
- F8;
- Delete;
- F2.
После входа в БИОС, требуется перейти к настройке конфигурации. Важно назначить загрузку с того диска, на котором установлена операционная система. Если приоритет будет выставлен неправильно, система просто не загрузится.
В том случае, если один из дисков не отобразился в BIOS, значит, был неправильно подключен винчестер или поврежден шлейф. Рекомендуется осмотреть все провода и повторно произвести подключение (не забудьте выключить компьютер).
Как только настройка БИОСа будет завершена, можно загружаться с операционной системой. После этого останется только назначить диску букву.
Завершающий этап
Так как подключить жесткий диск к компьютеру недостаточно, необходимо произвести завершающую настройку непосредственно из-под Виндовс. На некоторых компьютерах, подобная процедура осуществляется в автоматическом режиме. Чтобы проверить это, следует открыть «Мой компьютер», а затем посмотреть появился ли новый диск.
Если ничего не произошло, требуется запустить панель управления. После чего выбрать «Администрирование». Как только откроется новое окно, нужно будет выбрать «Управление компьютером». В левом столбце, необходимо отыскать вкладку «Управление дисками» (на некоторых компьютерах «Менеджер дисков»).
Теперь рекомендуется последовательно выполнить следующие действия:
- В нижней части окна выбрать диск 1 (если подключено больше 2-х винчестеров, выбрать диск с наибольшей цифрой). Это и будет новый винчестер;
- Необходимо назначить букву логическому тому. Для этого на диске кликнуть правой кнопкой мыши, а затем выбрать «Назначить букву»;
- Как только диску будет присвоена новая буква, его необходимо отформатировать. Процедура может занять много времени, все зависит от объема винчестера. При форматировании важно выбирать файловую систему NTFS.
Когда процесс форматирования будет завершен, в корневом каталоге «Мой компьютер» появиться новый диск. Если по каким-либо причинам не получается подключить HDD при помощи встроенного менеджера, рекомендуется воспользоваться сторонними программами.
Прекрасным средством для работы с жесткими дисками является Partition Manager. К тому же подобная утилита позволяет разбить диск на несколько логических томов.
Как подключить конденсатор к сабвуферу
Установка конденсатора не относится к сложным процедурам, но при ее выполнении нужно быть внимательным и соблюдать некоторые правила:
- Чтобы избежать заметного падения напряжения, провода, соединяющие конденсатор и усилитель, не должны быть длиннее 50 см.По этой же причине, сечение проводов нужно выбрать достаточно большим;
- Следует соблюдать полярность. Плюсовой провод от аккумулятора соединяют с плюсовой клеммой питания усилителя саба и с выводом конденсатора, обозначенным знаком «+». Вывод конденсатора с обозначением «-», соединяется с кузовом автомобиля и с минусовой клеммой питания усилителя. Если усилитель до этого уже был подключен к «массе», минусовой вывод конденсатора можно зажать той же гайкой, соблюдая при этом длину проводов от конденсатора к усилителю в указанных пределах 50 см;
- Подключая конденсатор для усилителя, лучше воспользоваться штатными зажимами для присоединения проводов к его выводам. Если они не предусмотрены, можно воспользоваться пайкой. Следует избегать соединения скруткой, ток через конденсатор протекает значительный.
На рисунке 1 проиллюстрировано подключение конденсатора к сабвуферу.
Как зарядить конденсатор для сабвуфера
Подключать к электрической сети автомобиля, следует уже заряженный автомобильный конденсатор. Необходимость выполнения этого действия объясняется свойствами конденсатора, о которых упоминалось выше. Конденсатор заряжается так же быстро, как и разряжается. Поэтому, в момент включения разряженного конденсатора, токовая нагрузка будет чересчур велика.
Если купленный конденсатор на сабвуфер оснащен электроникой, контролирующей зарядный ток, можно не беспокоиться, смело подсоединяйте его к цепям питания. В противном случае, конденсатор следует заряжать до подключения, ограничивая ток. Удобно использовать для этого обыкновенную автомобильную лампочку, включив ее вразрез цепи питания. Рисунок 2 показывает, как правильно заряжать конденсаторы большой ёмкости.
В момент включения, лампа загорится в полный накал. Максимальный скачок тока будет ограничен при этом мощностью лампы и будет равен ее номинальному току. Далее, в процессе заряда, накал лампы будет ослабевать. По окончании процесса зарядки, лампа потухнет. После этого надо отключить конденсатор от зарядной цепи. Затем можно подключить заряженный конденсатор к цепи питания усилителя.
Если после прочтения статьи остались вопросы по подключению, советуем ознакомится со статьей «Как подключить усилитель в автомобиле».