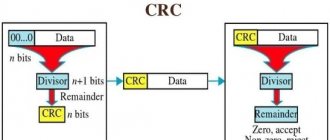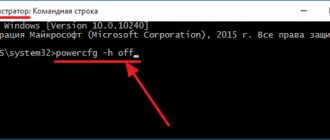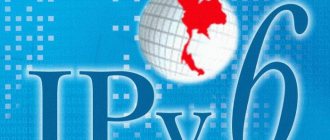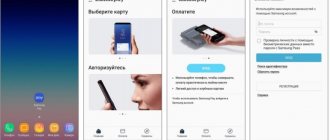Активация протокола IPv6
Активация и продуктивность работы протокола 6 версии возможно при проводном подключении к сети поставщика интернет связи. Также для совершении компьютерных работ с помощью IPv6 без доступа к интернету необходимо уточнить у провайдера использует ли компания сервер DHCP. IPv6.
Важно! Если интернет раздаётся через беспроводной маршрутизатор, подключение необходимо будет сделать в настройках роутера. Для проверки наличия возможности активации ОС Windows 7/8/8.1,10 которые уже готовы работать в сетях IPv6, нужно зайти в «Пуск», далее «Все программы», выбрать «Стандартные», потом «Выполнить», в появившемся окне прописать «ipconfig» и запустить команду, нажав опцию ок
Отсутствие ответа может значить только одно — необходима ручная настройка
Для проверки наличия возможности активации ОС Windows 7/8/8.1,10 которые уже готовы работать в сетях IPv6, нужно зайти в «Пуск», далее «Все программы», выбрать «Стандартные», потом «Выполнить», в появившемся окне прописать «ipconfig» и запустить команду, нажав опцию ок. Отсутствие ответа может значить только одно — необходима ручная настройка.
Обратите внимание! IPCONFIG — команда, которую используют для отображения текущих настроек протокола TCP/IP, задаваемых при автоматическом конфигурации сетевых интерфейсов протокола DHCP
Настройка IPv6 (при поддержке протокола провайдером)
Если ваш интернет-провайдер использует современный протокол IPv6, то в большинстве случаев необходима ручная настройка параметров. Практически все провайдеры используют сервер автоматической раздачи уникальных IP адресов всем своим абонентам, называется такой сервер DHCP. Если этот протокол без доступа к интернету (сети), это значит наличие технической ошибки на стороне провайдера.
Что делать? Сначала, нужно перезагрузить компьютер или ноутбук, в некоторых случаях это помогает исправить ошибку подключения к интернету, однако, если это не помогло, то нужно звонить в техническую поддержку интернет-провайдера и ожидать устранения проблемы с их стороны. Здесь есть важный момент, пробовать выполнить перезагрузку можно только при прямом подключении кабеля к компьютеру, без роутера (маршрутизатора).
Ручная установка IP и DNS для TCP/IPv6
Здесь все просто. На компьютере под управлением ОС Windows нажимаем сочетание клавиш Win + R и вводим в строке «Открыть» команду ncpa.cpl – далее жмем «OK».
Заходим в свойства подключения сетевой карты (по умолчанию называется «Ethernet» или «Подключение по локальной сети»). Для этого выделяем правой кнопкой ярлык и нажимаем «Свойства». Далее на вкладке «Сеть» ищем строчку «IP версии 6 (TCP/IPv6)» и заходим в «Свойства» как показано на рисунке ниже:
Здесь можно поставить выбор в пользу ручной настройки и указать самостоятельно предоставленные провайдером IP и DNS — «Использовать следующий IPv6 адрес» и «Использовать следующие адреса DNS-серверов». Если статических данных нет, можно уточнить их в технической поддержке вашего интернет-провайдера.
Как исправить Без доступа к сети IPv6
Классические профитроли с заварным кремом
Порой при подключении к интернету через Wi-Fi сеть или посредством обычного кабеля возникает проблема, которая заключается в том, что в окне подключения прописывается фраза «Без доступа к сети». У неопытных пользователей данная надпись может вызвать панику, хотя страшного в этом ничего нет, и проблема решается буквально в несколько кликов. Для понимания сути проблемы следует разобраться с тем, что такое IPv6. Любое устройство, которое имеет возможность выхода в интернет, при подключении к сети получает свой собственный IP-идентификатор или IP-адрес. Это уникальное символьное имя, которое обеспечивает подключение и без него воспользоваться интернетом нельзя. В 70-е годы, когда интернет только стал появляться был создан протокол для подключения, а точнее получения IP-адресов, который получил название IPv4. Каждый адрес в этом протоколе состоял из 32 бит, которые были представлены по четырех чисел по 8 бит между собой разделенных точками. Смысл в том, что количеством таких адресов было огромным, но не бесконечным. В те времена казалось, что этого вполне достаточно, но 2000-е годы показали, что тогда разработчики очень сильно ошибались. Было подсчитано, что уже к 2009 году все IP-адреса будут заняты и новые пользователи подключиться к сети не смогут, поэтому была создана новая 6 версия протокола, именуемая IPv6. Особенность этого протокола заключается в том, что провайдер при подключении нового абонента автоматически присваивает ему IP-адрес. То есть пользователю не нужно вводить данные вручную. Проблема с отсутствием доступа значит, что эти адреса не были присвоены. Стоит сразу оговориться, что вводить руками ничего не придется и чтобы решить проблему достаточно сделать несколько простых действий.
- В правом нижнем углу рядом с часами следует найти значок подключения и кликнуть по нему. В открывшемся окне найти строчку «Центр управления сетями и общим доступом».
- Найти в появившемся окне необходимое подключение и кликнуть по нему, после чего откроется очередное окно.
- Нажать на кнопку «Свойства».
- Найти строчку с IPv6 и проверить стоит ли на ней галочка. Если нет, то поставить. Проблема, скорее всего, уйдет сама. Если галочка стоит, а подключения нет, то необходимо выбрать этот пункт и нажать «Свойства».
- Поставить точку на надписи «Получить IPv6 – адрес автоматически» и то же самое сделать «Получить адрес DNS — сервера автоматически».
- После этого система сделает запрос к серверам провайдера и проблема будет устранена.
После выполнения всех вышеописанных действий система получит IP – адрес, который провайдер присвоит автоматически, и все будет работать как нужно. По желанию пользователь может не использовать адреса DNS серверов своего провайдера и использовать сервера компании Google, Yandex или другие варианты. Их можно найти в интернете, а для того, чтобы заходить через них нужно поставить о и в двух полях прописать найденные адреса из интернета. (Подробнее читайте в статье DNS-сервер не отвечает, что делать? ) Еще одним вариантом решения проблемы может стать сброс настроек сетевого адаптера. Чтобы вернуть все настройки в исходное и работоспособное состояние необходимо в меню «Пуск» в строке поиска ввести команду «сmd». После этого откроется черное окно, где необходимо прописать «netsh int ip reset resetlog.txt» и подтвердить ввод. После этого останется только перезагрузить компьютер и начать пользоваться интернетом.
Как сбросить настройки сети
Если компьютер уведомляет пользователя об отсутствии интернет-соединения по причине сбитых параметров, восстановить их можно с помощью выполнения следующих действий:
- Выполняем запуск командной строки.
- Прописываем команду cmd.
- В появившемся окне вводим «netsh int ip reset resetlog.txt» и подтверждаем действие.
- Выполняем перезагрузку компьютера.
- Тестируем работоспособность интернета.
Если проблема касается более сложных настроек ПК, стоит обратиться за помощью к профессиональному мастеру. Чтобы правильно подключить ПК к интернету изначально, нужно узнать у поставщика услуг параметры для настройки конфигурации. Чаще всего эти сведения индивидуальны и могут отличаться в каждом отдельном случае.
Вместо послесловия
Asus rt n10
Остается добавить, что IPv6 без доступа к Интернету (сети) – не самая большая проблема современных юзеров, у которых на домашних/офисных терминалах или локальных серверах используется протокол IPv4. Вообще-то, по умолчанию система IPv6, хоть и заявлена в поддержке теми же Windows-системами, тем не менее деактивирована, дабы не создавать пользователям лишние трудности.
Если уж на то пошло, вопрос активации и настройки данного протокола уместен исключительно в том случае, когда данная технология поддерживается оператором, предоставляющим провайдерские услуги. В противном случае что-то настроить можно даже не пытаться.
IPv6 vs IPv4 преимущества
Внедрение Anycast DNS
Теперь немного копнем в историю. Изначально протокол этого типа создавался еще в 70-х годах прошлого столетия и получил аббревиатуру IPv4. При тогдашнем населении Земли (чуть более пяти миллиардов) никто всерьез не задумывался о том, что данная система способна создать всего четыре миллиарда адресов. Считалось, что этого хватит на все поколения.
Сам протокол подразумевал использование 32-битного адреса, состоящего из восьми цифр. Таким образом и можно было сгенерировать столько идентификаторов. Как оказалось, протокол IPv4 оказался неэффективным (хотя используется до сих пор). Дело в том, что увеличившееся в последние годы количество мобильной техники поставило разработчиков в тупик (каждому устройству нужно присваивать уникальный, ни разу не повторяющийся внешний и внутренний идентификатор).
Вот тогда-то и пришло понимание того, что систему нужно заменить. Сначала был создан протокол ST/ST2, который получил неофициальное название IPv5. На практике он распространения не получил. Разве что использовался в виде надстройки к IPv4, и то, только некоторыми компаниями, которые его тестировали.
Глобальным прорывом стала технология IPv6, предполагающая генерирование IP-адреса длиной в 128 бит. Если кто еще не понял, вариантов создания уникальных комбинаций здесь в миллионы раз больше. В целом, как считают многие ведущие эксперты, число генерируемых адресов практически не ограничено.
Заметьте, сам протокол, как ни удивительно это звучит, был разработан еще в начале 90-х, а распространение и программную поддержку получил только сейчас, и то не у всех провайдеров. Таким образом, если пользователь видит уведомление о том, что в системе установлен протокол IPv6 без доступа к Интернету, очень вероятной может оказаться ситуация, что сам провайдер такую технологию доступа к Сети не поддерживает. Иными словами, у него просто не установлен DHCPv6-сервер, который и отвечает за все адреса.
Доступ в интернет есть, но ошибка остаётся
Такая ситуация вполне может быть. Причины могут быть разными — чаще всего при подключении через прокси-сервер. Однако решение одно. Нажмите Win+R, введите gpedit.msc — так вы попадёте редактор локальных групповых политик. В меню слева переходите по пунктам: Политика «Локальный Компьютер» — Конфигурация компьютера — Административные шаблоны — Система — Управление связью через Интернет — Параметры связи через Интернет. Теперь, в правой части окна найдите и включите «Отключить активное зондирование для индикатора состояние сетевого подключения». В Windows 10 этот параметр называется «Отключить активные проверки работоспособности сетевых подключений». Учтите тот факт, что теперь даже при действительно отсутствующем подключении сообщение появляться не будет.
Настройка IPv6Teredo в Windows 7,8
Есть два способа:
1.Воспользоваться готовым пакетным файлом для своего города-(запускать от имени Администратора!), написаный под рядового пользователя русской версии Windows7/8, после чего проверить работоспособность.
2. Или самостоятельно произвести необходимые настройки:
— — — — — — — — — — — — — — — — — —
Шаг I. Удаляем лишние
Мой компьютер (контекстное меню) – Диспетчер устройствВид – Показать скрытые устройства.
Смело удаляем только то, что связанно с Teredo, ISATAP, 6to4 и IPHTTPS:
Проверяем через командную строку (пуск –> выполнить -> cmd, или сочетание клавиш WIN+R)
Шаг II. Настройка службы
Сперва нам необходимо включить службу «Вспомогательная служба IP» (если она выключена)
Мой компьютер (контекстное меню) –> Управление -> СлужбыИщем «Вспомогательная служба IP», вызываем свойства, ставим тип запуска «Автоматически
Шаг III. Назначение DNSv6
Для этого я могу посоветовать использовать Google DNS IPv6
Без настройки DNSv6, вы не сможете открывать сайты в браузере по их доменному имени.Настройки IPv4 не трогаем.
Шаг IV. Установка и Настройка Teredo
Запускаем «Редактор локальной групповой политики»Пуск – Выполнить — gpedit.msс (Редакции: Профессиональная, Корпоративная, Максимальная)
(Установка gpedit.msc в редакции Windows 7 Начальная, Домашняя)
Классификация Teredo по умолчанию -> Включить -> Включенное стостояниеЧастота обновления Teredo –> Включить –> 30Состояние Teredo –> Включить –> Корпоративный клиентПорт клиента Teredo -> Не заданоИмя сервера Teredo –> Включить –> Выбираем из списка:
Идем далее. Для более продуктивной работы IPv6, отключаем на корню другие технологии тунелирования:
Имя ретранслятора 6to4 -> ОтключитьИнтервал разрешения имен ретранслятора 6to4 -> ОтключитьСостояние 6to4 -> ВКЛЮЧИТЬ -> Отключенное состояниеСостояние IP-HTTPS -> ОтключитьИмя маршрутизатора ISATAP -> ОтключитьСостояние ISATAP -> ВКЛЮЧИТЬ -> Отключенное состояние
Шаг V. Настройка интерфейса/маршрутов
Пуск – Выполнить – cmd (или сочетание клавиш WIN+R)
И в разделе “Список интерфейсов” (Interface List) выяснить интерфейс Teredo (если такого нет – перезагрузка)
Осталось выполнить последние 2 команды
подождать несколько секунд и проверить работоспособность IPv6:
Способ первый. 6to4 relay
- Реальный IP адрес (статический, то есть постоянный): 82.193.89.206
- Роутер: ZyXEL NBG-418N v2
- Провайдер: Balticom
- «Сервер» IPv6: 192.88.99.1
Для того, что бы точно заработало, нужно убедиться, что IP адрес 192.88.99.1 доступен. Этот IP называется «6to4 Relay anycast address». IP адрес «плавающий» и в зависимости от провайдера может находится в разных регионах. В моем случае он находится в России. Проверить доступность можно командой пинг или трейсроутом, что бы узнать где он находится.
Далее, нам надо настроить сам роутер. Сперва настраиваем интернет на протоколе IPv4 (или просто wan)
Заходим в Network -> WAN
Далее вкладка IPv6
Все, что нужно указать, это наш anycast IP адрес и пару DNS серверов. Остальные параметры рутер сам сгенерирует
Не буду объяснять как это работает, но попробую в другой раз, когда напишу, как настраивать MikroTik.
После этого нужно убедиться, что все работает. Достаточно пингануть google dns ipv6
На роутере конечный результат будет такой
Что такое IPV6 без доступа к интернету
Сегодня интернет пользователи используют IPv4, который был создан еще в конце прошлого века. В каждом IP-адресе состоит 32 битной системы и отображает 4-ри числа по 8 бит. Подход такого адреса позволяет получить более 4-х миллиардов уникальных IP-адресов.
На начале порога популярности Интернета казалось, более достаточно, но время идёт, информационный мир развивается и на смену старому приходит новое и это новое — IPv6. В 1992 году вступил в ряды уникальная технология IPv6 без доступа к интернету, длина IP-адреса доходила до 128 бит, поэтому доступные числа идентификаторов увеличивались до безграничности.
Важно! Название IPv6 или Internet Protocol version 6 — является новым форматом протокола для одновременного использования с ipv4, задача новой технологии — упростить функцию работы маршрутизаторов
Решаем проблемы с доступом к интернету в Windows 10
Те решения, которые мы рассмотрели для “семерки” и “восьмерки”, подойдут и для “десятки”. Но ограничение вай-фай в “десятке” можно убрать и другими способами. Во-первых, следует выбрать тип сети:
- Кликните ПКМ по значку сети в трее.
- Выберите «Параметры сети и интернета».
- Перейдите в раздел «Изменить свойства подключения».
- Поставьте маркер на «Частные».
Если интернет на ноутбуке все равно не работает, вернитесь в «Параметры сети и интернета» и кликните по «Сброс сети». Далее действуйте по подсказкам.
Что делать, если IPv4 без доступа к интернету или без доступа к сети
Для начала я советую выполнить несколько несложный рекомендаций, и попытаться определить причину:
Перезагрузите свой компьютер, или ноутбук. Именно перезагрузка, а не выключение. Если у вас подключение через роутер, то перезагрузите роутер, полностью отключив питание на минуту. Вспомните, что вы делал перед тем, как интернет перестал работать, а возле IPv4 появился статус без доступа к интернету
Это очень важно. Может вы меняли какие-то настройки, или что-то установили. Если у вас интернет подключен напрямую к компьютеру (без маршрутизатора и модема)
то при возможности подключите его к другому компьютеру. Не исключено, что проблема у интернет-провайдера. Позвоните в поддержку своего провайдера и спросите. Если у вас установлен роутер, и интернет не работает ни на одном устройстве, которое подключено через него, то причина в самом роутере, или провайдере. Звоним в поддержку и проверяем настройки роутера (после его перезагрузки). Если же интернет не работает только на одном компьютере, значит ищем причину на нем. Об этом ниже в статье. Временно отключите антивирус.
Давайте рассмотрим несколько более серьезных решений.
Запускаем диагностику неполадок
Прямо в окне «Состояние» нажмите на кнопку «Диагностика».
Начнется «Диагностика неполадок», затем появится результат. Чаще всего удается найти вот такие ошибки:
В зависимости от найденной проблемы, можно применить решения из следующих статей (если Windows не исправит ее автоматически) :
Если ошибка не была обнаружена, или советы из статьей по ссылкам выше вам не помогли, можно еще проверить настройки протокола TCP/IPv4.
Настройка подключения к интернету IPv6 на компьютере Windows 7, 8, 10
Второй вариант имеет место быть тогда, когда компьютер подключен к интернету напрямую кабелем, а не через роутер. Как правильно настроить подключение к интернету по IPv6 на Windows 7, 8 или 10?
Для этого заходим в «Центр управления сетями»
Далее в «Изменение параметров адаптера»
После чего находим то подключение, через которое вы выходите в интернет с данного компьютера — кабельное Ethernet либо беспроводное. Нажимаем на него правой кнопкой мыши и открываем «Свойства»
И находим здесь раздел «IP версии 6 (TCP/IPv6)»
Щелкаем по нему дважды левой кнопкой и попадаем в настройки IPv6.
- По умолчанию здесь нет никаких параметров, что актуально для большинства случаев. Однако возможно ваш провайдер требует ввода неких данных для подключения.
- И наоборот, если флажки установлены на «Получить IPv6 автоматически» и «Получить DNS автоматически», а доступа к сети интернет нет, то весьма вероятно, что как раз провайдер требует указывать здесь собственные параметры.
Эту информацию необходимо уточнить у вашего поставщика услуг интернет. Но что мы можем сделать прямо сейчас, это прописать публичные DNS сервера для IPv6 от Google. Возможно, они помогут избавиться от ошибки доступа в интернет по данному протоколу.
Поставьте галочку на «Использовать следующие адреса DNS-серверов» и впишите значения:
- DNS1 — 2001:4860:4860::8888
- DNS2 — 2001:4860:4860::8844
Почему не работает WiFi на Windows 8
Уточняем причины
Проблемы связи по WiFi на компьютере с Виндовс #8212 ситуация нередкая. Чтобы понять, из-за чего это происходит, перед тем, как настроить wifi на windows 8 нужно уточнить, работала ли раньше беспроводная связь на этом ПК или ее не было изначально. Поскольку в каждом из случаев причины будут разные. И заключаются они чаще всего в нижеследующем.
Связи по Wi-Fi на компьютере не было никогда
- Отсутствует либо не включен Wi-Fi адаптер.
- Не установлен драйвер на Wi-Fi адаптер.
- Низкий уровень сигнала точки доступа (или сигнал отсутствует).
- Неправильные настройки соединения.
Управление электропитанием ноутбука
Мобильные ПК пытаются экономить энергию экстравагантным путём: урезают мощность адаптера. Запретите отключать модуль Wi-Fi.
- Нижний правый угол рабочего стола: правый клик значка Сеть.
- Откройте Центр управления сетями и общим доступом.
- Щёлкните закладку Свойства адаптера.
- Выберите беспроводной интерфейс.
- Кликните правой кнопкой мыши.
- Раскройте Свойства.
- Жмите Настроить… ниже имени.
- Открыв закладку Управление электропитанием, запретите отключение устройства.
![Ошибка [Steam API dll отсутствует]](https://rec-ip.ru/wp-content/uploads/oshibka-steam-api-dll-otsutstvuet-330x140.jpg)