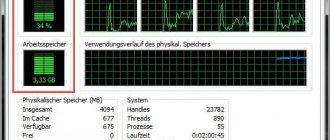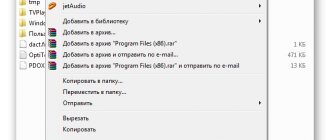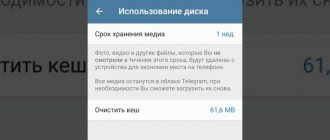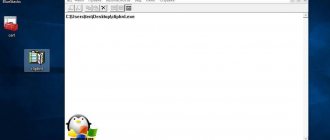Как почистить кэш windows
Вопросы о том, как очистить кэш windows, возникают часто. Кэш память разгружает оперативную память компьютера. Она временно сохраняет всю информацию, поступающую в него. Обычно там находятся файлы с результатами вычислений и рабочие файлы программ. Периодически необходимо очищать кэш windows, потому как кэш сохраняет и накапливает множество ненужной информации, документов, мультимедийных файлов, и т.п.
Как почистить кэш windows 7 поэтапно
Вся процедура очистки кэша происходит в три этапа. У первому относится очистка кэш DNS, на втором разгружается thumbnails, на третьем чистим собственно кэш-память компьютера. Чистка DNS-кэша начинается с открытием Пуска, затем выбираем Стандартные из списка Всех программ, в них находим Командную строку. Когда в открывшееся окно впишем ipconfig /flushdns команду, начнется очистка.
Затем начинаем второй этап. Нам предстоит освободить thumbnails. Этот кэш хранит изображения и мультимедиа. По предыдущей схеме открываем Стандартные, затем Служебные команды, и Очистка диска. Появится окно, где нужно будет выбрать диск, который хранит операционную память, а именно диск С. Второй этап завершен.
Чистим собственно кэш-память windows 7
Третий этап помогает освободить компьютерную память кэша. В компьютер встроена программа, которая позволит очистить кэш windows 7. Программа rundll32.exe, запускающая очистку, находится в системной папке system32.
Для того, чтобы очистить кэш windows 7, можно применить и другой способ. Нужно создать ярлык с путем «% WINDIR% \ system32 \ rundll32.exe», назвать его и после этого запустить (кликнув по созданному ярлыку). После произведенных действий можно считать, что мы успешно очистили компьютер от всего ненужного.
Сейчас придумано множество утилит, они всего за несколько кликов очищают кэш. Программы избавляют от ненужных данных, чистят кэши в браузерах и остальных приложениях.
- « Первая
- ‹ Пред.
- Случайная
- След. ›
- Последняя »
radio-rynok.ru
Как почистить кеш на компьютере различными способами
Все мы с вами работаем в сети интернет и используем различные браузеры, но не все знают, что в это время загружаются временные файлы, называемые кэш (cache), которые со временем замедляют работу компьютера. Поэтому необходимо знать, как почистить кэш на компьютере.
Кэш браузера — это автоматически сохраненные веб-страницы, которые вы посетили. Он создан для того, чтобы ускорить загрузку сайтов при их последующем посещении. Но если кэш не очищать, то к примеру вы можете не заметить, что на странице обновился дизайн, поскольку подгрузится старая страница.
Впервые слово «cache» в компьютерном контексте было использовано в 1967 году во время подготовки статьи для публикации в журнале «IBM Systems Journal». Статья касалась усовершенствования памяти в разрабатываемой модели 85 из серии IBM System/360. Редактор журнала Лайл Джонсон попросил придумать более описательный термин, нежели «высокоскоростной буфер», но из-за отсутствия идей сам предложил слово «cache». Статья была опубликована в начале 1968 года, авторы были премированы IBM, их работа получила распространение и впоследствии была улучшена, а слово «кэш» вскоре стало использоваться в компьютерной литературе как общепринятый термин.
Чистка кэша на компьютере может осуществляться разными способами: средствами самого браузера или специальными программами. Рассмотрим подробнее каждый из вариантов.
Чаще всего проблемы с операционной системой начинаются из-за вирусов. Как от них избавиться, вы можете узнать из этой статьи. А как почистить от вирусов браузеры, можно найти здесь.
Очистка кэш Internet Explorer
Давайте рассмотрим, как почистить кэш на компьютере виндовс 7 с использованием стандартного браузера Internet Explorer (IE):
- Нажимаем кнопку «Пуск».
- Выбираем «Панель управления». Здесь выставляем просмотр «Мелкие значки» и ищем пункт «Свойства обозревателя».
- На вкладке «Общие» есть раздел «История просмотра», нажимаем кнопку «Удалить». Все, история, кэш и куки почищены.
- Здесь же можно настроить автоматическую очистку кэша. Нажмите кнопку «Параметры», рядом с кнопкой «Удалить». Откроется окно.
Здесь можно выставить периодичность, с которой будет происходить проверка обновлений страниц, сохраненных в кэше, а также объем в мегабайтах содержания этих самых страниц. Тут же можно установить время, в течение которого будет храниться журнал посещенных страниц. После того как все настройки произведены, нажмите ОК. И в следующем окне так же нажмите ОК. Вот такими нехитрыми действиями осуществляется очистка кэш памяти компьютера.
Очистка кэш Google Chrome
Помимо стандартного IE, используются и другие интернет-браузеры, например, Google Chrome. Приведенным выше способом очистить кэш этого браузера не получится. Здесь действуем по следующей схеме:
- нажимаем значок с тремя линиями, расположенный справа в верхнем углу окна;
- в появившемся меню выбираем пункт «Настройки»;
- в открывшемся окне нажимаем на строку «Показать дополнительные настройки»;
- окно с настройками развернется, и здесь нас будет интересовать раздел «Личные данные»;
- в нем есть две кнопки: «Настройка контента» и «Очистить историю»;
- щелкаем по кнопке «Очистить историю».
Откроется окно очистки. Здесь с помощью галочек можно выбрать, что нужно очистить. Кстати, это окно можно вызвать сочетаниями клавиш Shift+Ctrl+Del. Выберете период, за который необходимо очистить историю. Затем выберете элементы, которые нужно удалить. Не забудьте про кэш. После этого нажмите «Очистить историю».
Данный способ очистки подойдет для любой операционной системы, поэтому вы смело можете сказать, что знаете как почистить кэш на компьютере windows xp.
Обратите внимание, что сочетание клавиш Shift+Ctrl+Del является универсальным для таких браузеров, как Opera, Mozilla, IE. Нажав эти клавиши, вы вызовете окно очистки истории и кеша в каждом из перечисленных браузеров.
Очистка кэш с помощью программ
Иногда так не хочется разбираться в настройках браузера, искать способы как почистить кеш память в компьютере, тем более, когда используется не один браузер. На помощь придет специальное ПО. Рассмотрим на примере CCleaner. Данная программа распространяется в двух вариантах: платном и бесплатном. Нам будет достаточно бесплатной версии. Скачиваем и устанавливаем программу. Запускаем. В появившемся окне, на вкладке «Очистка», нас будут интересовать вкладки «windows» и «Приложения». На вкладке «windows» просматриваем все строчки, двигая бегунок вниз и выделяем галочками строчки, где есть слово «кеш». Далее переключаемся на вкладку «Приложения» и там также ищем строчки со словом «кеш». Как только все строчки будут найдены и отмечены, нажимаем кнопку «Анализ». После того как файлы будут найдены, нажмите «Очистка».
Совет: очищая кеш при помощи CCleaner, внимательно посмотрите, где стоят галочки, так как некоторая информация, возможно, вам еще пригодится.
Как видите по программе CCleaner, очистка кеш памяти компьютера производится не только для интернет-браузеров. Различные приложения также имеют свой кеш. Давайте посмотрим, где почистить кэш на компьютере стандартными средствами windows:
- нажмите «Пуск»;
- в строке поиска наберите «Очистка диска»;
- запустите приложение «Очистка диска»;
- выберете диск на котором необходимо произвести очистку, например диск С;
- система произведет анализ и выведет список категорий файлов, которые можно очистить;
- отмечайте галочками файлы, которые необходимо удалить, например временные файлы с интернета;
- нажмите ОК — произойдет очистка.
Вы теперь знаете, как почистить кэш компьютера windows 7. Сложностей в этом нет.
Если вы не знаете, как почистить кэш компьютера windows 10, то лучше всего это сделать при помощи программ. Они не требуют специальных навыков и знаний. В качестве примера был приведен CCleaner, но вы можете воспользоваться любой другой программой для очистки компьютера: AuslogicBootSpeed, windows Cleaner и другие. Вне зависимости от версии операционной системы кеш интернет браузера можно почистить нажатием на сочетание клавиш Shift+Ctrl+Del. Самое главное, не забывать производить регулярную чистку кеша — это поможет избежать некоторых ошибок при загрузке страниц интернет-сайтов. Если же компьютер все еще работает недостаточно быстро, необходимо проверить, правильно ли вы провели самостоятельную настройку.
Прочтите также: — Скачать драйвера для windows 7: порядок действий — Как настроить локальную сеть между двумя компьютерами — Драйвера для windows 10 — Как настроить микрофон на компьютере windows 7 — Настройка Skype на ноутбуке windows 7 — Драйвера для звуковой карты windows 7
←Вернуться
bitu.ru
Способы для бразуера
В этом случае нет единого рецепта. Разные программы предлагают свои вариации. Почистить временные файлы в браузере вы можете, зайдя в его настройки. У Google Chrome необходимый пункт называется “Очистить историю”.
Будьте внимательны: вы можете выбрать очистку только КЭШа или же одновременно удалить сохраненные пароли, историю посещений, настройки для сайтов и так далее.
У Internet Explorer эта опция именуется как “Удалить журнал браузера”, а у Firefox — “Удалить недавнюю историю”.
Как мы можем быстро очистить кэш памяти для повышения производительности ПК
Если вы привыкли к запускать несколько приложений одновременно в течение длительных периодов времени, конечно, вы заметили, что производительности ПК Ваши уменьшается в периоды времени растут, благодаря потребление ресурсов, Кроме того, при закрытии приложения (даже если остановка Диспетчер задач), процессы связанные с ней может остаться висеть создания кэши памяти что приводит к блокирование ресурсов и причина система потемнение и даже нестабильность.
наиболее пользователи windows считает, что единственным способом решения этой проблемы является перезапуска системыНо иногда это может занять гораздо больше времени, мы имеем в распоряжении. Гораздо более быстрый способ сброса кэшей momorie без перезагрузки компьютера используется MS Dos команды (Командная строка). И гораздо проще было бы создать Ярлык на рабочем столе содержащего, что порядок и что мы можем использовать всякий раз, когда нам нужно.
Как мы можем сбросить без перезагрузки кэш памяти (флеш кэш-памяти):
- создать Новый ярлык рабочий стол (правой кнопкой мыши на пустое пространство на рабочем столе, затем выберите Новый> Ярлык)
- Копировать, а затем вставьте его в следующую команду в поле ниже Введите местоположение элемента
% Windir% system32rundll32.exe advapi32.dll, ProcessIdleTasks
- нажмите на следующяя и выберите Сочетание имен (Например, сброс кэша памяти), затем нажмите на Конец
Если вы хотите добавить значок созданный ярлык, нажмите правой кнопкой мыши и выберите свойстваЗатем на вкладке кратчайший путь нажмите на Изменить значок.
После создания ярлыка, каждый раз, когда ваш компьютер начинает двигаться тяжело, дважды щелкните по нему, вы увидите уведомление значительные улучшения в производительности системы. Кроме того, для более быстрого доступа, вы можете добавить ярлык в Панель задач (в windows 7) Или Быстрый запуск (в перспектива si XP).
Примечание: windows XP windows Vista, придется держать ярлык на рабочем столе после того как вы добавить в QuickLaunch, иначе она не будет работать.
НАСТРОЙКИ STEALTH — Легко Флеш память кэша для повышения производительности ПК
чистый кэш-памяти, создал ярлык флеш памяти, флеш кэш-памяти, Улучшение производительности ПК, MS DOS команду для очистки кэша, освободить ресурсы памяти, сбросить кэш-памятью в ОС windows, стереть кэш-памяти Далее: Флеш правила IPTables — Очистить / Удалить правила Iptables. »» Старый: «« Скачать Mozilla Firefox Beta 6 IT-советы — windows, Mac OS X, Linux и мобильных — Как мы можем быстро очистить кэш памяти для повышения производительности ПК
- почистване на памет айфон
- Jak од кэш цистит PC Pamet
- Чистене кеш уиндоус 7
- ди RAM кэш нести ноутбук menghapus
- borrar кэш преуспеть
- vymazat Jak на notebooku mezipaměť
- пада менеджер задач кэшированные памяти
- menghapus несут кэшируются TaskManager
- nmezipaměť Jak v шт
- Jak szybko wuczyscic pamiec
- IBU кэш окна пада Яри
- pochisrvane OT кэш на Win XP
- Cara membersihkan кэш-ди-хр ПК
- MSDOS Comando памяти Limpar
- CJM очиститель кэша на ноутбуке
- iztirit atminu
- Limpar кэш учебник Комо Windowns 8.1
- اختصار تنظيف الجهاز
- limpiar кэш Excel
- perintah пада команда menghapus Android кэш
ru.stealthsettings.com
Способ для очистки памяти
Чтобы разгрузить ОЗУ от лишнего хлама и ускорить работу компьютера сначала загляните по адресу: Пуск — Компьютер (правой кнопкой мыши) — Свойства. Если ваша Windows 32-разрядная, еще раз откройте Пуск и запустите программу “Выполнить”.
В новое окно скопируйте команду:
и выполните. Память очищена! Для 64-разрядной Windows используйте такую команду: