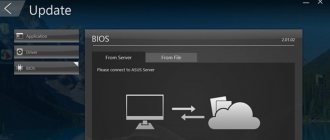После выпуска и продажи новых компьютеров производители часто устраняют множество проблем с ними, выпуская новые версии БИОСа. Проблемы могут быть самыми разными.
Например, компания Acer создала новый БИОС для ноутбука Aspire E5-574G, которая улучшает производительность на видеокартах Nvidia, а также решает проблемы с черным экраном при подключении ноутбука по кабелю HDMI.
Кроме устранения проблем и недочетов, производители улучшают характеристики своих продуктов, создавая новый БИОС. Например, производители материнских плат с процессорным разъемом FM2+, выпуская новую версию БИОС, дают возможность пользователям использовать новейшие процессоры.
Чтобы пользователь смог самостоятельно обновлять БИОС своего ПК мы подготовили материал, в котором подробно опишем этот процесс. Для новых компьютеров сейчас существуют два варианта обновления БИОСа:
- Первый — обновление через флешку.
- Второй — обновление с помощью утилиты для Windows.
В наших примерах мы будем использовать установку с помощью флешки, так как этот вариант более надежный.
Новая версия BIOS
Самым первым делом, которое необходимо сделать для установки нового БИОСа — это осуществить загрузку его новой версии.
Загружать новую версию БИОСа нужно только с официальных источников, то есть с сайтов производителей ноутбуков, нетбуков, неттопов и других видов ПК. Ни в коем случае не скачивайте BIOS со сторонних источников.
Используя БИОС из сторонних источников, вы можете вывести из строя свой компьютер, а также лишиться гарантии, после чего придется заниматься восстановлением компьютера в сервисном центре.
Рассмотрим загрузку БИОСа для ноутбука Aspire E5-574G, нетбука ASUS Transformer Book T100HA и стационарного ПК на базе материнской платы MSI A58M-E33. Для загрузки прошивки к ноутбуку Aspire E5-574G нужно перейти на официальный сайт компании Acer — www.acer.com. На главной странице сайта ищем ссылку «Поддержка» и переходим по ней к странице поддержки устройств Acer.
На этой странице откроем вкладку «Поиск по категории» и введем в появившихся параметрах серию и номер нашего ноутбука. После этих действий откроется страница поддержки ноутбука Aspire E5-574G. На этой странице есть вкладка BIOS / Firmware, в которой находятся все версии микрокода прошивки для Aspire E5-574G.
На данный момент последняя версия микрокода прошивки идет под номером 1.13. Эта версия содержит исправление ошибок за март 2016 года. Кроме этого, все новые версии прошивок также включают все исправления микрокода, которые были в предыдущих версиях.
Загрузим эту версию прошивки BIOS и сохраним ее на локальный диск. Микрокод БИОСа распространяется в архиве, поэтому мы распакуем его на локальном диске и обнаружим файл «ZRW_113.exe». Файл с расширением «exe» означает, что прошивка для ноутбуков и нетбуков Acer устанавливается только через Windows.
Обновляя BIOS из-под Windows, нужно быть предельно осторожным, так как любая антивирусная программа может нарушить процесс обновления, тем самым повредив ноутбук, после чего его восстановление будет возможно только через сервисный центр.
Планшет ASUS Transformer Book T100HA, умеющий трансформироваться в нетбук, является интересной моделью для нашего обзора, так как его можно обновлять через БИОС с флешки.
Скачать новую версию БИОСа можно на официальной странице ноутбука www.asus.com/ru/Notebooks/ASUS_Transformer_Book_T100HA. Для этого перейдем на вкладки «Поддержка/Драйверы и Утилиты» и загрузим новую версию BIOS.
После загрузки архива его нужно распаковать на локальный диск и записать файл прошивки для примера обновления.
Принцип загрузки нового BIOS для стационарного ПК на базе материнской платы MSI A58M-E33 схож с предыдущими примерами. Загрузку можно осуществить с официальной страницы материнской платы на вкладке поддержки https://ru.msi.com/Motherboard/A58M-E33.html.
Загрузим последнюю версию архива с БИОСом на локальный диск под номером 32.8 и распакуем файл с микрокодом также на флешку для примера установки прошивки.
Прошиваем БИОС с флешки
Процедура прошибвки БИОС с флеш-накопителя проста и не требует специальных познаний
Перед тем как описать процесс перепрошивки BIOS, нужно рассмотреть, как прошить его и какие операции требуется осуществить. Установка БИОСа с флешки становится все более распространенной и широко практикуемой. Этот вариант помогает прошить BIOS видеокарт и материнских плат как стационарных компьютеров, так и нетбуков. Уникальная прошивка и индивидуальное программное обеспечение используется для каждого устройства. Периодически разработчики материнских плат предлагают обновления для BIOS.
Прошивка для БИОСа содержит различные оптимизации и более новые функциональные возможности. Например, установка функции разгона. При появлении новой финальной версии рекомендуется обновление БИОСа, при этом лучше пропускать бета- и альфа-версию. Когда система работает нестабильно, и вы точно знаете об этом факте, начинайте процедуру перепрошивки БИОСа с флешки. Не стоит это практиковать, если с вашей системой все в порядке или вы не уверены в своей компетентности.
Процесс прошивки BIOS в основном идентичен для различных плат, но иногда компании пользуются фирменными разработками и предлагают собственные утилиты, которые функционируют из-под Windows. Это значительно упрощает такой процесс, как установка с флешки. Как прошить БИОС при нестабильной работе системы и проблемами с запуском Windows? Этот факт существенно усложняет ситуацию, увеличивая риск невозможности прошивки с помощью классических методов. Поэтому приходится использовать хотсвоп или прошивку BIOS с флешки, которая немного усложняет работу.
Чтобы создать загрузочное пространство флешки, используем программное обеспечение HP USB Tool и образ MS-DOS. Почти на всех современных материнках есть встроенная в BIOS утилита-прошивальщик, и проще всего будет установить прошивку именно с помощью нее. От флешки требуются: файловая система FAT32/FAT16 и объем не более 2-х гигов (для некоторых материнок не более 4-х гигов).
Не стоит задаваться вопросом, как установить БИОС с флешки, когда ваша машинка обеспечена новой комплектацией, работает как часики с версией BIOS на м/п и в ваших планах нет покупки новых комплектующих, не совместимых с его версией. Иногда происходит так, что стабильность и целостность системной работы нарушается в результате прошивки с флешки более новой версии BIOS. Одной из причин может быть изменение взаимодействия более новой версии с процессором при использовании памяти, не предусмотренной в Qualified Vendors List (QVL) вашей м/п (проверяется у вас на страничке м/п, в «Поддерживаемые модули памяти»).
Обновляем BIOS нетбука ASUS Transformer Book T100HA с флешки
Первым делом опишем процесс обновления нетбука ASUS Transformer Book T100HA. Воспользуемся флешкой с сохраненным файлом BIOS и перезагрузим нетбук. На этапе старта нетбука нажмем клавишу Delete и перейдем к главному окну БИОСа. В этом окне откроем вкладку «Advanced».
В открывшемся окне перейдем по ссылке «Start Easy Flash». Эта ссылка позволит нам открыть БИОС утилиту Easy Flash.
С помощью этой утилиты можно выбрать файл обновления как с флешки, так и с локального диска. В нашем случае мы выберем файл не с локального диска, а с флешки и подтвердим установку БИОСа.
После проделанных действий начнется обновление БИОСа.
Как видно из примера, перепрошить БИОС нетбука ASUS Transformer Book T100HA совсем несложно, тем более, если у вас нет флешки, его можно легко прошить с локального диска.
Start Easy Flash что это в биосе?
Хеловчик ребята Изучаем биос, сегодня вот будем узнавать что за пункт такой Start Easy Flash? Так, так, вот быстренько уже кое что узнал. Короче Start Easy Flash имеет отношение к обновлению биоса, тут сразу посетила мысль меня, ну что этот пункт вообще лучше обходить стороной! Ибо что-то там не так выберите и все, хана биосу. Обновление биоса это для прошаренных челов, понимаете? Вроде как пункт Start Easy Flash запускает интерфейс EasyFlash, а вот там уже можно обновить биос
В общем с пунктом Start Easy Flash играться опасно. Если вы умеете обновлять биос, то вопросов нет, можете пробовать. Кстати скажу по секрету, я купил себе материнку три года назад и вот вставил в нее проц, все дела. Но комп не включался, а на экране ничего не было. Короче говорю сразу нужно было обновить биос для нового процессора. Изучил вдоль и поперек инструкции в интернете я попробовал. Так вот это моя ошибка, у меня опыта не было в обновлении биоса! Короче честно говоря ЧУДОМ удалось обновить биос без гемора! Но я считаю что просто повезло..
Ну а вот и пункт Start Easy Flash в биосе (кстати биос старого образца):
Вот еще примерчик:
А вот пример фирменной программулины для обновления биоса ASUS Update:
Но это только пример. Подобные проги часто есть у производителя для своих материнок
Ребятульки, запомните, окей? Обновляйте биос ТОЛЬКО если на то есть ОСТРАЯ НЕОБХОДИМОСТЬ. А то можете напартачить!!!
На этом все. Удачки вам и позитивчика
Опубликовано: 21/09/2017 | Метки: биос |
990x.top
Обновляем BIOS материнской платы MSI A58M-E33 с флешки
Также как в примере с нетбуком, перезагрузим компьютер и перейдем в BIOS с помощью клавиши Delete.
В главном окне перейдем на вкладку «M-FLASH», после чего откроются параметры обновления BIOS.
Для обновления с флешки мы выберем пункт «Update BIOS», который откроет следующее окно. В открывшемся окне выберем файл БИОСа с нашей флешки.
После этих действий начнется процесс обновления микрокода БИОСа.
На этом этапе нужно следить, чтобы подача электропитания на компьютер не отключилась, так как это может привести к поломке материнской платы, после чего придется заказывать ее восстановление в сервисном центре.
Поэтому при обновлении BIOS стационарного компьютера лучше всего использовать источники бесперебойного питания.
Как обновить биос на материнской плате Asus
Компания ASUS, известный производитель комплектующих для компьютеров, старается выпускать стабильные, обладающие всеми необходимыми функциями, версии BIOS для своих материнских плат.
Однако, время от времени в материнские платы добавляются новые функции или в них обнаруживаются ошибки. В этой ситуации обновление BIOS может позволить пользователю установить дополнительное оборудование или повысить стабильность работы ПК.
Вывод
Из рассмотренных примеров видно, что обновление БИОСа совсем несложная задача. Но при обновлении нужно быть предельно внимательным и не допускать, чтобы во время этого процесса компьютер выключился.
Также хочется еще раз напомнить нашим читателем, что ни в коем случае не используйте файлы БИОСа для прошивки с неофициальных источников, так как это может привести к поломке и вам придется делать восстановление компьютера в сервисном центре.
Надеемся, что руководствуясь нашими примерами, читатели смогут обновить BIOS, обеспечив тем самым стабильную работу своего ПК.
Bios back flash что это в биосе?
Если вы хоть раз заходили в настройки BIOS и видели там опцию Bios back flash, то вам наверняка будет интересно что это за настройка и за что она отвечает. По умолчанию она всегда стоит в выключенном состоянии, то есть в Disabled.
В данной статье вы узнаете о тех случаях, когда Bios back flash нужно активировать (переводить в положение Enabled).
За что отвечает Bios back flash?
Как многие из вас должны знать на любой материнской плате присутствует так называемая базовая система ввода вывода или сокращенно BIOS. Она играет очень важную роль и отвечает за запуск компьютера до начала загрузки операционной системы.
Время от времени возникают ситуации, когда производители материнских плат выпускают обновления BIOS. В этих обновлениях они исправляют какие — то найденные ошибки и недочеты в работе материнской платы. Таким образом BIOS обновляется.
Обновление BIOS
Но не всегда обновление BIOS приводит к улучшению. Иногда случаются ситуации, когда поставив новую версию прошивки BIOS, пользователи замечают проблемы в работе компьютера, которых не было до установки обновленной версии BIOS.
В такой ситуации выход один — устанавливать предыдущую версию прошивки. Или говоря языком компьютерщиков — откатывать BIOS. Вот здесь и вступает в работу опция Bios back flash.
Bios back flash в биосе
Для того, чтобы система дала вам возможность установить более старую версию прошивки BIOS, нужно устанавливать Bios back flash в состояние Enabled.
Вывод
Как видите опция Bios back flash нужна для снятия защиты от установок более старых версий прошивок BIOS. Если вы не собираетесь откатывать прошивку BIOS на более раннюю, то данную опцию лучше держать в состоянии Disabled, то есть отключенной.
helpadmins.ru
Создание загрузочной флешки (простой способ)
Для решения многгих задачь по обслуживанию компьютера возникает необходимость создать загрузочную флешку. Это может понадобиться к примеру для прошивки обновлённой версии BIOS или установки операционной системы.
Существует множество способов и различных утилит для создания загрузочной флешки. Но зачастую эти методы сложны и не удобны для начинающего пользователя (или требуют несколько различных утилит).
Но тем не менее есть и очень простые способы. Один из них — использовать утилиту rufus для создания загрузочной флешки.
Rufus — это миниатюрная, но очень быстрая и функциональная программа. С её помощью можно очень быстро сделать загрузочную флешку с нужнй операционной системой, для установки или технического обслуживания.
Обновление bios | сделай сам
При обновлении BIOS необходимо скачать файл обновления с сайта производителя системной платы. Для этого надо знать название платы и производителя. Если есть инструкция по использованию, то проблем с информацией не возникнет. Некоторые производители описывают в инструкции несколько моделей, так придётся выбрать нужную, находящуюся в компьютере. Если инструкции нет, то для определения названия лучше использовать специальные программы для диагностики или определить визуально. Напр. Everest Home Edition (www.lavalys.com) Установив и запустив программу, выбираем (motherboard), затем (BIOS) и справа видим полную информацию о BIOS версии с адресом производителя.
Обновление BIOS для старых компьютеров происходит в MS DOS, также необходимо подготовить диск запуска, поэтому простому пользователю произвести процедуру обновления будет сложно. Рассмотрим операцию обновления для Asus с программой обновления в BIOS среде.
Для использования программы обновления Asus, надо записать файл обновления на CD диск в новом формате *.rom, где * модель материнской платы. Далее вставляем CD и заново запускаем компьютер. С помощью кнопки F2 открываем BIOS Setup и запускаем программу, используя в меню Advanced — Start Easy Flash. Указываем файл обновления и Enter. Начинается операция обновления, компьютер перезагружается.
Не соблюдая выше перечисленные правила или по другой причине, BIOS код может быть испорчен. Результат этого — компьютер не загружается, хотя признаки работы наблюдаются: работают вентиляторы и индикаторы внешних устройств. Теперь необходимо выключить из сети компьютер и с помощью перемычек (jumpers) исправить установки BIOS (надо замкнуть на 1 мин. два контакта или переместить перемычку CMOS Clear с 1-2 в 2-3 на материнской плате (не забудьте вернуть назад перед включением ПК в сеть)). Восстановив заводские установки BIOS, компьютер может не загружаться… Поэтому заходим в BIOS (F2 или Del) и устанавливаем параметры BIOS по умолчанию (load defaults). Компьютер загружается. Если какие-нибудь внешние устройства не работают (напр. USB), тогда надо снова вернуться в BIOS и их включить, так как заводские установки зависят от конкретной BIOS программы.
www.dimexpro.eu