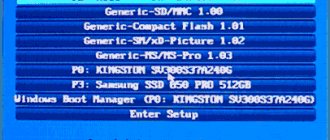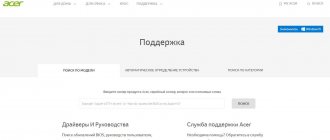В какой-то момент операционную систему приходится менять. Возможно, кто-то из вас, уважаемые читатели, наконец решил перейти на более быстродейственную Windows 8 или же произошел неожиданный крах ОС. В любом случае, если вы не знаете, как запустить диск с Виндой через БИОС, то эта статья станет неоценимым подспорьем при решении такого рода затруднения.
Базовая система ввода/вывода — все начинается отсюда
Чтобы установить операционную систему необходимо задействовать некоторые настройки БИОС микросистемы. В частности, требуется выставить приоритетный загрузчик, в нашем случае таковым будет привод для оптических CD/DVD дисков.
Однако для начала нам нужно попасть в интерфейс BIOS программы. В виду различности базовых микросистем, основными производителями которых являются три ведущих компании — American Megatrends, Inc.(AMI), Award Software и Phoenix Technologies, — может предусматриваться особый метод входа в рабочую область БИОС(а).
Наиболее распространенной схемой доступа является использование клавиш «DELITE» и «F2». В момент запуска компьютера нужно несколько раз (с интенсивностью одно нажатие в полсекунды) задействовать служебную клавишу для входа в интерфейс управления ПК (если у вас ноутбук, то стоит обратить ваше внимание на статью, которая находится здесь).
Ставим в bios загрузку с диска. Подробная инструкция.
Здравствуйте, хотел написать подробную инструкцию по установке Windows, как вспомнил что могут у некоторых возникнуть трудности поставить загрузку с диска. По этому в этой статье я расскажу как в биосе поставить загрузку с диска.
Существуют различные виды биос и некоторые по первости ломают голову где ставить загрузку с диска. Сейчас я постараюсь вам показать и после этой статьи я думаю вы сами сможете поставить загрузку с диска в любом bios.
Виды BIOS
Как в биосе поставить загрузку с диска?
Основные виды это Award BIOS и AMI BIOS (American Megatrends, Inc.) наих основе я покажу как ставить загрузку в BIOS с CD-ROM, чтобы загрузить Windows с cd или dvd диска. Так же недавно дополнил статью, по этому возможно и ваш биос будет.
Award BIOS
Тут выбираем Advanced BIOS Features
Вот как раз тут выставляем загрузку с CD-ROM, потом сохраняемся (F10 yes).
AMI BIOS (American Megatrends, Inc.)
Выбираем вкладку BOOT.
Нажимаем Boot Device Priority и Enter.
Выбираем CDROM. Потом сохраняем (F10).
Какие ещё виды установки cr-rom’а есть?
Так же по мимо выбора на Enter существуют ещё другие клавиши выбора, например такие:
Если не знаете английский, поясню, что справа написано: Нажмите стрелку Up(вверх) или Down(вниз) для выбора устройства, затем нажмите F6 для перемещения устройства вверх по списку или же F5 для перемещения оборудования вниз по списку. Нажмите ESC, для того чтобы выйти в меню.
По этому стрелками выбираем CD-ROM и затем нажимаем F6, пока устройство CD-ROM не будет в самом вверху. Иногда выбор бывает клавишами плюс (+) и минус (-). А иногда появляется список активных устройств и неактивных. В котором нажав клавишу R вы ставите CD-ROM активным, чтобы поставить загрузку с диска. После всех установок сохраняемся (F10+enter).
Современный биос
В современном биосе все проще. Тут есть возможность нескольких вариантов выбора. Первый из них, когда загружается биос, можно просто мышкой перетащить диск на первое место и сохранить изменения нажав F10. Но если у вас нет такой функции, то переходим в расширенные настройки (Advanced Mode) или если есть вкладка boot.
В расширенных настройках переходим во вкладку boot и спускаемся вниз пока не увидите строки загрузки устройств. Становимся на пункт номер 1 enter.
Появятся варианты загрузки. Выбираем dvd-rom и сохраняемся F10.
Так же если у вас стоит пароль на bios его можно сбросить, сняв батарейку на материнской плате, минут на 10. Если не помогло можете воспользоваться списком возможных паролей. А так же можно попробовать перед загрузкой виндовс вызвать диалог загрузки первоначального устройства. Для этого перед загрузкой Windows надо нажать клавишу загрузки устройства, у всех они могут быть разные от F1 до F12, а так же может быть клавишей Enter.
Не бойтесь сделать чего-то лишнее, всегда можно выйти не сохранившись, а от экспериментов, опыт и знания ваши только повышаются =)
Я думаю после изучения статьи поставить загрузку с CD-ROM не составит труда, а вы как думаете?
alexzsoft.ru
Как запустить диск с Виндой через AMI БИОС
- Используя клавиши вправо/влево откройте вкладку «Boot».
- Нажмите кнопку «Enter» на первом пункте «Boot Device Priority».
- В первую позицию необходимо поставить привод для оптических дисков — находясь на первом пункте, с помощью клавиши «Enter» вызовите меню выбора устройств загрузки.
- Установите значение «CD-ROM».
AwardBIOS CMOS Setup Utility
Главное меню этого БИОС выглядит вот так:
Чтобы изменить порядок загрузки на AWARD BIOS, заходим в меню
Advanced BIOS Features:
Выбираем пункт меню First Boot Device (Первое загрузочное устройство), жмем Enter и ставим точку напротив CDROM (Removable, если нужно загружаться с флешки или переносного жесткого диска):
Нажимаем Enter, возвращаемся на предыдущую страницу настроек, заходим в Second Boot Device (Второе загрузочное устройство) и там выставляем Hard Disk – это позволит вашему компьютеру нормально загружаться при вытащенном DVD диске или флешке.
Далее жмем Esc, попадаем в самое главное меню, выбираем пункт Save & Exit Setup (Сохранить и выйти):
Нажимаем на клавиатуре Y, затем Enter – настройки сохранятся, компьютер перезагрузится.
Готово! Теперь при вставленном загрузочном диске компьютер будет загружаться в первую очередь именно с него, а не с жесткого диска. Если диск не будет вставлен — произойдет загрузка со следующего по списку устройства.
Меню быстрого запуска
Буквально во всех БИОС системах предусмотрено так называемое «Boot menu», в которое можно попасть на начальном этапе загрузки ОС. Из прочтенного выше материала вы узнали, что версии базовых микросистем бывают разными, а посему сценарий входа в быстрое меню загрузки у каждого производителя вычислительной техники может разнится. Причем в ноутбуках для таких целей иногда реализована специальная выносная кнопка (прочтите эту статью).
Как правило, чтобы вызвать «Boot menu» нужно, интенсивно нажимать клавишу «F12» или «Esc», во время прохождения компьютерной системой процесса инициализации (POST проверки оборудования). В остальных случаях, возможно, производитель применил другую клавиатурную схему доступа (более подробно об этом моменте описано здесь).
Драйвера и программы
Следующим важнейшим шагом является установка драйверов. Их отсутствие может привести к неправильному отображению графики, некорректной работе компьютера и невозможности подключения к сети Интернет. Как определить в каких именно драйверах нуждается система?
Часто Windows 7 устанавливает драйвер для видеоадаптера, поэтому он не будет значиться в списке как неопознанный. Несмотря на это, драйвер для видеокарты все же нужен, ведь без него она не будет работать на полную мощность (что может быть заметно по не совсем корректному отображению значков на рабочем столе). Устанавливаем его с диска производителя или скачанный заранее с официального сайта.
Важно! Не забудьте про установку драйвера для сетевого адаптера, ведь без него будет невозможен доступ в сеть.
Стоит заметить, что все подобные программы достаточно эффективны и способны обезопасить вашу систему. Для наибольшей эффективности время от времени стоит менять используемый антивирус. После его установки не забудьте об активации и обновлении, чтобы получить последние версии баз данных, способные защитить от недавно обнаруженных угроз.
Теперь можно приступать к установке браузера. Его выбор также полностью зависит от личных предпочтений пользователя. Когда новый поисковик установлен, первым делом обновите Flash Player, ведь без него будет невозможно смотреть видео или слушать музыку на множестве ресурсов. Сделать это можно за считанные секунды на официальном сайте.
Используя свежеустановленный браузер, начните наполнять систему новыми программами, без которых не обойдется ни одна система:
- офисными приложениями (Microsoft Office, OpenOffice);
- архиваторами (WinRAR, 7-Zip);
- программами для прослушивания музыки и просмотра видео;
- полезными утилитами (CCleaner);
- приложениями для общения (Skype, Mumble);
- другим необходимым вам софтом.
Установка любой операционной системы – дело, требующее основательного и внимательного подхода. Несмотря на это, бояться его не стоит. Просто следуйте простым инструкциям, и совсем скоро ваш ПК сможет похвастаться новой ОС.
Мы неоднократно рассматривали функции и возможности этой операционной системы. Сегодня мы поговорим о том с чем столкнется, безусловно, практически каждый пользователь. Речь пойдет об . И рассмотрим мы способ ее установки через БИОС.
Мы не будем рассказывать что такое БИОС, так как уже неоднократно были упоминания о нем. Можно сказать лишь то, что на каждом компьютере есть эта базовая система «Ввода-Вывода».
Итак, первым делом . На разных компьютерах это делается по-разному. Но все же очень часто при запуске компьютера нужно нажать на клавишу Del при загрузке компьютера. После этого вы попадете в БИОС.
После входа в БИОС найдите раздел меню, который отвечает за установку ОС. Местоположение данного раздела может быть разным, так как в компьютерах стоят разные материнские платы и, соответственно, разные версии БИОС.
Вам нужно найти меню FIRST BOOT DEVICE
,
BOOT
или
BOOT DEVICE
. Почему именно они? Именно через них нужно начинать установку операционной системы через БИОС. Теперь вы должны выставить привод DVD или же HDD-диск (флеш-накопитель). На этом подготовительный процесс установки завершен.
Теперь вам нужно выйти из БИОС, сохранив перед этим все внесенные изменения. Чаще всего это делается так: клавиша F10 для выхода и клавиша Y — сохранение внесенных изменений. После этого перезагрузите компьютер. После перезагрузки вы можете увидеть следующую надпись:»Press any key for load from CD…
«. Эта надпись появится в том случае, если в предыдущем пункте вы выбрали в качестве носителя дистрибутива ОС DVD-диск. Если же был использован флеш-накопитель, то загрузка ОС начнется автоматически после перезапуска.
Как же узнать началась ли установка Windows? Если все выполнено правильно, то на вашем мониторе должно появиться что-то похожее на это.
Все это только подготовка к установке операционной системы. При успешном завершении подготовки, у вас на экране должна появиться надпись «Starting Windows
«. И практически сразу же появится окно установки ОС Windows. Выбираете все параметры такие же, как и на скриншоте ниже, а затем нажимаете на кнопку «
Далее
«. Сразу же появится еще одно окно, в котором нужно будет нажать на кнопку «
Установить
«.
Следом появится окно с условиями лицензиями. Вам нужно поставить галочку напротив пункта «Я принимаю условия лицензии
«, а затем нажать кнопку «
Далее
«. Все как и при любых других установках программ. Дальше вам будет предложено выбрать тип установки. Лучше выбрать пункт «
Полная установка
«.
Дело остается за малым. Теперь вам нужно будет выбрать жесткий диск, на котором будет установлена операционная система. С этим сложностей не будет. Далее система предложит выбрать вам выбрать раздел для ОС, но так как их еще нет, то нужно будет создать его самостоятельно.
Далее выбираем размер раздела, то есть устанавливаем его самостоятельно и нажимаем на кнопку «Применить
«. После этого появится окно с информацией о том, что Windows может создать дополнительные разделы. Просто нажимаете кнопку «
ОК
«, а затем «
Далее
«. Процесс установки начнется.
После того как все необходимые компоненты систем установятся, начнется перезагрузка компьютера. В этот момент извлеките носитель с дистрибутивом ОС из вашего компьютера.
Как только компьютер перезагрузится, откроется окно с завершением установки. У вас должно появиться такое окно.
Данный процесс будет длиться несколько минут. После него начнется начальная настройка операционной системы. Здесь вам будет предложено ввести имя пользователя, имя компьютера, а также пароль пользователя. Можно также пропустить этот, нажав на кнопку «Далее
«.
В принципе основной этап установки Windows через БИОС закончился. Вам останется ввести ключ, принять рекомендуемые настройки и можно пользоваться компьютером. Как видите, хоть данный процесс и длительный, но на самом деле ничего сложного в нем нет.
Как установить ОС windows? Пожалуй, любой пользователь ПК с легкостью ответит на этот вопрос. И неудивительно, ведь установка windows уже стала привычным делом! Однако, далеко не все пользователи понимают суть выполняемых ими действий! Как установить винду через систему биос – тема данной статьи.