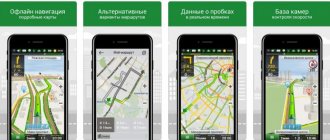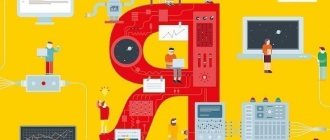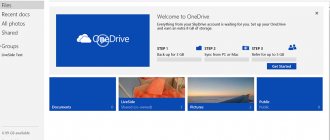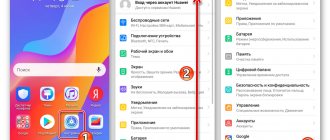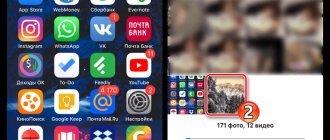Пространство для хранения и стоимость Google Photos
У вас есть возможность совершенно бесплатно установить приложение Google Photos на устройства под управлением Android и iOS. Это ПО автоматически отправляет ваши фото (если у вас имеется подключенная сеть Wi-Fi) в Google и освобождает память на вашем смартфоне / iPhone после загрузки.
Google дает вам большой объем пространства для хранения фотографий и видео. Ваши фото будут уменьшены по размеру до 16 Мп (для видео ограничение равняется 1920 х 1080 пикселям, 30 кадров в секунду). Если вы планируете выгружать фото более крупных размеров или в формате RAW, а также видеофайлы 4K, вам необходимо сделать выбор в пользу платной версии.
Для неограниченного объема хранилища используйте способ сжатия файлов:
- Нажмите на иконку меню в верхнем левом углу.
- Затем выберите раздел «Настройки».
- В данном разделе откройте пункт «Сохранить и синхронизировать».
- Далее назначьте размер выгружаемых файлов.
- Теперь выберите опцию «Высокое качество».
Когда будет заканчиваться объем вашего хранилища, вы также можете применить ретроактивное сжатие к фото и видео. В таком случае, загруженные ранее версии медиафайлов будут заменены сжатыми версиями, а копии оригиналов в вашем хранилище Google Drive будут потеряны.
Если вы выберете вариант «Высокое качество», у вас будет неограниченный объем пространства для хранения ваших фото.
Google Photos — как пользоваться и всякие хитрости
Google Photos
— сервис для хранения фото и видео. Многие владельцы смартфонов пользуются этим сервисом, потому что он, во-первых, достаточно удобный, а во-вторых, где вы еще найдете бесплатное нелимитированное облако для хранения ваших фото и видео? А у Google Photos оно нелимитированное, правда, при условии, что вы разрешите ваши медиаданные определенным образом сжимать.
В этой статье мы поговорим о том, как там в Google Photos все устроено, как там все работает, а также обсудим всякие полезные хитрости при работе с данным сервисом.
По умолчанию Google Photos присутствует далеко не на всех смартфонах, и, чтобы начать работу с этим сервисом, нужно установить соответствующее приложение — вот оно под Android и под iPhone.
При запуске программа предложит включить автозагрузку ваших фотографий и видео.
Если вы ее включите, то далее зададут вот такой вопрос.
Нужно выбирать первый пункт «Высокое качество», потому что тогда облако для хранения фотографий и видео будет безлимитным. В противном случае бесплатно вам будет доступно только 15 ГБ, а это, скажем честно, очень мало: у меня только фото со смартфона за месяц занимает порядка гигабайта, а уж видео, например, пары детских праздников сразу займет минимум 7-8 ГБ.
Что будет происходить с фото и видео, если мы выберем «Высокое качество»? Фотографии «Гугл» будет сжимать по своим алгоритмам. Надо сказать, что вообще формат JPG как таковой уже предполагает определенное сжатие. А «Гугл» эти фотографии еще заметно подожмет — в целях экономии. Также он делает уменьшение разрешения фотографии: теоретически — в том случае, если это разрешение превышает 16 Мпикс (подавляющее большинство современных смартфонов делает снимки с разрешением менее 16 Мпикс), однако практика показывает, что «Гугл Фото» обычно уменьшает почти все снимки до разрешения 1500-2000 пикселов по ширине.
Так и что там со сжатием? По размеру файла получается следующее. Обычно фото на смартфон средней ценовой категории занимает порядка 4-8 мегабайт (в зависимости от сюжета: чем больше деталей, тем больше размер файла). Google Photos такие файлы ужимает до размера 300-600 килобайт, то есть раз в десять.
Как в десять раз, можете спросить вы, но это же катастрофически скажется на качестве?!!
Нет, совсем не катастрофически! Алгори очень умные, и если говорить о фото чисто для Веба и чисто «на посмотреть», то разницу вы вообще не заметите.
Вот примеры.
Оригинал.
Это же фото из облака. Вы видите большую разницу?
Сравним кропы (приведя фото к одному разрешению). Оригинал.
Фото из облака.
Ну да, видно, что поджато и что детализация немного хуже, но это совсем не катастрофичное ухудшение качества.
Еще интереснее сравнить, насколько ухудшается фото высокого разрешения: сейчас уже есть камеры с матрицами за сотню мегапикселов.
Оригинал 27 Мпикс (это матрица 108 Мпикс смартфона Xiaomi Mi 10 Pro в режиме объединения 4 соседних пикселов).
Это фото в облаке.
Оригинал 108 Мпикс.
Это фото в облаке.
Посмотрим кропы. Оригинал.
Фото из облака.
Из этого делаем вывод, что для бытовых применений и для Веба качество поджатых и уменьшенных фото, которые «Гугл» хранит в безразмерном (что важно!) облаке, вполне достаточное.
Что в облаке происходит с видео? Все то же самое: сжатие и при необходимости уменьшение разрешения — если разрешение больше, чем FullHD (1920×1080), он пережмет ролик в FullHD. Сжатие тоже получается раз в десять: например, если исходный ролик был 100 мегабайт, то в облаке он будет размером порядка 10 мегабайт. Насколько сильно при этом ухудшается качество? Да тоже, в общем-то, чисто визуально — очень несильно. Для бытовых применений и для Веба вполне сойдет.
Ну и для сравнения. Оригинал.
Загруженный в облако ролик.
А вот тут совсем наглядно — сравнение этих двух роликов в одном: слева — оригинальный файл 73 МБ, справа — загруженный в облако 26 МБ.
Теперь о возможностях Google Photos.
Фото
Закладка «Фото» — там показываются фото и видео, сгруппированные по датам съемки.
Справа есть навигационная пиктограмма, при нажатии на которую вам покажут соответствующий временной отрезок, где можно быстро найти интересующие вас год, месяц и день.
При нажатии на любое фото вы попадаете в следующее окно. Пиктограммы справа сверху — вывести изображение на внешний источник (например, на телевизор), добавить в «Избранное», сведения о файле.
Сведения о файле.
Здесь с фото можно: добавить в какой-то альбом, перенести в архив (фото будет доступно в архиве, в поиске и в альбомах, если вы его туда добавили, но его не будут показывать в главном окне), скачать, использовать как фотографию контакта или как обои, запустить слайд-шоу фотографий (по три секунды на фото), распечатать.
Возвращаемся в предыдущее окно. Пиктограммы снизу: поделиться фото через выбранное приложение, открыть редактирование, запустить Google Lense (определение объектов на фото, поиск и выдача информации по ним), удалить.
Окно редактора. Там немало возможностей.
Первая пиктограмма — эффекты. Режим «Авто» обычно дает хорошие результаты для любительских фото — он слегка высветляет тени.
Следует иметь в виду, что любое редактирование можно будет отменить (пока вы не нажали кнопку окончательного подтверждения), а если в процессе нажать на картинку, то покажется вариант до редактирования. Но также следует иметь в виду, что когда вы дадите команду сохранить редактирование, то оригинальный снимок будет затерт (там есть возможность сохранить копию).
Следующая пиктограмма: настройка яркости, цвета и деталей (это резкость, Sharp).
Обратите внимание, что у «Света» и «Цвета» есть шевроны, которые разворачивают подменю.
Свет. (Там скроллируется, под «Темные участки» еще есть «Виньетка».)
Цвет. (Цвет кожи очень полезен в портретах, а уровень синего — при обработке фото с небом и морем.)
Третья пиктограмма — кадрирование и поворот.
Четвертая пиктограмма — рисование, напыление и надписи.
Ну и последнее приложение — кадрирование (без поворота) или редактирование фото в другом редакторе.
Поиск и отбор
Теперь возвращаемся в главное окно и переходим в закладку «Поиск».
Здесь можно искать фото по каким-то критериям (предметы, места, события и так далее), но главное — сервис сам умеет отслеживать и объединять в группы фото людей (их имена вы, конечно, подписываете сами), фото, сделанные в конкретных местах, группирует фото по объектам (достаточно простым, но тем не менее).
Также здесь доступны и другие категории групп: скриншоты, селфи, видео, панорамы, отсканированные фото и документы с помощью приложения «Фотосканер» (кстати, довольно интересное, оно умеет убирать блики при фотографировании фотографий), фото с движением.
Ну и здесь есть инструменты, позволяющие вручную создавать из снятых фото анимации, коллажи и видеоролики (вы сами указываете, из каких именно фото).
Библиотека
В третьем разделе Google Photos — сервис «Фотокниги» (вы можете заказать печать фотокниги из какого-то вашего альбома, но это работает далеко не для всех стран: например, для России недоступно), избранное, архив, корзина и инструменты.
В инструментах можно добавлять партнера для совместного доступа ко всем фотографиям Google Photos или начиная с какой-то даты. Также здесь есть средства создания анимаций, коллажей и видеороликов, отправка фото в архив и импорт какой-то папки с фотографиями на телефоне.
Ниже идет раздел фото на устройстве, еще ниже — все созданные альбомы.
Настройки
В любой вкладке программы в правом верхнем углу есть значок вашего аккаунта Google, там есть настройки Google Photos.
Что в них интересного?
Группировка похожих лиц
— очень полезная возможность. Впрочем, вам предложат включить эту опцию, когда вы первый раз зайдете в раздел «Люди».
Воспоминания
— интересная возможность, которая позволит Google Photos группировать определенные снимки (например, какую-то поездку или праздничное событие) в анимации, коллажи, фото с выделением цветов и стилизованные фото. Иногда при этом получаются очень любопытные ролики. Как правило, удачнее всего получаются анимации из серии каких-то снимков. Они хорошо смотрятся в самом приложении, но сохранять их в виде GIF на компьютер, чтобы применить где-то еще, не получится, качество будет неудовлетворительным. Впрочем, из смартфона они вполне нормально пересылаются в мессенджерах и показываются вполне нормально.
Доступ для партнера
— можно задать адрес электронной почты и позволить некоему человеку видеть или все ваши фото, или только те фото, которые сделаны позже определенной даты. На первый взгляд здесь сильно не хватает настроек, например, дать доступ к конкретному альбому. Но доступ к конкретному альбому вы можете дать прямо из самого альбома, там есть такая возможность.
Скрывать данные о месте съемки
— это для фото, которыми вы делитесь с кем-то.
Как закачать в Google Photos альбом с компьютера
А и действительно, как? Ведь по умолчанию сохраняются только фото со смартфона.
Решений несколько.
Первый вариант — добавлять прямо в браузере в окне сервиса. Создавать соответствующий альбом, туда загружать фото из папки с подпапками. Но это довольно муторно и не будет работать синхронизация.
Второй способ — через Google Disk. Но при этом вы теряете разбиение по подпапкам (альбомам) и организацию ваших фото возьмет на себя сам сервис. Но зато это предельно просто и будет работать синхронизация, то есть добавленные в альбом фото автоматически будут закачиваться в облако.
Как это делается с Google Disk? Его нужно установить на компьютер (по ссылке — под Windows, но его аналог есть и под Mac) — Backup and sync from google.
При первом старте программа попросит ввести соответствующий аккаунт Google.
Дальше вы указываете, какие файлы вы будете синхронизировать с Google Disk, и там нужно о. При необходимости можно добавить любые папки (например, если у вас фотоальбом лежит не в «Изображениях»).
Обратите внимание, что, когда вы включаете загрузку снимков в Google Photos, вам предлагают выбрать размер загружаемых медиаданных. И если выбрать «Высокое качество», фото и видео будут загружаться в безразмерное облако.
Но там следует иметь в виду, что в Google Photos не будет сохранена структура ваших папок (фото и видео будут загружены скопом, и Google Photos сам их будет сортировать и отбирать по своим критериям), также все RAW будут загружены как JPG.
А если вам хочется, чтобы папки превратились в альбомы (даром что ли вы так кропотливо это все рассортировывали) и чтобы в Google Photos RAW закачались как есть?
Есть такой способ, причем очень простой, удобный и бесплатный! Однако, подчеркиваю, он не работает с безразмерным облаком, потому что сохраняет только оригиналы фотографий и видео, и они будут занимать место в вашем Google Drive! Причем у вас в Google Photos может быть выставлено «Высокое качество» (безразмерное облако), но программа все равно все будет загонять через Google Drive. Так что это только для случаев, если у вас совсем маленький фотоальбом (менее 15 ГБ), либо же вы платите за расширение пространства Google Drive.
Называется эта программа Jiotty Photos Uploader, я знаю ее разработчика. Он написал ее под свои собственные задачи, а потом, когда выяснил, что такая программа актуальна очень многим людям, выложил ее на GitHub вместе с исходным кодом. И там можно найти версии и под Windows, и под mac OS, и под Linux.
Работает программа просто отлично: указываете, какую папку вам нужно отправить в Google Photos, — ну и все, программа все зальет, аккуратно создаст альбомы из ваших папок и соотнесет с альбомами соответствующие фотографии.
Однако важное предупреждение! Google Photos устроен таким образом, что вход туда — рубль, а выход — сто. То есть залить-то что угодно вы туда можете легко и просто, а вот оттуда что-то вычистить — просто так не получится. И если с уничтожением большого количества фотографий еще есть один лайфхак (я о нем пишу ниже), то вот альбомы можно удалять только ПОШТУЧНО, скопом не выйдет. Поэтому, прежде чем вы начнете таким способом переливать в Google Photos свой фотоальбом с компьютера, подумайте, хотите ли вы, чтобы там были созданы альбомы из папок (вы потом сами альбомы удалить просто не сможете, если их будет много).
Вот, например, сколько у меня их создано, а это я просто тестировал работу данной программы буквально на трех папочках из своего фотоальбома. Это уже руками удалить практически невозможно. (Пустые эти альбомы — потому что я сам оттуда удалил фото, программа пустые папки в альбомы не превращает.)
Как быстро удалить много файлов из Google Photos
Это очень интересный вопрос. Google Photos не предоставляет возможности разом очистить облако от ваших медиаданных: мол, раз закачали, то теперь нечего и баловать, потому что «Гуглу» нравится это все изучать и анализировать. С телефона это вообще все удалять невозможно, но и даже с компьютера возможность как-то сгруппировать файлы и скопом удалить работает только для одного дня.
Вот я выделил все фото за сегодня.
А если у вас закачан альбом за год? А если за десять лет? Это же убиться можно, по дню все удалять!
Но на самом деле там есть способ достаточно быстро отметить и удалить большую группу фотографий! Google Photos пишет, что после того как вы отметили какую-то группу фотографий, к ней можно добавить еще какие-то фото, отметив их с нажатым Shift. А лайфхак заключается в том, что если просто прокрутите вниз достаточно большое количество фото (главное условие — их превьюшки должны прогрузиться) и с нажатым Shift отметите только одну нижнюю фотографию, то при этом отмеченными станут все фото, которые вы пролистнули. Видите, на скриншоте все фото приобрели синий оттенок (это просто при наведении курсора на последнюю фотографию)? Это знак того, что если я сейчас щелкну по последнему фото, то все предыдущие будут отмечены!
И таким образом можно за раз удалять по несколько сотен файлов. Единственное условие — чтобы превьюшки все загрузились, иначе может не сработать.
Масштабирование превьюшек
Далеко не все знают, что когда вы просматривате свои фотографии Google Photos в браузере на ПК, то при масштабировании страницы самого сервиса (Ctrl и «+» или Ctrl и «-«, либо же Ctrl + среднее колесико мыши), превьюшки будут масштабироваться вместе со страницей.
Маленькие
Большие
Скрыть отдельные фото
Как сделать так, чтобы человек, которому дали доступ ко всем вашим фото или к конкретному альбому, не видел какую-то фотографию (фотографии)? Если вы дали доступ к альбому и там есть это фото, то никак.
А если вы дали доступ ко всем фото и этого фото нет в альбоме, то его можно перенести в архив — тогда человек с доступом это фото не увидит, а вы его сможете увидеть в архиве.
Добавить в сервис папки со смартфона
Вы также можете добавить в Google Photos какие-то сторонние папки с изображениями с вашего смартфона.
Это делается в настройках аккаунта (пиктограмма справа сверху) — настройки Google Photos — Автозагрузка и синхронизация — Папки на устройстве. Там будут показаны все папки, в которых обнаружились какие-то изображения.
Затраты на дополнительное хранение
Если вы решите выгрузить ваши файлы в оригинальном размере, то стандартные 15 Гб израсходуются достаточно быстро. Цены Google на облачное хранилище на момент публикации следующие:
| Место для хранения | Цена за месяц | Цена за год |
| 15 Гб | бесплатно | бесплатно |
| 100 Гб | 1,99$ | 19,99$ |
| 200 Гб | 2,99$ | 29,99$ |
| 2 Тб | 9,99$ | 99,99$ |
| 10 Тб | 99,99$ | – |
| 20 Тб | 199,99$ | – |
| 30 Тб | 299,99$ | – |
К слову, хранение файлов на Google Drive выйдет дешевле, если вы заплатите за весь год вперед. Актуальные цены и специальные предложения можно найти на сайте one.google.com.
Восстановление удаленных файлов с Гугл Диска
Восстановление удалённого с Гугл Диска файла возможно только в том случае, если он был помещён в Корзину без её последующей очистки.
- В панели слева переходим к Корзине.
- Выбираем один/несколько нужных объектов.
- В верхней части страницы нажимаем на значок «Восстановить».
Восстанавливать файл, удалённый из Корзины – занятие муторное. Придётся обратиться в службу поддержки сервиса по телефону или в чате.
Выгрузка фотографий вручную или автоматически и сохранение их онлайн
По умолчанию Гугл Фото осуществляет синхронизацию фотографий, сделанных на камеру смартфона. Вы также можете выбрать другие папки для синхронизации. Есть два способа сделать это:
- Когда Google Photos найдет новую папку с изображениями, вы получите уведомление. Затем решите, следует ли создавать резервную копию папки в будущем.
- Откройте Google Photos и нажмите на «Папка устройства» в боковом меню слева. Там вы увидите все папки с фотографиями. Нажмите на иконку в виде облака серого цвета справа от имени папки, чтобы убедиться, что эта папка также поддерживается Google Photos.
Ответы на частые вопросы пользователей
В сети можно найти множество вопросов от пользователей, касаемо очистки Гугл Диска. Ответим на некоторые из них.
Удаляет ли Google Disk файлы самостоятельно
Нет. Google не просматривает, не редактирует и не удаляет файлы, которые пользователи хранят в облачном хранилище. Также сервис не имеет встроенной функции автоматической очистки «облака» от данных.
Как удалить уведомления от Google Disk на смартфоне
Для изменения настроек оповещений на мобильном устройстве:
- Открываем приложение Google Диск.
- В левом верхнем углу нажимаем на значок «Меню», затем выбираем раздел «Настройки».
- Нажимаем на пункт «Настройки уведомлений».
В высветившемся меню можно изменить параметры сообщений от приложения: полностью отказаться от них или же настроить их отображение.
Как удалить фотографии с телефона
Когда вы удаляете фотографию в Google Photo, она удаляется везде, в том числе, из облачного хранилища. Но если вы хотите удалить только фотографию на вашем устройстве, (не из «облака»), вам понадобиться выполнить такие действия:
Переместитесь во внутреннюю папку, чтобы удалить фотографии локально.
Для начала вызовите левое меню и нажмите на «Папка устройства». Здесь вы можете увидеть все фотографии, которые хранятся на вашем устройстве. Если вы удалите фотографию здесь, она будет удалена только с устройства, а не из хранилища Google. Это может быть удобно, если память вашего смартфона заканчивается, но вы не хотите потерять свои фотографии.
Чтобы быстро освободить место внутренней памяти, вы также можете удалить все ранее загруженные фотографии с телефона за один раз. Просто нажмите на «Очистка памяти». Предварительный просмотр фотографий остается видимым на главной странице Google Photo, а основная версия доступна в интернете. Это связано с тем, что версии с высоким разрешением загружаются в случае необходимости.
Часть 5 : Часто задаваемые вопросы об удалении фотографий с Android
Вопрос 1 : Если я удалю приложение Google Photos, я потеряю свои фотографии?
Ответ 1: Нет. Google Photos могут хранить загруженные изображения Android в облаке. Так что не имеет значения, если вы удалите приложение Google Photos.
Вопрос 2 : Как удалить резервную копию фотографий Google из Галереи?
Ответ 2: Найдите настройки синхронизации учетной записи Google на устройстве Android. Позже отключите опцию «Google Фото», чтобы остановить синхронизацию Google. После этого вы можете нажать «Галерея» и выбрать «Очистить данные», чтобы удалить фотографии из Автоматическое резервное копирование Android.
Как удалить фотографии из «облака»
Если вы хотите удалить фотографии не только с устройства, но и из любого места, вы можете сделать это на главном меню Photos. Фотографии, удаленные на этой странице, затем исчезают из «облака» и с устройства, но они все еще сохраняется на устройстве. Удаленные фотографии затем отправляются в корзину. Если вы случайно удалили изображение, у вас есть 60 дней, чтобы восстановить его из корзины. После этого оно будет окончательно удалено из хранилища Google.
Вы случайно удалили фотографию? Не волнуйтесь, у вас есть до 60 дней, чтобы восстановить ее.
Часть 2. Как удалить учетную запись Google Фото навсегда
Шаг 1
После удаления фотографий из аккаунта Google Фото вы можете перейти к МЕНЮ вариант и выберите Настройки значок.
Шаг 2
Выберите Поддерживать возможность включить Резервное копирование и синхронизация возможность убедиться, что фотографии навсегда удалены из облачного сервиса.
Шаг 3
Нажмите на значок с тремя полосами вверху, нажмите на маленькую стрелку вниз рядом с вашей электронной почтой, чтобы развернуть параметры управления для удаления учетной записи.
Шаг 4
Выберите Управление учетными записями на этом устройстве вариант. Вы можете нажать на Удалить из этого устройства вариант для вашего iPhone, или Удалить учетную запись опция для Android, чтобы удалить учетную запись Google Photos навсегда.
Примечание:
Чтобы окончательно удалить учетную запись Google Фото, вы можете выйти из Google Фото тем же способом. После этого удалите приложение Google Photos с устройства соответствующим образом.
Сожалеете об удалении аккаунта Google Фото? Просто восстанови Google счету.
Как скрыть изображения в Google Photo
Если вы хотите скрыть свои личные фотографии от других людей, которые смотрят вам через плечо, с Google Photo это будет сделать сложно. Вы можете выбрать отдельные фотографии и «заархивировать» их через меню, но затем они все равно могут отображаться в результатах поиска. А так как распознавание изображений в Google Photo точно распознает многие детали, для вас это может быть неудобно. Если вы носите шляпу на архивном обнаженном изображении, и если выполнить поиск по слову «шляпа», то такое изображение будет отображаться без всякого стыда.
Схожая ситуация и с альбомами. При таком положении дел определенное значение может иметь раздел «Скрытые из альбомов». Однако содержащиеся в нем изображения остаются на своем месте и обнаруживаются как при поиске распознанных объектов и сцен, так и по названию альбома в функции поиска.
Чтобы защитить отдельные папки от синхронизации, вы можете временно назначить другой путь записи для вашего приложения камеры, вручную приостановить синхронизацию Google Photo, создать пустой файл с именем .nomedia в назначенной вами папке на вашем телефоне.
Использование или загрузка Google Photos на ПК или Mac
Приложение Google Photo также доступно для загрузки на персональный компьютер и Mac. Затем вы можете сохранить фотографии с обычной цифровой камеры в папку с изображениями на вашем компьютере, а также сохранять, систематизировать и обмениваться фотографиями в Google Photo в соответствии с вышеуказанными критериями.
Google Photos для Windows или Mac автоматически загружает фотографии с цифровой камеры в Google.
Приложение можно бесплатно скачать из Google, при этом оно настроено как фоновая служба во время установки. Оно следит за папками, которые вы установили для изменений, и загружает файлы в Google согласно вашим предпочтениям.
Определение папок и форматов файлов для резервного копирования в приложении Google Photo.
Как и в смартфонном приложении, у вас есть возможность выбрать качество выгрузки. Все видео и фото переносятся в веб-приложение Photo, а затем становятся доступными с любого ПК, планшета или смартфона (если вы войдете в свою учетную запись Google). Файлы других форматов попадают в облачное хранилище Google Drive, но резервное копирование выполняется только в одном направлении. Приложение Google Photos для Windows и MacOS не загружает фотографии, уже сохраненные в «облаке».
Исключает форматы файлов, такие как .ini или .db из резервной копии.
Что такое приложение Google Фото и как оно работает
Приложение Google Photos на Android (можно , если хотите) традиционно представляет собой приложение галереи для просмотра снимков с расширенной функциональностью, позволяющей создавать резервные копии ваших фотографий в облаке, редактировать их, создавать копии и так далее. Во время первого запуска приложения, оно спросит вас, хотите ли вы сохранить резервную копию своих фотографий в облаке. Вы можете либо включить резервное копирование, либо продолжить использовать приложение исключительно офлайн.
Когда функция резервного копирования включена, то все фотографии на вашем телефоне будут синхронизироваться с вашей учетной записью Google, для которой вы включили резервное копирование. Есть еще одна интересная вещь, связанная с синхронизацией, позволяет Google Photos также автоматически синхронизировать (простите за тавтологию) ваши фотографии на всех подключенных устройствах.
Советы по использованию Google Photos
Как быстро выбирать и отмечать фотографии
Чтобы быстро выбрать несколько фотографий одновременно, удерживайте палец на первой фотографии и затем проведите пальцем к другим фотографиям. В таком случае будут выбраны все фотографии между первой и последней, к которой вы прикоснулись.
Изменение вида фотографии
Google Photos сортирует ваши фотографии в хронологическом порядке (сегодня, вчера, понедельник, декабрь 2020 года и т.д.). Вы также можете изменить вид, растянув экран предварительного просмотра двумя пальцами, чтобы увеличить фотографии.. Если вы будете менять внешний вид при помощи пальцев, вы сможете переключиться на представление месяца или года и увидеть больший период времени.
Изменение вида фотографии с помощью двух пальцев.
Поиск людей, мест, вещей и многое другое
В облачном хранилище алгоритм помечает изображения, хранящиеся в Google Photos, ключевыми словами. Если вы ищете Берлин, кошку или велосипед, вы, вероятно, найдете то, что ищете. Этот процесс настолько точен, что даже немного пугает.
Google Photos найдет все.
Удалить все фотографии Google
- Откройте Google Фото
- Выберите первое фото
- или наведите курсор мыши на первую дату, чтобы выбрать все фотографии этой даты.
- Прокрутите вниз, но не слишком далеко и не слишком быстро. Пытаясь, я обнаружил, что вы можете нажать «Page Down» примерно 4-5 раз.
- Наведите курсор на фотографию и удерживайте клавишу Shift.
- Когда большие пальцы становятся синими, вы можете выбрать левой кнопкой мыши.
- Повторите шаги 2 и 3
- Если большие пальцы не станут синими, вернитесь к последнему выбранному изображению, выберите другое изображение и повторите шаги 2-3.
Google Photos: советы по обмену воспоминаниями
Легкий обмен фотографиями (через WhatsApp)
Google Photos позволяет делиться вашими фотографиями с друзьями и семьей без больших проблем (при этом не имеет значения, используют ли это приложение и другие люди). Вы отправляете ссылку, по которой другие пользователи могут просматривать фотографии на сайте. Просто следуйте нашему совету:
Выберите фотографии, которыми вы хотите поделиться, затем нажмите на иконку «Поделиться» (слева от значка «Плюс») в верхней части меню. В новом меню «Поделиться» вы должны нажать на надпись «Получить ссылку». Создается ссылка для совместного использования, которая затем копируется в буфер обмена.
Теперь вы можете поделиться этой ссылкой с друзьями, например, через WhatsApp или по электронной почте. Это лучше, чем прямая загрузка через WhatsApp, поскольку изображения не сжимаются в очередной раз с потерей качества.
Google Photos: общие фотоальбомы
Google Photos позволяет различным пользователям выгружать изображения в один и тот же альбом. Чтобы использовать эту функцию, просто отправьте ссылку на соответствующий фотоальбом, чтобы ваши контакты могли получить доступ к папке. Каждый получатель ссылки может затем добавить больше фотографий в качестве пользователя самого альбома. Все люди, связанные с альбомом, получат уведомление на свое устройство, когда будут добавлены новые фотографии. Таким образом, вы можете легко собирать фотографии дней рождения, свадеб или совместных экскурсий.
Чтобы перейти к альбомам, в которые вы были приглашены позже, нажмите на иконку «Общий доступ» в нижней панели навигации на главной странице Google Photos.
Важный нюанс: альбомы не являются папками. Это означает, что изображения могут быть помещены в несколько альбомов без создания дубликатов.
Google Photos позволяет нескольким пользователям выгружать изображения в один и тот же фотоальбом.
Комментирование фотографий и альбомов
Общие фотографии и альбомы можно комментировать прямо в приложении. Если вы открыли общий альбом, вы можете поделиться фотографиями и альбомами со своими друзьями, и они могут комментировать прямо в приложении. В нижней части приложения есть иконка речи. Если вы нажмете на нее, откроется поле для комментариев, и вы сможете сразу же оставить комментарий. Кроме того, вы также можете нажать на значок в виде маленького сердца, если вам просто понравилось изображение.
Все пользователи, которые были одобрены для изображения или альбома, получат уведомление о наличии нового комментария или сердечка. С помощью этого комментария или подобной функции фотографии и альбомы получают более интерактивный и социальный компонент.
В Google Photos вы можете комментировать отдельные записи и полные альбомы. Позже было добавлена иконка-сердце.
Как пользоваться?
Сначала нужно скачать приложение на телефон, если оно еще не установлено по умолчанию. Также есть версия для компьютера. Вот ссылка на официальный сайт.
Детальная работа на ПК показана в видеоинструкции (смотрите в конце статьи).
Помимо мобильной версии можно просматривать контент еще и в браузере, перейдя на страницу photos.google.com.
Но мы сконцентрируемся на утилите для смартфонов Android.
- Запускаем, вводим данные учетной записи Гугл, если не сделали этого ранее, и сразу же видим тот контент (фото+видео), который автоматически синхронизировался с хранилищем при подключении к интернету:
- Можем открыть конкретный снимок для редактирования – доступно наложение фильтров, обрезка, нанесение надписей, ручная настройка яркости, контрастности и т.д. В правом верхнем углу доступна кнопка вызова меню, внутри которого несколько полезных опций – активация просмотра в режиме слайд-шоу, печать, скачивание в память телефона:
- На вкладке «Альбомы» отображаются как автоматически созданные библиотеки (группировка по месту съемки, изображенным объектам), так и пользовательские каталоги. Изначально их нет, но можно создавать:
- Раздел «Ассистент» содержит визуальные инструменты для формирования видеороликов, коллажей, анимационных подборок. Поэкспериментируйте, это очень интересно!
- «Общие» — реально создавать библиотеки с совместным доступом, чтобы не только Вы, но и другие пользователи могли видеть новый контент по мере обновления:
- Чтобы перейти к меню общих настроек, нажимаем по кнопке в левом верхнему углу. Параметров не так и много. Уверен, сможете разобраться самостоятельно, ведь Гугл предоставляет подробные подсказки по каждой опции:
Google Photos: теги людей и распознавание лиц
Следует отметить, что в рассматриваемом приложении у вас не будет возможности пометить людей. По-видимому, функция распознавания лиц подверглась критике, поскольку она крайне сомнительна с точки зрения конфиденциальности. В результате эта функция недоступна во всем мире.
Персональные ярлыки должны облегчить поиск определенных изображений.
Просмотр Google Photos на ТВ
Просмотр фото вечеринок или других значимых событий обычно сродни пытке. Так что может быть более естественным, чем показ фотографий семье по телевизору? Благодаря поддержке Chromecast, с Google Photos это очень легко.
Прежде чем фотографии появятся на большом экране, вы можете выбрать, какие из них будут отображаться на смартфоне или планшете. Видео и анимированные GIF-файлы также могут отображаться таким образом.
Google Photos совместимо с Chromecast, поэтому вы можете передавать изображения и видео прямо на телевизор.
Как освободить место в аккаунте Google?
Каждому своему пользователю Google выделяет 15 гигабайт. Это место делится между данными в разных сервисах (Gmail, Google Drive, Google Photo), поэтому управлять им не очень удобно. Если не знать, как это делать.
Как узнать, чем забито хранилище?
Посмотреть, сколько места вам выделено и сколько занимают данные в том или ином сервисе, можно на сайте Google Drive. Если вы получили дополнительное место по какой-нибудь акции (например, за покупку хромбука или установку приложения), это тоже будет показано — вместе со сроком, когда истекает действие «подарка».
Как очистить место в Gmail?
Если вы заметили, что почта занимает значительную часть выделенного вам дискового пространства, не спешите удалять все письма подряд. Зайдите в веб-интерфейс Gmail и впишите в поисковой строке «size:10m» — вы увидите письма с вложениями от 10 мегабайт и более. Вместо 10 можно написать любое число. Удалите лишние письма — вы заметите, что места стало больше.
В почтовом клиенте вроде Mozilla Thunderbird можно рассортировать письма по объему вложений, что еще удобнее.
Как очистить место в Google Drive?
Google Drive — облако, где можно хранить файлы любых типов. Тут вот какая хитрость — каждый файл занимает ровно столько места, сколько он «весит», за исключением файлов формата Google Docs, их объем в облаке не учитывается. Это означает, что вы можете переконвертировать PDF и офисные документы формата Microsoft в файлы гугловского формата и сэкономить на этом место. Конвертирование осуществляется буквально в пару кликов, оригиналы файлов затем можно удалить.
Если вы используете Google Drive для редактирования документов, имеет смысл удалить предыдущие версии файлов — они хранятся на тот случай, если вы захотите их восстановить. По истечению 30 дней они удаляются автоматически.
Вы также можете отсортировать файлы в облаке по размеру, посмотреть какие из них занимают больше всего места, и удалить ненужные.
Как очистить место в Google Photos?
Google Photos позволяет хранить неограниченный объем изображений с разрешением до 16 мегапикселей и видео с разрешением вплоть до FullHD. Если вы делаете снимки или снимаете видео с более высоким разрешением, пробегитесь по своей коллекции и удалите повторные или неудачные кадры.
В том случае, если даже после этих манипуляций вам катастрофически не хватает места в аккаунте Google, попробуйте использовать для хранения больших файлов другие облачные хранилища или докупить у Google дополнительное место.
Сканирование старых бумажных фотографий
Хотя цифровые камеры на рынке уже лет 20, многие фотографии до сих пор являются аналоговыми и доступны только на бумаге. Если вы хотите оцифровать такие памятные вещи, вы можете попробовать функцию сканирования фотографий. За этим скрывается дополнительное приложение, которое специализируется на съемке старых фотографий. Фотосканер не просто делает фотографию, а фиксирует старую фотографию несколько раз и с разных углов. Приложение может иметь дело с 5 фотографиями. Отражения с фото почти незаметны, так что фотографии оцифровываются без больших искажений. После сохранения фотографии она будет автоматически загружена в Google Photos.