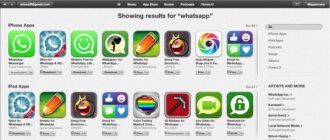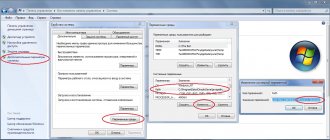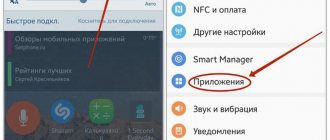Подготовительный этап
Первым делом вам понадобится запастись необходимыми файлами и программным обеспечением, а также смартфоном или планшетом и соединительным USB-кабелем для подключения к компьютеру либо же любой USB-флешкой. Объём носителя должен быть не менее 1 гигабайта. С оборудованием разобрались, теперь давайте определим, что за программное обеспечение вам потребуется. Его выбор зависит от того, какой способ вы выбрали для создания загрузочной флешки: с помощью компьютера либо прямо на мобильном устройстве Android.
- Установочный образ операционной системы Андроид, специально адаптированной для установки через загрузочную флешку. Образы распространяются в виде файлов с расширением ISO, а скачать их можно с торрент-трекеров, прямо с сайтов некоторых производителей мобильных девайсов либо же с этого сайта (https://www.android-x86.org/download). На нём распространяются разные версии Android, включая версию 6.0, уже адаптированные для различных устройств. На странице загрузки вы увидите большую таблицу с четырьмя колонками. В первой отображена версия Android и ссылки на скачивание, во второй — устройства, для которых адаптирована сборка, в третьей — дата создания, в четвёртой — автор. Просмотрите внимательно список устройств, и нажмите на кнопку View возле необходимой сборки, после чего вы будете автоматически перенаправлены на страницу закачки. Что примечательно, для пользования вам даже не потребуются никакие ключи активации.
Для надежности установки лучше обратиться к проверенным ресурсам — просто выберите подходящую версию и скачайте ее
- Утилиту для создания загрузочного носителя, если вы планируете воспользоваться компьютером. Пользуйтесь той, которая вам наиболее удобна. Многие находят наиболее приемлемым вариантом пользоваться отличной программой UltraISO, но она является платной, кроме того, её основное предназначение — работа с образами дисков, поэтому для большинства пользователей она покажется перенасыщенной невостребованными функциями. В таком случае лучше всего воспользоваться прекрасной утилитой Linux Live USB Creator (https://www.linuxliveusb.com/en/download). Она умеет создавать загрузочные носители как для установки на жёсткий диск, так и для использования прямо из флешки, чтобы, например, протестировать работу сборки.
- Приложение DriveDroid, позволяющее эмулировать загрузочную флешку для подключения к компьютеру, если вы хотите воспользоваться смартфоном или планшетом. Очень крутая штука, помогающая всегда иметь под рукой необходимые файлы, полностью обходясь без компьютерного софта.
Разобравшись с файлами, давайте перейдём непосредственно к созданию носителя. Рассмотрим два способа.
Когда нужна установка Андроид с нуля
- Выход из строя рабочего ПО или его частей в ходе эксплуатации;
- Покупка устройства с кривой прошивкой;
- Неудачное обновление ОС;
- Заметное уменьшение скорости работы системы в связи с её перегрузкой неудаляемым ПО и файлами;
- Покупка иностранного нерусифицированного устройства с глобальной китайской прошивкой.
Все причины сводятся к тому, чтобы сделать устройство быстрее и функциональнее. Но для удачной перепрошивки придется тщательно подобрать ПО, и выполнить установку в соответствии с инструкциями. Любой неверный шаг может окончательно вывести смартфон или планшет из строя.
Создание загрузочной флешки с помощью компьютера
- Скачайте все необходимые файлы, распакуйте архивы, поместите всё в одну папку на жёстком диске.
- Подключите флешку к свободному USB-порту компьютера или ноутбука. При правильном подключении и определении компьютер должен издать сигнал. Обратите внимание, что смартфон или планшет должен поддерживать подключение в режиме внешнего USB-накопителя. Чтобы его активировать, в шторке уведомлений кликните на уведомление, отобразившееся при подключении, и выберите «USB-накопитель». Возможно, придётся его активировать, нажав дополнительно на второе уведомление, появившееся после включения режима.
Выберите вариант подключения, как USB-носитель
- Проверьте, не хранятся ли на вашей флешке или карте памяти важные данные. Если да, скопируйте их на компьютер, так как носитель форматируется и с него стираются все данные.
- Запустите утилиту для записи загрузочного носителя, выберите из списка вашу флешку или карточку памяти, скачанный образ системы и нажмите кнопку начала записи. Например, если вы пользуетесь UltraISO, нажмите Файл — Открыть — отметьте образ — Самозагрузка — Записать образ Жёсткого диска — выберите носитель — Записать. В Linux Live USB Creator выберите флешку, затем кликните на ISO / IMG / ZIP — выберите файл — при желании отметьте нужные настройки (если вы планируете запускать Android прямо на Windows без перезагрузки, отметьте третий пункт) — нажмите на молнию в самом низу.
- Если вы выбрали запуск системы без перезапуска при использовании Linux Live USB Creator, в корне созданного загрузочного носителя в папке VirtualBox запустите файл Virtualize_This_Key.exe, чтобы запустить Android. Будет открыто отдельное окно и система будет работать как обычная программа.
- Не отключаю флешку от компьютера, перезагрузитесь. В настройках BIOS выберите её в качестве основного диска либо же просто нажмите F11 или F12 и выберите её из списка.
- Через пару секунд вы увидите меню загрузки с несколькими пунктами. Вам будут интересны два из них, обычно первый и четвёртый. Если вы хотите просто запустить систему, выберите Live CD — Run Android-x86 without installation, если же вам нужна полноценная установка — Installation — Install Android x86 to harddisk. В первом случае все ваши настройки будут храниться прямо на флешке, во втором — Android будет работать как полноценная операционная система.
Запустите без установки
У дистрибутива Android-x86 есть функция запуска системы без установки. В этом режиме вы можете пользоваться всеми функциями Android, однако внесённые изменения не сохраняются. По сути, это демонстрационный режим, который помогает понять, удобно ли будет работать с Android на компьютере.
Перезапустите компьютер и загрузитесь с флешки — так же, как и при переустановке Windows. В меню выберите первый пункт Run Android without installation.
После непродолжительной загрузки появится экран выбора языка и других первоначальных настроек. На этом этапе должны работать клавиатура, мышь и тачпад, если вы запускаете Android на ноутбуке. Можно ничего не настраивать — всё равно в этом режиме конфигурация не сохраняется.
Нажимайте «Далее», пока не попадёте на главный экран системы. Проверьте, как функционирует эта версия Android на компьютере. Wi-Fi, подключение по локальной сети, воспроизведение видео — всё должно работать по умолчанию, без дополнительной настройки.
Создание загрузочной флешки через приложение Drive Droid
Для использования этой утилиты у вас должен быть смартфон или планшет на современной версии Android, заряженный минимум наполовину, полученные рут-права, карта-памяти с количеством свободного места чуть большим, чем образ операционной системы, которую вы собираетесь записывать, а также компьютер с любой программой для записи образов дисков (UltraISO является лучшим вариантом для этого).
- Загрузите приложение DriveDroid (https://yadi.sk/d/EQmQNrht3DbiiW или https://yadi.sk/d/zWzixhjY3Dbip2) и установите его на своё устройство. По умолчанию возможность устанавливать софт не из Play Market заблокирован, отключите это ограничение, перейдя в Настройки — Безопасность и уберите галочку с «Неизвестные источники».
- После запуска происходит загрузка мастера настроек. Пройдите все этапы для настройки приложения. Вам будет предложено предоставить рут-права, затем настроить каталог образов, то есть папку, в которой будут храниться рабочие файлы.
- Подключите девайс через кабель к компьютеру, чтобы активировать систему подключения USB. Выберите Standard Android Kernel — Показывать как USB устройство, после чего проверьте в Проводнике, отображается ли в нём образ, который вы только что смонтировали. Если все показывается, выберите «Далее» и проверьте, загружается ли компьютер через ваш тестовый образец. В случае успеха переходим к следующему этапу.
В этом случае вам также нужно выбрать тип подключения, как к USB-носителю
- Выбираем «DriveDroid успешно загружен», после чего программа выводит отчёт. Вы увидите, что на данный момент смонтирован тестовый образ для проверки работы, возле него стоит значок флешки.
- Чтобы смонтировать собственный образ Android, переместите его в папку, которую вы выбрали при настройке приложения.
- После этого нажмите на название файла и выберите нужный вам режим монтирования — Read-only или Writable. После окончания вы увидите возле названия значок флешки.
- Теперь подключитесь к компьютеру, в BIOS выберите ваш девайс и радуйтесь.
Инструкция по переустановке Android на планшете
Опытные пользователи прекрасно знают, как выполняется перепрошивка аппарата. А новичкам не стоит беспокоиться относительно того, что переустановка системы окажется невыполнимой задачей. С ней сможет справиться абсолютно любой человек, если внимательно изучит инструкцию.
Существует несколько способов установки обновлений:
- В автоматическом режиме (по воздуху).
- Вручную при помощи планшета.
- Вручную через компьютер.
Варианты перепрошивки устройства отличаются сложностью и, соответственно, инструкция у каждого способа своя. Поэтому пользователь должен определиться, какой метод подходит именно ему.
Если человек желает обновить гаджет, используя ПО от разработчика, подойдет способ с автоматическим режимом или ручным, где задействуется только смартфон. Сторонняя версия ОС не установится самостоятельно. Потребуется выполнить операцию вручную на планшете, а если сделать это не получается – использовать компьютер.
Автоматический режим
Операционная система Андроид регулярно обновляется, из-за чего люди попросту не успевают следить за выходом очередных версий. Чтобы всегда быть в курсе обновлений, разработчиками предусмотрена функция автоматического оповещения пользователей о наличии прошивки, требующей установки.
В случае, когда подобные сообщения не поступают, и планшет не обновлялся уже больше полугода, нужно проверить, включена ли функция автообновления.
Чтобы активировать загрузку прошивки в автоматическом режиме, нужно:
- Открыть настройки планшета.
- Перейти в раздел «Обновление ПО».
- Поставить галочку или перевести ползунок в активное положение напротив пункта «Автообновление».
Автоматическая переустановка системы подходит для тех, кто хочет обновить ОС. Людям, которые хотят использовать версию операционной системы, которую не предоставляет разработчик, нужно воспользоваться другим способом.
После включения автообновления каждый раз, как появится официальная версия Андроида для конкретной модели планшета, человек будет получать сообщение в виде push-уведомления о необходимости установить прошивку. Операция автоматически выполнится в этот же момент при нажатии кнопки «ОК» или в другое время, если владелец устройства выберет пункт «Позже».
Нередко возникает ситуация, когда автоматические обновления Android не работают, хотя функция включена. В таком случае можно самостоятельно перепрошить планшет «по воздуху»:
- Зайти в настройки гаджета.
- Выбрать пункт «Обновление ПО».
- Нажать кнопку «Обновить».
Больше никаких действий предпринимать не придется, и Андроид переустановится в автоматическом режиме, если будет доступна следующая версия программного обеспечения.
Вручную на планшете
Ошибки в работе Андроид возникают по разным причинам. Некоторые из них влияют не только на работу приложений, но и на возможность переустановки системы. В подобной ситуации поможет ручная перепрошивка, которая также применяется в тот момент, когда требуется установить другую ОС.
Ручная переустановка системы на планшете выполняется двумя способами:
- Через интерфейс устройства.
- При помощи инженерного меню.
Первый вариант немного проще, но работает не всегда, если текущая версия Android функционирует некорректно. Тем не менее, обойти стороной его нельзя.
Для установки обновлений через интерфейс планшета нужно:
- Загрузить интересующую версию ПО на гаджет.
- Открыть файл, предварительно присвоив ему формат apk.
- Нажать на «Старт».
Перепрошивка при помощи инженерного меню выполняется следующим образом:
- Скачать файл прошивки на планшет.
- Выключить аппарат.
- Зажать кнопку включения и верхнюю качельку регулировки громкости на несколько секунд (если ничего не происходит, можно попробовать зажать кнопку питания и нижнюю кнопку громкости или обе сразу).
- После появления на экране инженерного меню нажать на «System Upgrade».
- Нажать кнопку «Start».
При выполнении перепрошивки любым из представленных способов нельзя забывать о предварительной очистке данных. Если человек забудет об этом, на экране появится предупреждение с возможностью сброса до заводских настроек одним касанием.
Не рекомендуется скачивать прошивку с неофициальных сайтов. В таком случае никто не может гарантировать безопасность пользователя и работоспособность системы.
Готовим Windows 8 планшет
Нельзя просто взять и установить Android на такой планшет. Для начала придётся немного поколдовать с настройками родной сиcтемы.
Для начала убеждаемся, что на планшете отключен Secure Boot. Идём в Settings -> Change PC Settings -> Update and recovery -> Recovery. Тут выбираем Restart Now.
В появившемся меню с помощью стрелочек выбираем Troubleshoot -> Advanced Options -> UEFI Firmware Settings. Откроется BIOS.
Находим в левой части меню пункт Security и устанавливаем Supervisor Password.
Далее идём в Boot -> Secure Boot и ставим опцию в значение Disabled.
Теперь зажимаем кнопку питания для перезагрузки планшета. Далее удерживаем кнопки Windows до появления изображения на экране. Данная манипуляция является быстрым способом перехода к экрану BIOS. Использовать её можно для того, чтобы убедиться в том, что в качестве режима загрузки выбран UEFI.
Устанавливаем через ПК
Чтобы полноценно поменять прошивку нужно подключить к ПК мобильное устройство через USB-кабель. Для установки понадобится специализированное ПО.
Установить ПО на компьютер
Прежде чем начать работать установите необходимое ПО, предлагаем 2 варианта:
- Fastboot– доступно отдельно или в составе Android Software Development Kit. Чтобы не тратить лишнее место на hdd/ssd, лучше скачивайте отдельно.
- ADB (Android Debug Bridge) Run.
Выполнения загрузки новой версии ОС через обе программы примерно одинаковы, но Android Debug Bridge проще.
Когда ПО установлено, проверьте его работоспособность, для этого:
- Подключите мобильное устройство к компьютеру USB-кабелем.
- Откройте меню пуск на компьютере.
- Введите в графу «Найти программы и файлы» слово «cmd.exe».
- Нажмите
- Кликните левой кнопкой мыши по файлу cmd.exe в появившемся списке.
- Для проверки работы ADB введите надпись «adb devices» и нажмите Enter. Система должна вывести несколько строк, в одной из которых будут указаны данные подключенного аппарата. Если вы получили сообщение, состоящее из трех строк и среди них нет данных о подключенных устройствах, значит adb работает, но не видит смартфон или планшет.
- Чтобы проверить работу Fastboot, сначала введите команд «cd ***» и нажмите Enter, где вместо ** укажите директорию с установленной программой. Далее попробуйте ввести команду «fastboot flash». Система выдаст сообщение об ожидании подключения устройства, если оно не подключено.
Если используете ADB Run, а не Fastboot, то для проверки программы нужно запустить её exe файл, а не cmd.exe. Если вы увидели меню из 16 пунктов на белом фоне, то ПО работает.
Загрузить прошивку на устройство
Переместите прошивку в одну директорию с файлом программы Fastboot или ADB Run.
Fastboot
Устанавливать прошивку через Fastboot придется с командной строки текстовыми командами. Чтобы открыть командную строку воспользуйтесь инструкцией из предыдущего раздела, а именно пунктами 1-5.
Конкретный алгоритм ввода команд меняется в зависимости от типа устройства. Но суть остается одной – нужно вывести устройство в нужный режим работы, устранить блокировки системы, если есть, и запустить перепрошивку. Перечень команд для этого смотрите в таблице 1.
Команды для перепрошивки смартфона или планшета
| Проблема | Решение |
| Нужно войти в режим загрузчика данных | Введите команду «adb reboot bootloader». |
| Нужно установить прошивку | Введите команду «fastboot flash cache ****.img». Вместо «****» укажите название образа, который находится в одной папке с ПО. Учитывайте регистр букв. При любом несовпадении имен система уведомит об этом. |
| Нужно перезагрузиться | Введите команду «fastboot reboot-bootloader», чтобы после включения мобильное устройство опять вошло в специальный режим для перепрошивки. Введите команду «fastboot reboot», чтобы после перезагрузки перейти в обычный режим работы смартфона или планшета. |
| Нужно разблокировать загрузчик данных | Введите команду «fastboot oem unlock» или «fastboot flashing unlock» |
| Нужно разблокировать загрузчик с помощью ключа | Введите команду «fastboot.exe -i 0x0fce oem unlock 0x****». Вместо «****» укажите значение ключа. Ключ — это код разблокировки загрузчика, полученный на офсайте вашего смартфона. Если кода нет, разблокировку таким способом лучше не проводить, так как телефон превратится в кирпич без нужного кода. |
Не забывайте нажимать Enter для подтверждения действия после ввода каждой команды.
Каждое из вышеперечисленных действий будет сразу же приводить к ответным реакциям со стороны системы мобильного устройства. Большинство команд нужно будет подтвердить на смартфоне или планшете. Следуйте инструкциям на экранах устройств.
Преимущество способа в том, что отсутствие интерфейса и различных дополнительных функций:
- минимизирует риск выхода из строя для ПО во время перепрошивки;
- делает ПО максимально гибким, вы можете найти больше команд для более широкого спектра нужд.
Но если для вас работа с консолью – ненужное усложнение процесса, попробуйте ADB Run. Его интерфейс минималистичен, но он есть и не придется вводить длинные команды.
Если Fastboot вас устраивает, посмотрите как он работает на конкретном примере в видео.
ADB Run
Fastboot уже включен в пакет ADB Run. В меню программы он расположен под номером 5, среди других пронумерованных действий.
Алгоритм действий такой:
- Нажмите «5» и Enter. Убедитесь, что рядом с цифрой 5 написано Fastboot.
- Нажмите «3» и Enter. Убедитесь, что рядом с цифрой 3 написано Recovery.
- Найдите и запустите файл образа с прошивкой через простой проводник в открывшемся окне.
- Ожидайте окончания процесса.
Всё гораздо проще. Как и для предыдущего подраздела, ПО ADB Run дает дополнительные возможности. Для общего ознакомления с интерфейсом и другими функциями просмотрите видео.
Обновить Recovery на вашем устройстве
Если прошивка станет криво или что-то не понравится при положительном результате, назад пути не будет. Но этот путь можно создать, если заранее озаботиться сохранением резервной копии системы.
Режим восстановления в купленных телефонах позволяет возвращать смартфоны на заводские настройки и обновлять их. Чтобы расширить функционал, нужно заменить Recovery Mode на другой. Пример доступной программы – Clockworkmod Recovery (CWM).
С CWM дополнительно вы сможете:
- просто устанавливать сторонние прошивки;
- обновлять систему;
- создавать резервные копии;
- восстанавливать из бэкапов;
- использовать функции управления мобильным устройством через ADB;
- сбрасываться на заводские настройки;
- переформатировать жесткий диск.
Установите CWM через Fastboot. Для этого:
- Скачайте образ программы CWM.
- Переименуйте образ в recovery.img.
- Поместите img-файл в одну директорию c Fastboot.
- Подключите устройство к компьютеру.
- Запустите cmd.exe.
- Откройте директорию с fastboot командой «cd ****», вместо «****» впишите нужный адрес. После ввода нажмите
- Проверьте доступность смартфона с помощью «adb devices» и нажмите Enter.
- Введите «fastboot flash recovery recovery.img» и нажмите
Осталось подождать и после сообщения об успешной установке проверить режим R в действии.
Сделать резервное копирование данных
В интернете описывают десяток разнообразных способов создать копию ОС со всеми настройками и установленными программами. Это удобно, потому что при восстановлении не приходится заново устанавливать полезные приложения.
Проще всего сделать бэкап стандартными средствами мобильной операционной системы. Для этого:
- Откройте настройки на смартфоне или планшете.
- Откройте раздел «Система» или «Архивация и восстановление».
- Выберите «Резервное копирование данных».
- Выберите источник копирования. Среди вариантов могут быть облачные хранилища Google, Yandex, Samsung… или microSD-карта.
Основной недостаток – копируются только данные, но не вся прошивка.
Копирование через кастомные рекавери
Чтобы сделать резервную версию всего целиком, воспользуйтесь расширенным кастомным рекавери CWM.
Зайдите в режим Recovery. Как это сделать читайте для своего смартфона индивидуально. Как правило, для этого нужно включить устройство и зажимать клавиши громкости и включения в определённой последовательности.
Следуйте инструкции:
- Переключайте пункты открывшегося списка до «backup and restore». Для этого используйте клавиши громкости.
- Нажмите на клавишу Включения, чтобы выбрать элемент списка.
- Найдите и выберите «Backup» так же, как вы делали с «backup and restore».
- Ожидайте окончания действия ПО. Достаточно 15 минут.
Чтобы устройство неожиданно не выключилось или не прервалось из-за нехватки памяти, оставьте на нем 60% батареи и 600-800 МБ.
Копирование через ПК
Если нужно выгрузить резервную копию сразу на компьютер, поможет программа Flashboot (flashboot.net). Действуйте по инструкции:
- Скачайте и установите программу Flashboot.
- Установите драйвер МТК, если его нет.
- Извлеките из прошивки файлы с разрешением txt и weg_l.bin. Расположите их в отдельной папке.
- Запустите Flashboot от имени администратора. Для этого кликните по файлу программы правой кнопкой мыши и выберите «Запустить от имени администратора».
- В открывшемся окне выберите scatter.txt.
- Перейдите во вкладку «Memory Test».
- Отметьте пункты с 1 по 5.
- Отключите мобильное устройство.
- Нажмите на кнопку «Start» в окне программы на компьютере.
- Подключите смартфон к компьютеру через USB-разъемы.
- По окончании процесса считывания отсоедините смартфон или планшет.
- Скопируйте полученные данные в блокнот и сохраните.
- Снимите галочку напротив первого пункта в главном окне Flashboot.
- Откройте окно «Readback».
- Нажмите на кнопку «Добавить»
- Кликните дважды на добавленную строчку для редактирования.
- Укажите, куда нужно сохранить бэкап.
- Придумайте и впишите понятное наименование резервной копии.
- Измените колонку Length для секторов. В ней нужно указать данные из документа, ранее сохраненного в блокноте.
- Нажмите на кнопку «ОК».
- Повторно подключите мобильное устройство и дождитесь окончания процесса копирования. Окончание сопроводит информационное сообщение на зеленом фоне.
В результате вы получите полную копию. Если она имеет особую важность, скопируйте её и храните в нескольких местах, на случай выхода из строя жестких дисков хранилищ. Также можете использовать облачные сервисы.