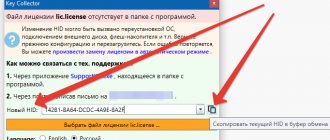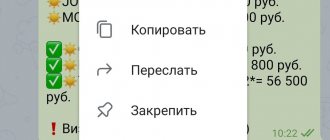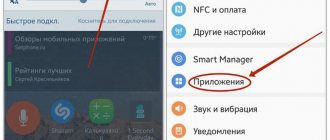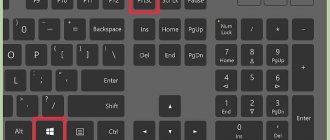Зачем менять файловую систему флешки
При эксплуатации устройства достаточно часто возникает необходимость изменить файловую систему флешки в более современный формат NTFS.
Можно назвать, как минимум, две существенные причины, по которым возникает необходимость у флешки файловую систему изменить:
- Использование NTFS несомненно скажется на быстродействии флешки, так как этот формат более скоростной.
- Система NTFS понадобится, чтобы записать большой файл – более 4 Гб. Система FAT32 не позволяет это сделать.
Конечно, проще всего скопировать все содержимое флешки на другой носитель информации, а саму флешку отформатировать.
Но может возникнуть ситуация, когда на флешке есть какие-то важные данные и форматировать её невозможно. Перенести эти важные данные в настоящий момент может быть некуда.
Через «Управление дисками»
Первый способ форматирования применим, если компьютер отображает карту в «Моем компьютере». В противном случае следует воспользоваться встроенной утилитой Windows «Управление дисками». Для этого:
- одновременно нажмите клавиши Win+R,
- в появившемся окне «Выполнить» введите команду diskmgmt.msc и нажмите «Ок»,
- перед пользователем появится вкладка «Управление дисками», в которой будут перечислены все подключенные к устройству накопители. Выбрав нужный диск, нажмите на нем правой кнопкой мыши и щелкните на «форматировать».
Форматирование начнется после того, как юзер укажет требуемую файловую систему (FAT32) и нажмет «Ок».
Как изменить файловую систему флешки средствами Windows
То есть вопрос стоит так – как изменить файловую систему, но при этом важные данные на носителе сохранить.
Рассмотрим, как это выполнить в ОС Windows 7 без применения сторонних программ, используя встроенную утилиту – convert.exe.
Утилита не имеет графического интерфейса, поэтому приходится использовать командную строку.
Нажимаем Пуск, в строке поля Найти программы и файлы пишем команду — cmd. Вверху окна появится эта надпись cmd.exe.
Правой клавишей мыши щелкаем по ней и в контексте находим — Запуск от имени администратора.
Запускается командная строка. Следующая операция, это вызов функции convert. И далее следует указать в какую файловую систему должна быть преобразована флешка. Команда будет смотреться следующим образом:
convert (буква присвоенная флешке)/fs:ntfs
Здесь надо указать букву флешки, под которой она определяется на компьютере.
Для этого открываем Компьютер и видим, какая буква закреплена за подключенной флешкой. В данном случае это буква H.
Поэтому в командной строке указываем букву h. Далее ставим двоеточие, пробел, слеш, fs, двоеточие. Далее указываем, в какую файловую систему необходимо конвертировать флешку, то есть в данном случае — NTFS. В итоге команда будет записана так:
convert h: /fs:ntfs
Жмем Enter. Будет предложение задать метку тома, ничего не ставим. Еще раз нажимаем Enter и запускается процесс конвертации.
Ждем некоторое время. Конвертация завершается сообщением, что преобразование завершено.
В результате данные на флешке сохраняются, и получается файловую систему на флешке изменить.
Как поменять файловую систему диска или флешки без форматирования
Современные мобильные устройства, как правило, могут работать лишь с флешками и дисками в FAT32 и не совместимы с файловой системой NTFS. При этом, Windows наоборот предпочитает именно последний формат на используемых с ней носителях (за исключением загрузочных флешек).
Вы можете быстро поменять файловую систему из FAT или FAT32 в NTFS без форматирования носителя и удаления с него файлов. Это может потребоваться, например, для записи на флешку файла большого размера (более 4 Гбайт). Напомним, что файловая система FAT32 позволяет работать с файлами, размер которых не превышает 4 Гбайта.
Преобразовать файловую систему можно с помощью специальной команды в Windows. Для этого вставьте носитель в USB порт компьютера и после его инициализации в системе посмотрите в Проводнике букву, которая присвоена вашей флешке или внешнему HDD.
После этого запустите командную строку, нажав Win + R и набрав в поле запроса CMD. Откроется окно командной строки, в котором нужно набрать:
convert J: /FS:NTFS
— где J — буква диска вашего носителя (у вас может быть другая), на котором выполняется преобразование файловой системы.
И нажмите клавишу Enter. Запустится процесс преобразования.
Стоит отметить, что при преобразовании файловой системы из FAT в NTFS на носителе создается новое оглавление (Master File Table — MFT) в другой области диска. Поэтому, преобразованный том обладает немного меньшим быстродействием, чем если бы диск был сразу отформатирован в NTFS.
Было бы удобно, если бы также без форматирования можно было сделать обратное преобразование из NTFS в FAT32. Но увы, такой возможности Windows не предоставляет. Возможно это связано с защитой пользовательских данных: ведь на диске может содержаться файл объем более 4 Гбайт, и тогда система не сможет обеспечить к нему доступ.
Кстати, если вы еще не приобрели себе универсальную флешку, которую можно подключать к компьютеру и к смартфону, в том числе с USB Type-C разъемом, то рекомендуем присмотреться к модели Silicon Power Mobile C50 32GB с интерфейсом USB 3.0.
Как изменить файловую систему флешки или SSD диска из NTFS в FAT32, чтобы его можно было подключить к смартфону? Встроенными средствами Windows для носителей большого объема это сделать не удастся. CHIP расскажет, с помощью какой утилиты это можно сделать быстро и без проблем в следующем совете.
Условия успешной конвертации
Чтобы процесс конвертации был успешным, необходимо соблюсти несколько условий:
- Перед конвертацией флешку надо обязательно закрыть.
- Чтобы изменить успешно файловую систему флешки, необходимо иметь на ней определенное свободное место. Поэтому, если данных на флешке слишком много, то возможно понадобится что-то удалить или перенесли на жесткий диск.
- Еще один момент, который рекомендуется учесть, следующий. Перед процессом конвертации, чтобы не потерять какие-то данные, желательно проверить флешку на ошибки.
- В данном случае у флешки файловую систему получается изменить без потери данных. Но все-таки, если на флешке имеются действительно важные данные, то рекомендуется сделать резервную копию важных файлов и сохранить их на жесткий диск.
Изменение с полной очисткой флешки
Существует два способа. Первый – с полным удалением всего содержимого и второй – с сохранением всех данных, находящихся на флешке.
Забегая вперед сразу отметим, что по возможности лучше воспользоваться именно первым способом, который будет описан ниже. Так как во время конвертации без удаления данных возможны ошибки и даже полный приход в негодность всего содержимого.
Внимание! Данный способ удалит все то, что есть на флешке и по итогу она будет чистой. Учтите это и если нужно скопируйте все содержимое на жесткий диск, а после конвертации верните обратно.
- Вставляем флешку в USB порт компьютера или ноутбука;
- В окне “Мой компьютер”, где отображаются все локальные и сменные диски, найдите свою флешку, кликните по ней правой кнопкой мыши и выберите “Форматировать”.
Начало форматирования флешки
- В открывшемся окне напротив строки “Файловая система” выберите NTFS;
Изменение FAT32 на NTFS через форматирование
- Обратите внимание чтобы была установлена галочка “Быстрое (Очистка оглавления)”;
- Нажмите на кнопку “Начать”.
Запустится процесс форматирования, который будет завершен буквально через несколько секунд. По итогу ваша флешка будет полностью очищена и преобразована к файловой системе NTFS.
Зачем форматировать флешку в NTFS
NTFS — файловая система, которую поддерживают все последние версии Windows, начиная с Windows XP и заканчивая Windows 10. Целесообразность ее использования обусловлена размерами файлов, с которыми работают современные юзеры. Например, объем среднего фильма в FullHD-качестве, перекодированном с помощью «матрешки» (формат *.MKV), составляет 8-10 ГБ. На флешку, отформатированную в файловой системе FAT32, он просто не поместится — размер великоват. А вот в NTFS — легко. Просто FAT32 не умеет распознавать файлы объемом более 4 ГБ.
Далее мы расскажем о самых доступных домашнему пользователю способах заменить устаревшую разметку FAT32 на современную NTFS. Это делается просто и быстро — в течение 3-5 минут.
Меры предосторожности
Обратите внимание! При форматировании накопителя с него удаляются абсолютно все данные. Если на флешке хранится важная для вас информация, настоятельно рекомендуем скопировать ее на жесткий диск компьютера или другой свободный носитель.
Можно ли восстановить файлы после форматирования? Чаще всего да, но при условии, что после этого на флешку больше ничего не записывалось.
Утилита для конвертации файловой системы с NTFS в FAT без потери данных
- Вторая утилита аналогичного назначения, которую мы рассмотрим в данном обзоре, является «Macrorit NTFS to FAT32 Converter». Её можно скачать с официального сайта, причём существует и портативная её версия (без необходимости установки в систему).
Если вами будет избран портативный вариант, то скачайте с сайта архив, распакуйте его и запустите исполняемый файл, что находится в папке, соответствующей разрядности вашей операционной системы (как её узнать).
- Запустив программу, будет отображено основное окно. В нём необходимо выбрать диск, который необходимо сконвертировать в FAT32 и нажать находящуюся в правом нижнем углу кнопку Convert Now.
- По окончании процесса файловая система на выбранном диске будет сконвертирована.
Вместо послесловия
Процесс форматирования не представляет собой ничего сложного и выполняется стандартными средствами операционных систем.» Как было сказано выше смена файловой системы не только простой процесс, но и повышающий функциональность. А если Вы смените «Метку тома», то ваше устройство приобретёт и личный неповторимый характер. Но не смотря на всю простоту и занимательность процесса форматирования флеш накопителя , хочу пожелать Вам не знать никаких проблем в эксплуатации вашего маленького компьютерного помощника!
Для чего нужно изменение формата съемных накопителей?
Самая главная проблема всех съемных носителей и используемых для них файловых систем состоит в том, что определение полного объема носителя информации не всегда производится корректно. Вследствие этого на флешку или карту памяти бывает не только невозможно записать файлы, которые, по идее, должны на них умещаться, но и скопировать объекты, превышающие определенный лимит (4 Гб).
Это, как многие уже, наверное, догадались, относится к формату FAT32. С другой стороны, именно этот формат, а не NTFS, используется при установке операционных систем Windows на компьютеры, оснащенные первичной системой ввода/вывода BIOS, а не UEFI.
BIOS файловую систему NTFS, включая загрузочные записи EFI вместо MBR, не распознает, поэтому и не может произвести загрузку, если флешка выставлена первым загрузочным устройством. В случае с восьмой и десятой модификациями, устанавливаемыми на компьютеры с UEFI, ситуация обратная – UEFI не работает с FAT32 и MBR.
К тому же, формат NTFS считается более скоростным по многим параметрам, а его использование безусловно сказывается и на быстродействии самого устройства. Кроме того, есть еще одна распространенная проблема, связанная с тем, что иногда съемные накопители могут не читаться по причине самопроизвольного изменения формата на RAW. При этом информация, записанная на них, либо отображается, либо нет, но доступ к устройству при выполнении каких-то операций с файлами оказывается заблокированным.
Как поменять формат флешки без форматирования средствами Windows?
Как видим, предыдущий метод достаточно прост. Но что делать, если на накопителе присутствует какая-то важная информация, а скопировать ее в другое место или перенести на жесткий диск в данный момент возможности нет? Ведь все данные при форматировании будут уничтожены! В этой ситуации поменять формат на флешке на NTFS (например), можно и без форматирования. Для этого в Windows-системах имеется специальный инструмент конвертирования, о наличии которого рядовые пользователи зачастую даже не догадываются.
Для выполнения такой операции нужно вызвать командную консоль (обязательно от имени администратора), а затем задать на выполнение строку convert N: /fs:ntfs, где N соответствует букве носителя, присвоенной ему системой. Если сомневаетесь в выборе, просто посмотрите в «Проводник» или воспользуйтесь командами diskpart и lis dis (или disk volume) в командной строке (при условии подключенного накопителя).
Обратная процедура, когда требуется поменять формат флешки с NTFS на FAT32, выглядит чуть сложнее. В этом случае необходимо выполнить последовательность convert N: /fs:ntfs /nosecurity /x. Кроме того, перед выполнение этой операции носитель в обязательном порядке нужно проверить на наличие ошибок, а также освободить место, если флешка заполнена до отказа. При наличии на носителе портативных зарегистрированных программ, регистрация «слетит», так что, и это учитывайте.