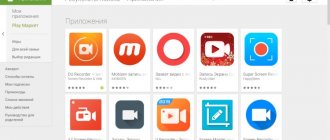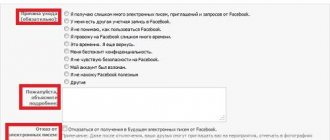Зачем калибровать сенсорный экран
Сенсорные экраны на Android устройствах изредка требуют от пользователя калибровки или другой настройки. Сбои сенсорного экрана, скорее всего, будут вызваны проблемами с железом, которые не могут быть исправлены: это повреждение экрана, сколы, поломка сенсора. Тем не менее, не следует исключать калибровку, так как она может быть полезна в некоторых обстоятельствах.
- Калибровка рекомендуется после падения гаджета, попадания в воду и прочих повреждениях, а также после замены экрана.
- Калибровка поможет отрегулировать чувствительность сенсорного экрана, особенно если на него воздействует что-то еще.
- Некоторые типы защитных пленок влияют на чуткость сенсорного экрана. Это проблема, которую калибровка способна улучшить.
- Имеет смысл калибровать старые устройства, где технология не настолько продвинутой, и калибровка может оказать более заметное влияние.
Другими словами, калибровка сенсорного экрана уж точно не повредит, независимо от возраста телефона, а старые устройства, скорее всего, выиграют от калибровки еще больше.
Phone Doctor Plus
Приложение от iDea Mobile Tech, которое собирает подробные сведения о работе устройства. Инструменты для диагностики собраны в отдельной вкладке и поделены на:
- «Внешние» — проверяет работу тачскрина, дисплея, средств вывода звука, кнопок и камеры.
- «Сенсоры» — тестирует устройство на наличие акселерометра, гироскопа, компаса, датчика приближения и освещенности.
- «Внутренние» — проводит диагностику процессора, вибромотора, спецификаций устройства, функций вызова, внутренней и оперативной памяти.
- «Wireless» — определяет работу GPS, сотовой связи, Wi-Fi и Bluetooth.
Рекомендуем: Увеличение громкости динамиков на Андроиде
Собранные данные попадают на главную страницу, где демонстрируют нагрузку процессора, оперативной памяти, отмечает непроверенные или неисправные элементы системы.
Плюсы и недостатки
нет рекламы;
максимальный набор тестов;
сообщения о неисправной работе элементов смартфона;
наличие инструментов для оптимизации батареи, удаления кэша.
машинный перевод текста в интерфейсе;
неточное отображение данных о работе процессора, информации о заряде батареи.
Приложения для калибровки
На просторах интернета, в частности в Google Play, имеется огромное количество сервисов для решения этой задачи. Они просты в загрузке и в применении, а кроме того, гарантированно дают желаемый результат. Рассмотрим некоторые из них.
Touchscreen Calibration
Калибровка состоит из 6 тестов и позволяет узнать, насколько чувствителен сенсор тачскрина.
- Скачайте приложение Touchscreen Calibration
- После установки приложения запустите его.
- Тапните по большой синей кнопке «Calibrate».
- Следуйте инструкциям, предлагаемым утилитой.
- Выполняйте действия на сером прямоугольнике (тап, свайп, зум и другие жесты).
- Статус Accuracy в процентах указывает на точность калибровки.
- Пройденные тесты отмечаются в виде зеленых прямоугольников.
- По окончании процесса программа выдаст уведомление о завершении калибровки.
- Перезагрузите телефон для окончания калибровки.
Power Bubble
Имеет понятный интерфейс и ряд дополнительных возможностей. К плюсам приложения можно отнести:
- бесплатность;
- совместимость и с планшетами, и с телефонами;
- возможность отключить рекламный контент;
- хорошая графика;
- простота пользования;
- возможность блокировки ориентации дисплея (горизонтальной или вертикальной);
- использование полноэкранного режима;
- возможность загрузить программу на внешнюю карту памяти.
Чтобы провести калибровку сенсора андроид с помощью Power Bubble, достаточно выполнить несколько простых шагов:
- Запустить программу.
- Через настройки зафиксировать ориентацию экрана гаджета. Можно выбрать автоматический режим, тогда приложение выполнит эту задачу самостоятельно.
- Провести калибровку по уровню. Для этого поставить устройство в горизонтальное положение и нажать кнопку калибровки (слева на дисплее). Отобразится надпись «Calidbration» и «Wait».
- Когда значение градуса будет нулевым, можно начинать настройку.
Quick TuneUp
- Загрузить программу в устройство.
- Запустить его.
- Кликнуть на «Display Calibration».
- Дождаться окончания процесса и произвести перезагрузку устройства.
Есть и другие утилиты, рекомендованные для калибровки дисплея.
TouchScreenTune
Позволяет не только оптимизировать работу сенсорного экрана, но и повысить его чувствительность и скорость реагирования. Преимущества приложения:
- Программа бесплатна для скачивания.
- Повышает чувствительность тачскрина при наличии защитной пленки.
- При пользовании стилусом позволяет установить режим полного игнорирования прикосновений рукой.
- Дает возможность создавать ярлыки для быстрой активации.
Clinometer
Профессиональная утилита, предназначенная для iPhone либо IPodTouch. Обладает следующими достоинствами:
- Предоставляет полноэкранный режим работы.
- Имеет расширенную двухстороннюю калибровку, что позволяет настраивать гаджет даже на неровной поверхности.
- Бесплатность.
Repair System
Решение от Real Fans Booster, которое кроме диагностики предлагает:
- ускорить смартфон;
- функцию удаления ПО;
- оптимизировать расход батареи;
- освободить от мусора внутреннюю и оперативную память.
Чтобы получить доступ к диагностике устройства:
- Откройте приложение.
- Перейдите во вкладку «Tools» — «Device Testing».
Рекомендуем: Как перенести фото с iPhone на компьютер
Всего доступно 6 тестов:
- «Wi-Fi and Mobile Data Connection» — cообщает об активном подключении к сети Wi-Fi или мобильной передаче данных по 3G/4G.
- «RGB» — выводит на экран красный, зеленый и синий цвета.
- «Speaker» — проверка работы мультимедийного динамика.
- «Black Screen» — дисплей становится черным, для проверки выгоревших пикселей или засветов матрицы.
- «Touch Screen» — определяет точность и максимальное количество одновременных касаний экрана.
- «Haptic Feedback» — включает виброотдачу.
К плюсам и недостатки софта относится
наличие инструментов для оптимизации аппарата;
для тестов не нужно давать разрешение на доступ к системе смартфона.
реклама после перехода между вкладками;
мало инструментов для диагностики, половина бесполезна.
Калибровка через настройки
Во многих сенсорных гаджетах имеются встроенные сервисы для настройки тачскрина. Как правило, находятся они прямо в меню настроек. Чтобы воспользоваться этими утилитами, нужно:
- Войти в меню «Настройки».
- Открыть вкладку «Настройки телефона».
- Кликнуть на строчку «Калибровка».
- На дисплее устройства возникнет крестик с точкой внутри. Чтобы завершить процесс, требуется трижды нажать на эту точку.
В итоге этих манипуляций гаджет запомнит касания. Однако функционирование сенсора лучше проверить: при касании какого-либо символа на дисплее именно он и должен отобразиться.
Проверка цветовой гаммы
Дополнительно проверить цветовую гамму Самсунга можно с помощью приложения. Например, Screen Test. После запуска, утилита продемонстрирует различные цвета на экране гаджета, чтобы выявить наличие битых пикселей и отследить цветопередачу.
Как перезагрузить Samsung Galaxy A5
Простой способ: загрузка картинки. Яркое изображение выявит все несоответствия цветовой передачи дисплея смартфона и оригинала. Часто один цвет трансформируется совсем в иной.
Например, весь экран словно залит красным цветом. Это становится явным именно при просторе фото. Понадобится провести калибровку с помощью встроенных инструментов или приложения.
Настройка дисплея с помощью инженерного меню
Многие устройства наиболее известных производителей содержат особое инженерное меню. С его помощью можно осуществлять разнообразные настройки. Чтобы вызвать такое меню, требуется ввести определенное сочетание цифр и символов. Для каждой конкретной модели она своя, например:
- Samsung – *#*#4636#*#* или *#*#8255#*#*
- HTC – *#*#3424#*#* или *#*#4636#*#* или *#*#8255#*#*
- Sony – *#*#7378423#*#*
- Huawei – *#*#2846579#*#* или *#*#2846579159#*#*
- Fly, Philips, Alcatel – *#*#3646633#*#*
Как правило, инженерное меню пишется на английском языке. Активировав его, следует:
- Войти в пункт Hardware Testing.
- Найти вкладку Sensor, а в ней Sensor Calibration.
- В появившемся окне кликнуть кнопку Clear calibration. Это действие произведет сброс прежних настроек сенсора.
- Выполнить калибровку, нажав на Do Calibration.
- Покинуть меню, задав команду «Назад».
Если вызвать инженерное меню не получилось или вам неизвестен код, активирующий его в данной модели гаджета, для калибровки экрана андроид можно воспользоваться предназначенными для этого программами.
Проверка и настройка чувствительности
Дополнительно можно воспользоваться специальными возможностями, и самостоятельно отрегулировать чувствительность сенсора:
- для этого переходим в «Настройки»;
- затем прокручиваем список и открываем параметр «Специальные возможности»;
- далее ищем пункт под названием «Чувствительность экрана»;
- в новом меню, необходимо задать параметры. Выбирайте исходя из своих предпочтений.
Что за программы Adb и Adb run – основные команды и как ими пользоваться
Возможные проблемы с калибровкой
Если применение какого-либо из перечисленных выше способов не дает результата, специалисты советуют выбрать другую утилиту, которых в интернете имеется очень большое количество. Также можно провести обычную перезагрузку и посмотреть, как поведет себя устройство.
Наихудшим сценарием из возможных становится то, что неприятности с тачскрином проявляются не вследствие неправильных настроек, а из-за более серьезных причин, например, заводского брака или аппаратной поломки. В этом случае для грамотного решения проблемы рекомендуется обратиться к консультантам сервисного центра фирмы-производителя.
Следует помнить, что в большинстве случаев для идеальной работы сенсора помимо калибровки требуется осуществить проверку и настройку параметров чувствительности.
Как сделать калибровку экрана на Айфоне
На Айфоне нельзя выполнить привычную калибровку, которую производят на Андроиде. Каких-либо специальных программ для этого нет, а также в настройках расширенный функционал отсутствует. Поэтому можно провести только оптимизацию датчика автояркости. Сделать это можно следующим образом:
- открываем «Настройки»;
- ищем помещение, где свет наиболее тусклый;
- в списке параметров выберите вкладку «Дисплей и яркость»;
- деактивируйте опцию «Автоматическая яркость»;
- появится ползунок, с помощью которого необходимо отрегулировать яркость экрана, снижаем параметр до самого минимума;
- затем вновь активируем параметр «Автоматическая яркость» и дисплей станет намного ярче. Датчик выполнит коррекцию данной опции и передвинет ползунок в оптимальное положение.