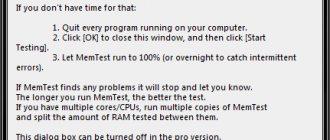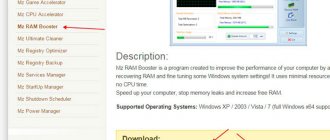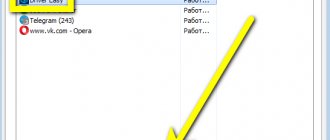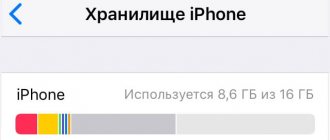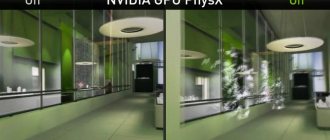Что делать, если уменьшился объем флешки?
Здравствуйте друзья, сегодня я буду говорить о частой проблеме пользователей, которая связана с флешками. О них у нас уже достаточно много статей написано, особенно о том, как отформатировать флешку. Но сейчас о другом. У друга возникла проблема – после форматирования флешка уменьшилась в объеме. Странное явление, другие внешние накопители форматируются нормально и подобных проблем у него возникало, собственно у меня такого тоже никогда не было, но другу помочь надо.
В общем, у него есть флешка на 16 Гб и из них осталось 7,5 Гб. Почему такое случилось, сказать, к сожалению, не могу, зато у меня есть решение этой проблемы, вернуть флешке первоначальный объем проще, чем вы думаете и сейчас мы этим займемся.
Давайте для начала посмотрим, что у нас есть в утилите «Управление дисками». Чтобы туда попасть нужно открыть окно «Выполнить», путем нажатия клавиш Win+R и ввода команды diskmgmt.msc.
Как только вы попали в утилиту смотрим. Там у нас есть диск на 15 Гб, то есть это и есть наша флешка на 16 Гб. Сразу скажу, что производители указывают фактически больший, объем памяти на упаковке, чем есть на самом деле.
Как видим, флешка у нас разделена и часть области не распределена. Если щелкнуть по любому разделу этой флешки, то мы не можем ни расширить том, не удалить, ни сделать раздел активным. По неразмеченной области тоже самое, мы не можем создать простой том.
Печальна картина, но что-то надо делать. Поэтому, давайте уже приступать к ремонту нашей флешки.
Уменьшился размер флешки как восстановить?
Для начала откройте обычную командную строку. Для этого снова откройте окно «Выполнить» и введите туда команду cmd, либо, если у вас Windows 10 вы можете нажать правой кнопкой мыши по Пуску выбрать соответствующий вариант.
В командой строке вводим не раз спасавшую нас команду diskpart . Теперь мы можем работать с дисками покруче, чем в обычной утилите управления дисками.
Теперь вводим команду list disk , которая отображает все диски, подключенные к компьютеру. Тут самое главное определить, какой номер диска является нашей проблемной флешкой, смотреть мы будем на объем.
Допустим у нас к компьютеру подключено много всякого: диски, флешки, кардридеры и прочее. Если судить по скриншоту выше, то наша флешка – это диск 5, так как, первые два диска слишком велики по объему, два диска вообще не имеют носителя, другой диск имеет объем 1886 Мб, что намного ниже, чем наша флешка.
Как только вы определились с номером флешки, то в командной строке вводим следующую команду:
select disk = 5
Появится надпись, что выбран диск 5. Теперь мы должны удалить все разделы, что удалит и все данные на них. Если там еще есть какие-то важные данные, то советую их куда-нибудь перекинуть.
Теперь вводим команду clean и жмем Enter.
С этим разобрались, что дальше? Далее мы должны снова зайти в утилиту «Управления дисками», где мы видим, один раздел, который не распределён. Теперь мы может проводить над ним различные операции. Давайте создадим новый том и дадим ему букву.
Параметры при форматировании можно выбирать любые, если это флешка для фотоаппарата, то рекомендую выбрать размер кластера – по умолчанию, а файловую систему – FAT32, не забудьте поставить галочку напротив пункта «Быстрое форматирование». В пункте «Метка тома» мы даем имя нашей флешке. После форматирования флешка снова будет того же объема, в нашем случае – 16 Гб.
На примере данного руководства вы сможете восстановить объем любой флешки. Надеюсь я помог вам с решение данной проблемы. Удачи вам!
Как активировать технологию ReadyBoost
После того, как вы отформатировали флешку, нужно настроить её для использования ReadyBoost.
- Зайдите в Проводник.
- Найдите флешку в меню слева, кликните по ней правой клавишей мыши и выберите пункт Свойства.
- Перейдите во вкладку ReadyBoost.
- Поставьте галочку Использовать это устройство.
- Введите объём памяти, которая будет использоваться в дополнение к оперативной. Microsoft рекомендует использовать пропорцию оперативной памяти к памяти ReadyBoost от 1:1 до 1:2,5. Это значит, что если у вас в устройстве, например, 2 ГБ RAM, то вам следует установить значение памяти ReadyBoost от 2 ГБ до 5 ГБ.
- Нажмите Применить.
Готово. Теперь ваша флешка используется для увеличения производительности устройства. Отметим, что файл подкачки на ней зашифрован с помощью алгоритма AES-128, что обеспечивает безопасность ваших данных.
Самое главное — ни в коем случае не извлекайте флешку из устройства без подготовки! Это может привести к выходу из строя самого накопителя и USB-порта. Если вы хотите достать флешку, воспользуйтесь инструкцией ниже.
Инструкция восстановления объема
Чтобы восстановить реальный размер флеш-накопителя, нужно выполнить низкоуровневое форматирование. В результате с флешки будут удалены все данные, поэтому предварительно перенесите информацию на другой носитель.
- В меню «Пуск» найдите командную строку и запустите её с полномочиями администратора.
- Введите команду «diskpart», чтобы открыть одноименную утилиту для работы с дисками.
- Выведите список всех подключенных носителей командой «list disk». Найдите подключенную флешку по её объему (если у вас накопитель на 16 Гб, он может отображаться как диск на 15 Гб).
- Выберите номер диска – «select disk=5». Вместо «5» вы указываете номер флешки.
- Командой «clean» очистите флеш-накопитель от содержимого. Вместе с файлами будет удалена и разметка.
Вы получили полностью чистый носитель, теперь нужно заново его разметить. Выполняется эта процедура через диспетчер задач:
Инструкция
2 Утилиту от Transcend проведет низкоуровневое форматирование, после чего в свойствах флешки будет отображаться реально доступная память.
- Запустите диспетчер задач и найдите флеш-накопитель. Вместо разделов у него будет неразмеченная область. Кликните по ней правой кнопкой и выберите «Создать простой том»
- О и выставите параметры. Файловая система – FAT32, кластер по умолчанию.
После завершения форматирования объем накопителя станет таким, каким он был прежде. Если у вас флеш-накопитель от компании Transcend, то вы можете восстановить его реальный размер с помощью бесплатной утилиты Transcend Autoformat. Эта программа самостоятельно определяет объем флешки и возвращает его корректное отображение.
- Запустите утилиту. В поле «Disk Drive» выберите букву подключенного съемного диска.
- Выберите тип накопителя – SD, MMC или CF (написан на корпусе).
- Поставьте чекбокс «Complete Format» и нажмите «Format».
- Утилиту от Transcend проведет низкоуровневое форматирование, после чего в свойствах флешки будет отображаться реально доступная память.
Как проверить флешку на объем памяти и восстановить пространство сторонними программами
В некоторых случаях бывает целесообразно использовать сторонние приложения, которые предназначены для устранения неполадок в работе конкретных устройств. Обычно такие утилиты можно найти прямо на сайте производителей флешек. Это может быть программа для форматирования флешки, приложение для проверки носителей и т.д.
В нашем случае наилучшим вариантом станет проверка с последующим восстановлением полного объема, которую можно выполнить утилитой AxoFlashTest. В ней для автоматического устранения проблем необходимо выполнить и тест объема, и тест скорости.
Если это не поможет, воспользуйтесь программой для форматирования флешки под названием AutoFormat от компании Transcend, выберите тип накопителя, отметьте пункт полного форматирования и дождитесь завершения процесса.
Работа с китайскими флешками.
Китайские флеш-накопители, купленные на Aliexpress и других подобных онлайн-площадках за небольшие деньги, часто имеют один скрытый недостаток – их реальная емкость существенно ниже заявленного объема. На флешке написано 16 Гб, но прочитать с неё можно не более 8 Гб – остальная информация на самом деле никуда не записывается.
Достигается такой эффект путем перепрошивки контроллера. Если записанные файлы не превышают реально доступный объем флешки, то вы не поймете, что вас обманули, пока не столкнетесь с тем, что часть информации пропала. Но определить размер накопителя можно заранее, не доводя дело до неприятной ситуации:
- Подключите накопитель к компьютеру.
- Скачайте и запустите бесплатную утилиту H2testw.
- Нажмите «Select Target» и укажите букву флешки, которую вы подозреваете в неправильном отображении объема. Щелкните «Write +Verify», чтобы запустить проверку носителя.
- Если реальный размер накопителя соответствует заявленному параметру, то тест закончится фразой «Test finished without errors». Если же память флешки на самом деле не такая объемная, то вы увидите отчет, в котором будут две строки – «OK» и «LOST».
Почему реальный размер флешки меньше рекламного
Если вам приходилось покупать флешки, жесткие диски или другие носители информации возможно вы задавались вопросом «Почему реальный размер меньше указанного в рекламе.» Раньше, лет примерно 10-12 назад такой вопрос не возникал потому что разница между рекламным и реальным объемом была минимальная. К примеру я впервые столкнулся с горькой правдой когда захотел записать игру на дискету. Везде писали что ее объем 1.44 мб а оказалось 1.38 Со временем емкость накопителей становилась все больше и больше. Вместе с емкостью становилась все больше и разница между реальным размером и рекламируемым.
А все потому, что на этикетках и упаковках указывается объем вычисленный считая за 1 килобайт 1000 байт, вместо 1024 байт. Все компьютеры то считают по 1024 байта за килобайт. Никто и нигде не считает объем файлов в десятичной системе. Только производители решили считать в десятичной вместо двоичной.
Вот вам таблица где все ясно показано
| Покупаете | Получаете | Вас обманули на |
| 1 гигабайт | 953 Мегабайт | 61 Мегабайт |
| 4 гигабайт | 3.72 гигабайт | 190 Мегабайт |
| 16 гигабайт | 14.9 гигабайт | 1.1 гигабайт |
| 32 гигабайт | 29.8 гигабайт | 2.2 гигабайт |
| 64 гигабайт | 59.6 гигабайт | 4.4 гигабайт |
| 320 гигабайт | 298 гигабайт | 22 гигабайт |
| 500 гигабайт | 466 гигабайт | 34 гигабайт |
| 1 терабайт | 931 гигабайт | 93 гигабайт |
| 2 терабайт | 1.81 терабайт | 185 гигабайт |
Почему производители так поступают не знаю, но знаю что все уже привыкли к такому разводу. Очень жаль что некоторые люди думают что на флешке какие-то служебные файлы занимают некоторую память. Служебные файлы и файловая система занимают мизерное количество, о котором даже не стоит вспоминать.
Скорее всего это маркетинговые проделки. Такая же история наблюдается с интернет подключениями. Скорость подключения провайдерами указывается в битах а компьютеры измеряют данные в байтах. Так например пользователь видит объявление «подключи скоростной интернет 50 мбит\с» и он подумает ничего себе 100 мегабайтный файл за 2 секунды скачаю. А на самом деле эту скорость 50 мбит нужно разделить на 8 или даже 9 чтобы получить реальную скорость в привычных всем мегабайтах. 50/8=6.3 мбайт в секунду.
К чему я все это пишу? Просто накипело, куда ни посмотришь везде обман и недоговаривание. Везде пытаются обмануть и сорвать побольше бабла.
Кстати эти хитрости с памятью не используются в оперативной памяти. То есть планки оперативной памяти имеют столько памяти сколько указано на упаковке.
Как найти программу для ремонта флешки.
На самом деле такого рода бесплатных утилит для ремонта флешек куда больше, чем здесь перечислено: я постарался учесть лишь относительно «универсальные» инструменты для USB накопителей разных производителей.
Вполне возможно, что ни одна из вышеперечисленных утилит не подходит для того, чтобы восстановить работоспособность вашего USB накопителя. В этом случае, вы можете воспользоваться следующими шагами, чтобы найти нужную программу.
- Загрузите утилиту Chip Genius или Flash Drive Information Extractor, с помощью нее вы можете узнать, какой контроллер памяти используется в вашем накопителе, а также получить данные VID и PID, которые пригодятся на следующем шаге. Загрузить утилиты можно со страниц: https://www.usbdev.ru/files/chipgenius/ и https://www.usbdev.ru/files/usbflashinfo/ соответственно.
- После того, как эти данные вам известны, зайдите на сайт iFlash https://flashboot.ru/iflash/ и введите в поле поиска VID и PID, полученные в предыдущей программе.
- В результатах поиска, в столбце Chip Model обратите внимание на те накопители, в которых используется тот же контроллер, что и у вас и посмотрите на предлагаемые утилиты для ремонта флешки в столбце Utils. Остается только найти и скачать соответствующую программу, после чего посмотреть, подходит ли она для ваших задач.
Дополнительно: если все описанные способы отремонтировать USB накопитель не помогли, попробуйте низкоуровневое форматирование флешки
Неправильный размер USB-накопителя, как исправить
Если ваш USB-накопитель имеет неправильный размер, это может быть связано с неправильным форматированием накопителя. Вместо того, чтобы видеть фактические 16 ГБ или любой другой размер вашего USB-накопителя, вы увидите на нем что-то вроде пары сотен МБ.
Когда вы видите это, не паникуйте, потому что на вашем диске все еще есть исходный объем доступной памяти. Могут быть и другие причины, например, что ваш компьютер заражен вирусом. В любом случае, переформатирование вашего USB-накопителя должно решить эту проблему, и вы сможете использовать все пространство, доступное на вашей флешке. Советую также почитать «Как исправить USB-накопитель в Ubuntu
».
Устраните проблему неправильного размера USB-накопителя с EaseUS Partition Master
Причина, по которой мы не используем параметр формата по умолчанию, который можно найти в контекстном меню вашей системы, заключается в том, что иногда он не помогает решить подобные проблемы. Это очень простой инструмент, и он не углубляется в подробности, чтобы выяснить, что не так, и исправить это.
EaseUS Partition Master, с другой стороны, имеет возможность переформатировать ваши диски и исправить любые проблемы на них.
- Загрузите, установите и запустите EaseUS Partition Master на вашем компьютере.
- Подключите USB-накопитель к компьютеру, и он появится в интерфейсе инструмента.
- Нажмите на свой диск в списке, и вы увидите меню, появившееся на правой панели. Из доступных опций в меню выберите ту, которая предлагает «Удалить все», чтобы удалить все разделы на вашем диске.
- Когда она завершит удаление всех разделов на диске, щелкните правой кнопкой мыши на вашем диске и выберите опцию «Создать». Это позволит вам создавать новые разделы.
- Введите следующие значения в указанные поля, а затем нажмите кнопку с надписью «OK» внизу. Метка раздела — введите любое имя здесь. Файловая система — выберите букву диска FAT32 — выберите букву, которую хотите назначить USB-накопителю. Определите размер и положение — убедитесь, что ползунок охватывает весь размер диска.
- Когда ваш USB-накопитель отформатирован, он отобразится с полной емкостью на вашем компьютере.
Устранение проблемы с емкостью USB-накопителя при загрузке
Если вы не хотите установить на свой компьютер инструмент для исправления неправильной емкости вашего USB-накопителя, вы можете использовать Bootice, который является портативным инструментом, который не требует установки.
Вам просто нужно скачать инструмент с веб-сайта, запустить его, указать несколько параметров, и он быстро отремонтирует ваш USB-накопитель.
- Загрузите инструмент Bootice из Softpedia, извлеките архивные файлы и дважды щелкните исполняемый файл, чтобы запустить инструмент.
- Подключите USB-накопитель к компьютеру, выберите его в раскрывающемся списке «Целевой диск» в утилите и нажмите «Управление частями».
- Появится новый экран со всеми доступными разделами на вашем диске. Вам не нужно ничего с ними делать — просто нажмите кнопку повторного разделения внизу.
- На следующем экране вы сможете указать, как вы хотите переразметить ваш диск. Выберите следующие параметры и нажмите «ОК». Disk Mode — выберите режим USB-HDD (Single Partition). Файловая система — FAT32 Vol Label — здесь вы можете ввести любое имя для вашего диска. Запустите LBA — введите 1 Reserved Sec — введите 32.
- Вы получите быстрое предупреждение, что все данные на диске будут потеряны. Нажмите OK, чтобы продолжить и отформатировать диск.
- Как только форматирование будет завершено, вы увидите, что ваш компьютер теперь показывает всю емкость вашего USB-накопителя.
Исправьте неправильный размер USB-накопителя с помощью командной строки
Неправильный размер USB-накопителя также может быть исправлен с помощью командной строки. Есть команда, которая позволяет вам удалить все разделы, отформатировать ваш диск, а затем заново создать разделы на диске. Не знаете, как открыть командную строку в Windows 10, читаем эту тему.
- Откройте меню «Пуск», найдите командную строку, щелкните ее правой кнопкой мыши, когда увидите ее в результатах, и выберите «Запуск от имени администратора».
- Введите следующую команду «diskpart» в окне командной строки и нажмите Enter. Она запустит версию программы Disk Utility для командной строки.
- Чтобы выполнить операцию на вашем диске, выполните следующую команду «list disk», заменив N фактическим номером вашего USB-накопителя.
- Используйте следующую команду «clean» для очистки вашего USB-накопителя.
- После очистки диска выполните следующую команду «create partition primary», чтобы создать новые разделы.
- Наконец, используйте следующую команду «format fs=fat32 quick» для форматирования диска в формат FAT32.
Как только ваш диск отформатирован, вам может потребоваться отключить его, а затем снова подключить к компьютеру. Затем вы обнаружите, что ваш компьютер позволяет вам использовать всю емкость вашего диска.
Причина потери данных из памяти накопителей из Китая
Главными составляющими любого USB-накопителя являются NAND-чип и контроллер. NAND-чип отвечает за максимальный объем данных, которые могут быть записаны на носитель. Контроллер обеспечивает связь ячеек чипа с компьютером. При изготовлении флешки на него записывается вся информация о характеристиках и размере памяти. Несоответствие данных в контроллере с реальной емкостью флэшки вызывает сбои в работе устройства. Когда истинный объем заполнен, информация начинает записываться по кругу, затирая предыдущие данные. В результате файлы становятся недоступными. Часто файловая система переполненных носителей распознается как RAW. В некоторых случаях удается отформатировать такое устройство стандартными утилитами Windows, но решение проблемы будет временным, т. к. после заполнения реального объема памяти в работе накопителя снова начнутся сбои.
NAND-чип большинства китайских флэшек исправен и пригоден к использованию. Но для восстановления его корректной работы необходимо внести изменения в контроллер накопителя, указав реальную емкость. После этого флешкой можно пользоваться, не опасаясь за информацию на ней.
Анализ объема памяти флешки
Прежде чем начать восстанавливать истинное значение объема памяти, необходимо его выяснить. Наиболее простой способ — это постепенно заполнять носитель файлами, дожидаясь критического значения вместимости, после которого начнется сбой. Но таким способом не получится определить точное значение памяти и количество секторов микросхемы. Правильнее будет воспользоваться программой для тестирования накопителей. Самая удобная бесплатная программа для этого — H2testw. У нее простой и интуитивно понятный интерфейс. С ее помощью возможно быстро и точно установить истинный размер памяти носителя.
Алгоритм работы с программой следующий:
- указать нужный девайс (select target);
- выбрать полную проверку данных (all available space);
- запустить тестовую запись и чтение информации (Write + Verify).
В зависимости от заявленного объема флешки, время анализа может продлиться более 10 часов. Но нет необходимости ждать окончания тестирования. Следует дождаться значительного падения скорости записи. Это свидетельство того, что накопитель полностью заполнен и начался процесс поверхностной перезаписи. Можно остановить тестирование записи (Abort). Далее следует выбрать процесс чтения (Verify) и дождаться его завершения. Будет получено значение следующего типа: «6,7 GByte OK (14162432 sectors)». Значение в скобках — это реальное количество секторов памяти, которое понадобится для восстановления китайской флешки. В большинстве случаев истинная емкость носителя составляет 5-10% от указанной, поэтому объем полезной памяти для накопителей с заявленными 32-64 Гб не будет превышать 6 Гб.
Восстановление реального размера емкости китайских флешек
Восстановление реального размера фейковых флэшек требует наличия специальных утилит. Но перед использованием таких программ необходимо извлечь прочие носители, чтобы ошибочно их не отформатировать. Наиболее удобная программа для этого — Acronis Disk Director.
Инструкция для восстановления:
- Выбрать носитель, который необходимо восстановить, нажать ПКМ и запустить процесс инициализации. Если флэшка отформатирована, этот пункт пропустить.
- В меню операций выбрать «создать том». В появившемся окне обозначить создание базового тома и выбрать необходимый носитель.
- Установить размер тома не более того, который был получен в процессе тестирования. Тип тома — логический. Файловую систему выбрать в зависимости от потребностей. Нажать на кнопку «завершить».
- На главной странице выбрать пункт «применить ожидающие операции». Начнется процесс форматирования, после завершения которого можно использовать носитель. В случае возникновения ошибки необходимо вернуться к п. 2 и установить меньший размер тома.
Таким способом информация о полном объеме памяти в контроллере не изменится, но для всех считывающих устройств будет доступен только ее действительный размер. Этот способ быстр и безопасен, поэтому следует отдать ему предпочтение.
Для перепрограммирования контроллера необходимо воспользоваться утилитой MyDiskFix. Эта программа разработана китайцами для изменения информации об объеме памяти носителей. Существует только альфа-версия данной программы, поэтому возможны сбои. Удобнее пользоваться ее англоязычной версией.
Для корректной работы программы восстановление носителя необходимо выполнять в безопасном режиме. Для этого при загрузке ПК необходимо нажать F8 и выбрать пункт «Безопасный режим с загрузкой сетевых драйверов».
Алгоритм работы с MyDiskFix:
- выбрать необходимый носитель;
- отметить низкоуровневое форматирование (Low-Level);
- первое поле секторов (Sectors) оставить без изменений, во втором поле указать количество секторов, не превышающее то, которое было получено во время тестирования, например, 14162000;
- приступить к форматированию «START Format».
Этот способ более длительный по времени, но позволяет навсегда исправить проблему, изменив информацию о NAND-чипе в контроллере флэшки.
Независимо от выбранного способа восстановления, после завершения процесса форматирования необходимо повторно выполнить проверку с помощью утилиты H2testw. Убедившись в исправности USB-носителя, можно безопасно его использовать.
Флешка стала меньше объёмом: простые рекомендации по восстановлению памяти
Флешка — это в нынешнее время неотъемлемый атрибут для людей, которые имеют отношение к компьютерной технике в повседневной жизни или на работе. Чаще всего, покупая флеш-карту, приобретатель обращает внимание на её объём, ценовую политику, упуская момент о её производителе и надёжности. К сожалению, нередко случаются ситуации, когда собственник пытается скинуть нужные материалы на устройство, однако получает ответ, что на USB-накопителе мало места. Проблема, когда в свойствах накопителя указана свободная ёмкость несколько мегабайт вместо заявленных 8 или 16 гигабайт, является не только огромной неожиданностью для обладателя, но и доставляет много неприятностей, связанных с тем, что нет возможности закачать на неё нужные большие файлы. Рассмотрим в статье, что делать, если уменьшился объём флешки, как его увеличить.
Узнайте, что делать, если уменьшился объём флешки и как его увеличить
Настройка ReadyBoost
После всего выше сделанного переходим в свойства флешки. Во вкладку ReadyBoost, напротив пункта «Использовать это устройство», ставим галочку. Бегунком выставляем нужный Вам объём памяти. Жмём «Применить», «ОК»…
Windows создаст на флешке файл ReadyBoost.sfcache. Где собственно и будет архивироваться наш кэш, (файл этот зашифрован и, даже при потере (флешки), данные из неё, никто, ни когда не увидит).
Как видите на съёмном диске занято чуть меньше половины пространства, примерно 2,5 ГБ.
Вот в принципе и всё. После таких не сложных манипуляций Ваша флешка стала работать как оперативная память. Которая добавлена в Ваш компьютер и служит как кэш.
Методы поиска неисправностей
Чаще всего причиной того, что уменьшился объём флешки, является сбой программ, вследствие чего память флэшки расчленяется на две части: исправную, которую пользователь видит как активную, может ею пользоваться, и не распределённую, являющуюся неактивной областью памяти накопителя.
Первый метод
Прежде чем приступить к восстановлению памяти накопителя, стоит удостовериться в причине неисправности. Если причина именно в неправильном распределении памяти, а не в том, что купленное устройство имеет неизвестное происхождение, его настоящий объём не отвечает заявленному продавцом, тогда можно приступать к восстановлению функциональности устройства.
Иногда источник проблемы может иметь корни, абсолютно не имеющие отношения к программным проблемам накопителя. Дело в том, что на рынке продаж, с ростом спроса на USB-накопители, нередко встречаются бракованные товары, которые имеют большой заявленный размер и продаются по низкой цене. Чаще всего это флешки неизвестных производителей, имеющие низкие эксплуатационные качества, а также память, несоответствующую действительности. В такой ситуации восстановить память устройства будет невозможно, потому разумным решением будет сразу же вернуть его продавцу согласно закону о правах потребителя и приобрести качественную флешку известных поставщиков, которые имеют лицензию на продажу накопителей, предоставляют гарантию качества.
Если же память накопителя стала меньше в процессе его эксплуатации и при этом раньше размер соответствовал заявленному производителем, тогда, вероятнее всего, причина в неправильном распределении памяти, которое есть возможность диагностировать несколькими методами.
Для того чтобы удостовериться в причине неисправности, необходимо открыть окно «Управление дисками». Осуществить это можно двумя способами. Первый предусматривает нажатие комбинации клавиш Win+R, которая вызывает всплывающее окно «Выполнить». В командной строке надо ввести diskmgmt.msc, кликнуть клавишу Enter.
Вы можете увидеть, что флешка (в данном случае EOS_DIGITAL J:), поделена весьма странным образом – половина занята активным разделом, и половина просто не размечена
Второй метод
Второй вариант предусматривает вход через «Компьютер». Надо зайти через панель управления в утилиту «Администрирование», выбрать меню «Управление компьютером». После этого через «Запоминающие устройства» необходимо зайти в «Управление дисками», где отображаются все подключённые к ПК запоминающие устройства.
На названии флешки надо щёлкнуть левой клавишей два раза, в появившемся окне отобразится реальное состояние её памяти. Если память накопителя распределена неправильно, в окне отобразится две области. Одна из них будет отмечена синим цветом, это тот объём, с которым вы можете работать, и чёрный прямоугольник с неактивной памятью. Если кликнуть на этом разделе, можно увидеть, что программа на этом этапе не позволяет увеличивать или воссоединять блоки памяти. Не стоит спешить закрывать это окно, оно ещё пригодится при процедуре, когда будем восстанавливать память накопителя.
Рассмотрим дальше подробно, каким образом восстановить память накопителя, а точнее, как увеличить память флешки до размера, заявленного производителем.
Можете кликнуть на активный раздел флешки и увидеть удастcя ли вам удалить этот раздел или расширить его на весь объем флешки
Флешка показывает меньший объём: как восстановить память
Как уже было сказано, в процессе эксплуатации память стандартного накопителя может значительно уменьшиться вследствие неправильной его эксплуатации. Предыдущими действиями мы удостоверились в том, что проблема именно в неправильном распределении памяти накопителя. Для того чтобы увеличить объём флешки, необходимо через меню «Пуск» в строке «Найти» ввести команду cmd, после чего появится окно «Программы». В нём выбираем пункт «cmd.exe», а в ниспадающем списке «Запуск от Администратора».
Если вы обладатель Windows XP, то вы можете нажать Win+R (или Пуск Выполнить…) и ввести там cmd.exe и нажать Enter
Шаг 1
После произведённых манипуляций появится на рабочем столе ПК чёрное окно. В нём и необходимо будет изменить распределение памяти флешки. Это низкоуровневая программа ПК, которая позволит увеличить объём накопителя.
В командной строке программы, где находится курсор, надо ввести команду diskpart и нажать клавишу Enter. Дальше вводим List disk и Enter, после чего откроется окно управления дисками, в котором отобразится съёмный носитель.
После манипуляций, вы увидите список подключенных к вашему компьютеру дисков
Шаг 2
Теперь остаётся понять, какой из дисков является необходимой пользователю флешкой, так как отобразятся абсолютно все источники памяти, которые имеются на ПК. В окне надо обратить внимание на такие главные параметры: «Диск №», «Состояние» и «Размер». Исключить можно те названия дисков, в строке состояния которых стоит статус «Нет носителя». Оставшиеся накопители проанализируйте по размеру и методом исключения определите номер диска, подлежащего восстановлению и являющегося флешкой. Дальше надо в командную строку ввести SELECT disk=№, где № — номер диска, под которым находится накопитель, и нажать клавишу Enter.
Программа сообщает вам о том, какой номер диска выбран
В окне появится надпись «Выбран диск №». После этого вводится команда CLEAN и Enter.
Введите CLEAN и нажмите Enter
Стоит обратить внимание, что после введения этой команды все данные с флешки будут удалены и восстановить их будет невозможно, потому если на накопителе имеется важная информация, позаботьтесь предварительно о сохранении нужных материалов. Если всё сделано правильно, программа выдаст резюме «Очистка диска выполнена успешно». На этом работа в командном окне завершена.
Шаг 3
Дальше необходимо перейти в окно, которое было открыто ранее, при диагностике неисправности, с областями распределения памяти накопителя, и обновить его. После обновления вся память флешки становится не размеченной, чёрного цвета.
Перейдите обратно в стандартный диспетчер дисков Windows и нажмите кнопку «Обновить»
Нажимаем правой клавишей мыши на неразмеченном разделе и в ниспадающем списке избираем «Создать простой том», после чего появится окно «Мастер создания простых томов». В окне необходимо о и установить необходимые пользователю параметры файловой системы, размера кластера и метки тома, после чего поставить галочку напротив фразы «Быстрое форматирование» и нажать кнопку «Далее».
По окончании форматирования свойства флешки стали такими, какими они и должны быть
По завершении форматирования технические параметры флешки приобретут прежний вид, объём флешки восстановится.
Как увеличить память на флешке
Бывает, придешь к другу переписать новейший фильм либо игру, а в процессе выясняется, что «неудовлетворительно места на диске» – просто переполнена флешка. И отчего она не резиновая? К сожалению, размер карты памяти задан конструктивно, а изменяться он может только в меньшую сторону. Но информацию с флешки не удалишь – она каждая необходимая, и не идти чай домой без фильма.
Вам понадобится
- Компьютер (ноутбук), программное обеспечение.
Инструкция
1. Всякую информацию (файл) дозволено сжать – уменьшить ее размет от изначального. Обнаружьте на карте памяти папки с текстовыми документами (.doc, .xls), для их сжатия придумано много программ WinRAR, WinZIP они сокращают размер документа, примерно десятикратно упаковывая их в отдельную папку-архив. Но задача в том что размер самого текстового документа первоначально мал, и если у вас на флещке не хранятся сочинения Ленина, то освобожденного места для фильма не хватит.
2. Что еще может храниться на «мобильном» носителе информации, финально фотографии. Размер фотографии позже фотоаппарата может добиваться 10 Мб, но вы сами красиво видели фотографии классного качества размером в несколько сотен килобайт, дело в том что фотоаппарат прикрепляет много мусора, «почистить» фотографию – уменьшить ее размер дозволено так же с поддержкой особого софта, коего полно на просторах интернета. Основным критерием уменьшения размера фотографии служит сохранение качества самого снимка.
3. Да вы завзятый меломан, столько музыки носить. Вот где реально дозволено выкроить мегабайты свободного пространства. Для сжатия музыкальных файлов так же есть свои программы, пользоваться ими легко и подсознательно ясно. Размер музыкального файла уменьшается за счёт снижения битрейта записи, но сокращать его до нуля не стоит, такую музыку потом слушать будет примитивно отвратно. Допустим так же вариант, сжать имеющиеся на флешке видео файлы, либо сам фильм тот, что вы хотите переписать, но эта процедура достаточно долгая и может занимать от 4 до 10 часов и больше.
Вы подметили, что емкость вашего USB-флеш-накопителя в процессе эксплуатации уменьшилась. Изредка она сжимается дюже значительным образом. Возможнее каждого, это стало следствием воздействия на него вирусов. В этом случае вы можете воротить изначальный объем накопителя.
Вам понадобится
- – компьютер;
- – антивирусная программа с последними обновлениями;
- – файловый администратор Total Commander;
- – утилита h2testw.
Инструкция
1. Включите отображение спрятанных и системных файлов на вашем флеш-накопителе. Проверьте USB-флеш-накопитель антивирусной программой и, если что-то нашлось, удалите. Если позже проверки на вирусы объем флешки не изменился, форматируйте ее, заблаговременно сохранив данные на грубый диск компьютера либо иной носитель информации. 2. Если все папки на вашей флешке были заменены вирусом на ярлыки, а соотношение свободного и занятого пространства при этом не поменялось, не торопитесь ее форматировать. Вирус при этом создает директорию, в наименование которой записывает недопустимые символы. Удостовериться в том, что информация с флешки никуда не исчезла дозволено с подмогой командной строки. Введите в ней «g:\ /x», где g – непринужденно флешка, а x – ключ для показа всех файлов. Вы увидите спрятанную папку, скажем, с наименованием e2e2~1. 3. Когда вы узнаете наименование папки, можете к ней обратиться непринужденно из файлового администратора. Применяя командную строку переименуйте это наименование, содержащее недопустимый символ ~, в всякое другое, скажем, 111. Иным методом борьбы с данным вирусом может быть создание bat-файла, содержащего строку «attrib -s -h -r -a /s /d» и выполнение его с флеш-накопителя. Помимо того, флешку дозволено запаковать архиватором, а позже открытия архива извлечь все надобные папки. 4. Определите настоящий размер флешки с подмогой утилиты h2testw. Для этого подключите ее к компьютеру и удостоверитесь, что на ней нет никаких файлов. Запустите утилиту h2testw, нажмите кнопку «Select», в качестве выбираемого метода проверки выберите запись данных во все свободные сектора. Для тестирования нажмите кнопку «Write + Verify». Видео по теме
Обратите внимание! Не попадайтесь на уловки мошенников. Методов увеличения объема физической памяти на флешке не существует. Полезный совет Регулярно обновляйте антивирусное обеспечение вашего компьютера. Дублируйте особенно дорогую информацию.
Если в процессе эксплуатации USB-флеш-накопителя вы подметили существенное уменьшение его объема, скорее каждого, это является следствием губительного воздействия на флешку вирусов. Воротить ее первичный объем вы можете дальнейшим образом.
Вам понадобится
- – утилита h2testw;
- – файловый администратор Total Commander;
- – антивирусная программа.
Инструкция
1. Включите на вашем флеш-накопителе отображение системных и спрятанных файлов. Просканируйте флешку антивирусной программой и все найденные вирусы удалите. Отформатируйте USB-флеш-накопитель, если объем не изменился позже проверки, сохранив заблаговременно все нужные вам данные на грубый диск компьютера либо другой носитель информации. 2. Не торопитесь форматировать вашу флешку, если вирус заменил на ней все папки на ярлыки, а соотношение занятого и свободного места при этом не изменилось. В таком случае он создает директорию и записывает ее наименование недопустимыми символами. С подмогой командной строки удостоверьтесь, что с флешки информация никуда не пропала. Введите команду s:\ /х, в которой s – непринужденно флешка, а х – ключ показа всех файлов. Отобразится спрятанная папка с наименованием, скажем, e2e2~1. 3. Обратиться к папке непринужденно из файлового администратора вы можете позже того, как узнали ее наименование. Переименуйте эту папку, которая содержит недопустимый символ ~, применяя командную строку, в всякую иную – скажем, 123. С данным вирусом боритесь также иным методом – сделайте содержащий строку attrib -s -h -r -a /s /d bat-файл и исполните его с вашей флешки. Либо же запакуйте архиватором и открывая архив, извлеките только надобные папки. 4. С поддержкой утилиты h2testw оцените настоящий размер флеш-накопителя. Для этого подключите его к компьютеру и удостоверьтесь, что на нем нет никаких файлов. Утилиту h2testw запустите, позже нажмите кнопку Select, выберите в качестве выбираемого метода проверки объема запись во все свободные сектора данных. Дабы начать тестирование нажмите Write + Verify. Видео по теме
Обратите внимание! Помните – не существует методов увеличить объем физической памяти флеш-накопителя. Не попадайтесь на уловки мошенников. Полезный совет Дублируйте свою дорогую информацию и регулярно обновляйте антивирусную программу на вашем компьютере.
Виртуальная память, она же файл подкачки – особая спецтехнология многозадачных операционных систем, дозволяющая прибавлять к оперативной памяти компьютера долю памяти жёсткого диска. Увеличение виртуальной памяти компьютера доступно даже начинающему пользователю.
Инструкция
1. В операционной системе Windows файл подкачки, отвечающий за объём виртуальной памяти, именуется “pagefile.sys”. Данный файл имеет толк увеличивать, если вы используете в работе высокопроизводительные программы, требующие крупной вычислительной скорости, либо играете в требовательные игры, либо же делаете и то, и другое единовременно.Для изменеия объёма виртуальной памяти пройдите в «Панель управления», выберите категорию «Система». В Windows XP выберите вкладку «Добавочно», в Windows Vista либо 7 выберите вкладку «Добавочные параметры системы». В появившемся на экране окне обнаружьте раздел «Быстродействие» и нажмите кнопку «Параметры», позже чего в ещё одном новом окне выберите вкладку «Добавочно». Вы увидите объём файла подкачки в данный момент на вашем компьютере, указанное в мегабайтах. 2. Для увеличения виртуальной памяти нажмите кнопку «Изменить», выберите стержневой жёсткий диск (традиционно диск «C:/»). Уберите галочку с поля «Механически выбирать объём файла подкачки», обратите внимание на число рекмоендуемого всеобщего объёма файла подкачки и укажите его в поле «Наивысший размер (Мб)», позже чего нажмите кнопки «Задать» – «ОК» – «Применить» – «ОК». Дабы метаморфозы вступили в силу, перезагрузите компьютер. 3. Виртуальную память в ОС Windows Vista и Windows 7 дозволено увеличить, применяя флеш-накопители, скажем, на 4 либо 8 Гб. Используйте для этого пустую флешку и спецтехнологию ReadyBust: вставьте флеш-накопитель в порт USB 2.0. Позже выявления компьютером нового устройства, в появившемся окне выберите «Ускорить работу системы». Когда откроется страница настройки ReadyBoost, выберите вариант «Применять это устройство» и укажите новейший размер виртуальной памяти. Видео по теме Обратите внимание! 1 Гб = 1024 Мб
Для того, дабы иметь вероятность переносить файлы с компьютера на компьютер, их нужно сберечь на карту памяти . О том, какими методами это дозволено сделать, читайте ниже.
Инструкция
1. Подключите карту памяти к компьютеру. 2. Откройте «Мой компьютер». Щелкните по иконке «Карты памяти » либо по ее наименованию. Перед вами откроется окно с ее содержимым. 3. Зажмите левую кнопку мыши и выделите файлы, которые нужно сберечь на съемный носитель. 4. Перетащите выделенные файлы в окно карты памяти .Если файлы большого размера, то операционная система будет отображать процесс копирования и показывать время, оставшееся до заключения процесса.Дождитесь окончания процесса. Всё, файлы сохранены на карте памяти . Видео по теме
Полезный совет Перед тем как копировать на карту памяти файлы большого размера, проверьте есть ли на ней свободное место.Если вам нужно сберечь открытый в редакторе документ, скажем в MS Word, то нажмите на пункт меню «Файл» в левом верхнем углу и выберите «Сберечь как…». В открывшемся окне укажете путь к карте памяти и нажмите «Сберечь». Видео по теме
Обратите внимание! Текстовые документы сжимаются до минимума механически, без нарушения качества документа, и руководить процессом сжатия (финальным размером) вероятности нет.При сжатии фотографий и музыки есть вероятность изменять размер финального файла, но не делайте размер фотографии и битрейт музыки слишком маленьким, в отвратном случае итогом разочаруетесь.Не удаляйте начальные файлы не проверив итог допустимо он вас не устроит по качеству. Полезный совет Пред сжатием определите сколько места вам нужно освободить, исходя из этого ищите тот вид файлов которые уменьшившись дадут вам такое свободное пространство.
Подведём итоги
Вследствие неправильной эксплуатации накопителя или использования некорректного программного обеспечения на ПК может уменьшиться объём флешки в десятки раз, что доставит значительные неприятности пользователю. Не спешите выбрасывать устройство, несложные манипуляции помогут восстановить работоспособность накопителя и продлить срок его службы на значительный период.
Следуя простым рекомендациям, изложенным в этой статье, можно восстановить размер флешки до первоначальных заводских настроек. Покупайте только качественные устройства и эксплуатируйте согласно рекомендациям изготовителя — это избавит вас от повторного возникновения проблем такого рода.