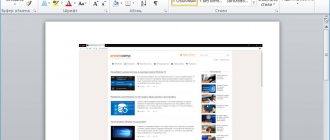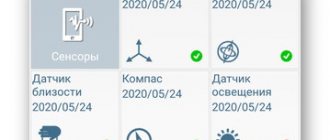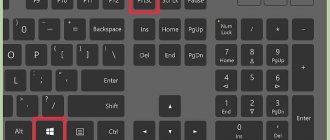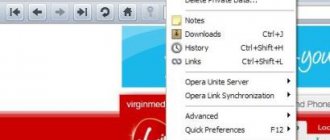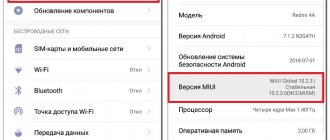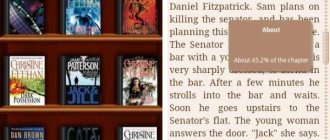Как сделать скриншот на андроиде этот вопрос рано или поздно возникает у любого пользователя. Смартфоны на системе Андроид конечно же имеют эту функцию. Но чтобы ей воспользоваться нужно знать как ее активировать, потому что специальной кнопки на виртуальной клавиатуре или в меню нет на большинстве телефонов. Из нашей инструкции вы узнаете все возможные способы создания скриншотов на Android.
Как сделать скриншот на андроиде универсальный способ
Данный способ эффективен на большей части смартфонов с установленной операционной системой Android. В андроид начали встраивать функцию создания снимков экрана этим методом с версии 4.0. Для получения скриншота нужно нажать и удерживать определенную комбинацию клавиш. Неизвестно кто именно придумал эту комбинацию, но найти ее самостоятельно практически невозможно. В системе нет никаких подсказок, поэтому в данном случае помогут только знания о том как это сделать. Создать снимок экрана можно за 2 простых шага:
- В одно и тоже время нажать клавишу Включить и кнопку Уменьшение громкости.
- Держите их нажатыми не менее 2-х секунд, после этого будет слышен звук щелчка затвора фотоаппарата. Можно отпускать.
Ваш скриншот готов. Найти его можно на внутренней памяти смартфона в каталоге :/Pictures/Screenshots.
Вроде бы все просто и понятно, но на этом ответ на вопрос как сделать скриншот на андроиде не заканчивается. А все потому что многие производители заботясь об удобстве пользователей смартфонов своих марок, встраивают дополнительные варианты создания снимков экрана. Читайте дальше и узнаете как сделать скриншот на андроиде на смартфоне вашего производителя.
Стандартный способ сделать скриншот в Android
Для создания снимка экрана обычно требуется нажать две кнопки на устройстве Android — либо клавишу Уменьшения Громкости и кнопку Питания, либо кнопки Домой и Питание.
Когда нажата верная комбинация, экран вашего устройства мигнёт и, обычно, будет сопровождён звуком затвора камеры. Иногда появляется всплывающее сообщение или уведомление о том, что был сделан снимок экрана.
В некоторых случаях вы можете найти опцию создания скриншота в меню питания. Просто нажмите и удерживайте кнопку Питания, дождитесь появления меню и выберите «Сделать снимок экрана» либо «Скриншот», чтобы сделать снимок текущего экрана. Это может быть полезным методом, особенно когда сложно нажимать комбинации физических кнопок.
Если ваш девайс поддерживает Google Ассистент, то сделать скриншот можно лишь вызвав голосового помощника командой «Ok, Google» и затем произнести «Сделай скриншот». После этого будет предложено сразу поделиться снимком через мню отправки.
Производители Android-устройств часто предлагают дополнительные и уникальные способы делать скриншоты на вашем устройстве. Например, вы можете сделать снимок экрана в смартфонах серии Galaxy Note с помощью S Pen. В большинстве смартфонов Samsung вы можете сделать снимок экрана, проведя по экрану ладонью. Существует множество альтернативных способов создания скриншотов, но не все они могут быть упомянуты в этом руководстве.
Как сделать скриншот на самсунге
Для того чтобы сделать скриншот на самсунге есть несколько способов. Они зависят от конкретной модели телефона этого производителя.
Как сделать скриншот на старых моделях Samsung
Благодаря своему достаточно неплохому качеству старые модели самсунг до сих пор используются. Так вот на моделях, таких как Samsung Galaxy S и подобных скриншот делается так:
- Одновременно нажимаются кнопки Назад и Домой.
- Комбинация удерживается 2 секунды.
Если же у вас более поздняя модель Samsung, такая как Samsung Galaxy s2 или планшет Galaxy Tab 2, то вы можете использовать универсальный способ из самого первого пункта.
Как сделать скриншот на современных моделях Samsung
Пользователям самых современных устройств из линеек Samsung Galaxy a3, Samsung Galaxy j3 и т.д. ждет третий способ создания скриншота.
- Одновременное нажать кнопки Включение и Домой.
- Удерживать комбинацию не менее 2-х секунд до щелчка затвора фотоаппарата.
Интересная особенность — есть смартфоны на которых работают оба последних варианта, а есть те, где работает только второй способ.
Как сделать скриншот с помощью жеста на самсунге
Для любителей новых технологий самсунг приготовил еще один способ создания скриншотов — с помощью жестов. Согласитесь, достаточно эффектно провести ребром ладони над экраном и получить скриншот. Выглядит как фантастический фильм, тем не менее это уже реальность.
Этот способ создания скриншотов по умолчанию не активирован. Для активации этой функции нужно:
- Зайти в меню настроек — раздел Управление — Управление ладонью.
- Выбрать опцию Снимок Экрана.
На всех телефонах самсунг созданные скриншоты доступны в папке Pictures/ScreenCapture.
Создание скриншотов на устройствах Samsung
Смартфоны с физической кнопкой «Домой»
Для телефонов Samsung с физической кнопкой «Домой» вы можете использовать комбинацию клавиш Домой и Питания, чтобы делать снимки экрана.
Просто нажмите обе кнопки одновременно, пока экран не мигнёт и вы услышите звук затвора камеры. Вы также получите уведомление, подтверждающее, что снимок экрана был снят.
Смартфоны без физической кнопки «Домой»
Владеете Galaxy S8 или другим устройством от Samsung, у которого нет физической домашней клавиши? В этом случае сделать скриншот можно как и на большинстве смартфонов — комбинацией кнопок Уменьшения Громкости и Питания. Удерживайте обе кнопки, пока не будет сделан снимок экрана.
Смартфоны с ассистентом Bixby
Если у вас есть флагманский телефон Samsung Galaxy, например Galaxy S9 или Galaxy Note 9, на нём уже предустановлен цифровой помощник Bixby. С его помощью можно сделать снимок экрана с помощью голосовой команды. Всё, что вам нужно сделать, это перейти к экрану, на котором вы хотите сделать снимок экрана, и, если он правильно настроен, просто скажите «Hey Bixby». Когда помощник начнет работать, просто скажите «Take a screenshot» (к сожалению, Bixby не поддерживает русский язык), и он сделает скриншот. Вы можете увидеть сохраненный снимок в приложении Галерея вашего телефона.
Если ваш телефон Samsung не настроен на вызов Bixby с помощью голосовой команды, просто нажмите и удерживайте специальную кнопку «Биксби» на боковой панели телефона, а затем произнесите «Take a screenshot», чтобы сделать снимок.
Смартфоны с пером S Pen
На устройствах Samsung, которые поставляются с S Pen (например, серия Galaxy Note), вы можете использовать сам стилус, чтобы сделать снимок экрана. Просто выньте S Pen и запустите Air Command (если это не сделано автоматически), затем выберите «Screen Write». Обычно после того, как снимок был сделан, изображение будет сразу же открыто для редактирования. Просто не забудьте потом сохранить отредактированный скриншот.
Смартфоны с поддержкой функции «Снимок экрана ладонью»
На некоторых телефонах Samsung есть еще один способ сделать скриншот. Перейдите в «Настройки», а затем нажмите на «Дополнительные функции». Выберите пункт «Движение», «Управление ладонью», «Управление жестами» или «Дополнительные функции» (название зависит от модели и версии ОС) и активируйте эту функцию.
Затем, если вы хотите сделать снимок экрана с помощью этого метода, просто проведите ребром ладони по экрану слева направо или справа налево. Затем экран должен мигнуть, и вы получите уведомление о том, что был сделан скриншот. Вы можете просмотреть созданный скриншот, нажав на уведомление или зайдя в приложение «Галерея».
Как сделать скриншот на LG
Производитель LG пошел еще дальше в своем стремлении угодить любителям скриншотов. В программной оболочке есть собственное приложение Quick Memo. Эта программа делает скриншоты и позволяет обрабатывать их во встроенном редакторе. Вы сможете обрезать края снимка, добавить стандартные изображение или надписи.
Для запуска этой программы нужно:
- Опустить шторку панели уведомлений.
- Нажать на иконку приложения Quick Memo.
Все эти удобства не исключают возможности делать скриншоты на телефонах LG универсальным методом.
На различных моделях
Рассмотрим самые распространенные модели.
HTC
Как сделать скрин на HTC: одновременно нажать и удерживать кнопки «Питание» и «Уменьшить громкость». Снимок экрана будет сохранен в приложении «Галерея». Способ работает на Андроиде HTC U Ultra, U11, Desire 12, Rhyme и т.д.
Xiaomi
Как сфоткать экран на Xiaomi Redmi 6A и других моделях данной линейки:
- Одновременно нажать клавиши «Громкость вниз» и «Выключить питание».
- Провести по экрану пальцем сверху вниз, чтобы появилось меню оповещений. Нажать на кнопку «Скриншот» (на некоторых телефонах она называется «Снимок»).
Sony
Владельцы Xperia Z5 и других моделей Sony могут сфотографировать экран несколькими способами:
- Зажать кнопки выключения и уменьшения громкости.
- Зажать кнопку «Power» (включение и блокировка дисплея), удерживать до появления всплывающего окна. Ниже команды «Выключить» есть функция «Сделать скриншот» («Take Screenshot»).
LG
Как скринить экран на Андроидах от LG:
- Новые модели оснащены стандартным приложением Quick Memo, которое позволяет быстро сделать снимок дисплея и отредактировать его. Кнопка «Quick Memo» для создания скриншота находится в меню оповещений — для его вызова необходимо провести по экрану сверху вниз.
- Универсальный способ — нажать одновременно кнопку блокировки телефона и регулятор уменьшения громкости. Удерживать их 2-3 секунды.
- Голосовой ассистент — настроив Google Assistant, можно сфотографировать дисплей при помощи команды: «Окей, Гугл, сделай скриншот экрана».
На заметку: ознакомьтесь со списком самых лучших приложений для Андроида, если хотите пользоваться полезными программами на смартфоне.
Huawei
Создание скриншота на телефонах Huawei:
- Провести пальцем от верхней части экрана к нижней, чтобы открыть меню уведомлений. Нажать на кнопку «Скриншот».
- Зажать регулятор уменьшения громкости и кнопку питания примерно на 2 секунды, пока не появится уведомление о сделанном снимке.
- В последних моделях Huawei была добавлена функция «Умный скриншот». С ее помощью фотография делается путем двойного нажатия по дисплею костяшкой пальца. Функция активируется через настройки телефона: раздел «Управление», меню «Движения».
DEXP
Как заскринить экран на смартфонах DEXP Ixion: нажать кнопку управления питанием («Power») и переключатель уменьшения громкости, удерживать их 2-3 секунды. Когда будет сделан снимок, прозвучит звук срабатывания камеры, а дисплей моргнет. Изображения сохраняются в папку «Screenshots» на внутренней памяти телефона.
На заметку: если у вас смартфон от Samsung, узнайте, как сделать скриншот на Самсунге.
ASUS
Владельцы ASUS Zenfone на Android имеют возможность фоткать экран 3 способами:
- Стандартный — использовать комбинацию клавиш «Уменьшение громкости» и «Питание», зажав их одновременно.
- Меню быстрой настройки (начиная с Zenfone 5) — кнопку «Скриншот» можно найти, проведя по экрану сверху вниз. Если такая клавиша отсутствует по умолчанию, для ее активации следует перейти в раздел «Опции быстрой настройки» в параметрах смартфона.
- Назначить команду «Сделать скриншот» при нажатии кнопки «Последние приложения». Сделать это можно в меню «Индивидуальные настройки ASUS» → «Кнопка последних приложений». Теперь при зажатии данной клавиши телефон будет делать снимок экрана.
Как сделать скриншот на Lenovo
Встроенной собственной функцией по созданию скриншотов могут похвастаться и смартфоны Lenovo. Оболочка собственного производства VIBE UI успешно справляется с этим. Опцию по созданию снимка экрана можно вызвать двумя способами:
- С помощью выпадающего меню.
- С помощью меню кнопки выключения и блокировки смартфона.
Конечно же, эти способы работают параллельно с описанным в первом пункте универсальным методом.
Инструкция как на андроид ОС получить скриншот программным способом
Алгоритм действий:
- Скачать и установить приложение Screenshot, если версия Android ниже 4.0.
- Запустить и перейти в настройки, для установки предпочтительного способа получения скриншота: по значку, встряхиванием, комбинацией кнопок, нажатию кнопки камеры или при длительном отключении питания.
Приложение так же содержит встроенную галерею, что позволяет быстро просматривать сделанные снимки. Установить предпочтительную папку для хранения.
Для версий Android выше 4.0, список доступных приложений шире: Screenshot Utility, Screenshot Capture, Lightshot и т.д. Кроме того программа Lightshot включает ещё и дополнительные возможности: встроенную галерею для удобного просмотра скриншотов, инструменты для редактирования, сохранение локальным способом или с загрузкой в облачный сервис.
Важно! Большинство приложений работают по аналогичному принципу, описанному выше. Главные отличия только в доступных способах получения скриншотов. Так же некоторые программы работают только после предоставления root-прав.
Как сделать скриншот на Asus Zenfone
Свои особенности создания скриншотов есть и у устройств Asus. Оболочка ZenUI, которой оснащены Zenfone и Zenfone2 позволяет делать скриншоты одним касанием. Это очень удобно. Для того чтобы активировать эту полезную опцию нужно проделать следующие действия:
- Открыть раздел Индивидуальные настройки Asus.
- Выбираем Кнопку последних приложений.
- Кнопке назначаем действие Нажать и удерживать для снимка экрана.
Теперь эта кнопка будет делать вам скриншоты при долгом нажатии на нее.
Инструкция для Asus Zenfone 2:
- Открываем меню быстрых настроек с домашнего экрана.
- Заходим в раздел Дополнительные настройки и выбираем пункт Скриншот
Теперь сделать снимок экрана можно из быстрых настроек. Нужно нажать на иконку скриншота, которая появилась там после наших манипуляций.
Создание скриншотов на устройствах Sony
На телефонах Sony Xperia комбинация клавиш для создания скриншота это кнопки Уменьшения Громкости и Питания. Удерживайте их одновременно, пока экран не мигнёт и на экране не появится миниатюра скриншота. Также появляется уведомление в шторке после того, как был сделан снимок экрана.
Также есть альтернативный метод. Вы также можете сделать снимок экрана через меню питания. Удерживайте кнопку питания, пока не появится диалоговое окно. Нажмите на «Сделать скриншот».
Как сделать скриншот на Android 6 и Android 7
В последних версиях операционной системы Android инженеры Google все таки пришли к тому, что пользователям удобнее делать скриншоты одним касанием. Неизвестно, догадались ли они об этом сами или их завалили просьбами владельцы телефонов с большими диагоналями, но факт остается фактом. В ОС Андроид 6 появилась возможность создания скриншотов одним касанием.
Эта функция получила название Google Now on Tap. Найти ее можно в меню Поделиться. Оно открывается после нажатия и удержания кнопки Домой. Снимки экрана, которые делает эта функция не содержат панели уведомления и навигации, поэтому не надо тратить время на обрезку скриншота.
Способы для Хуавей, Хонор
В Андроиде на Хуавей также работает классическая комбинация как сделать скриншот при помощи звука и питания. Однако есть свой очень удобный вариант:
- Откройте экран, который собираетесь снимать;
- Дважды легким касанием стукните по дисплею костяшкой пальца;
- Если хотите выделить только часть изображения, то вместо постукивания костяшкой проведите вокруг нужной области на экране;
- Когда нужно сделать снимок с прокруткой, вместо выделения желаемой области, нарисуйте костяшкой знак в виде латинской «S». Система начнет автоматически прокручивать экран. Дождитесь, пока изображение промотается до самого низа, или же остановите процесс касанием дисплея. После этого скриншот появится в галерее.
Вариант, как сделать скриншот костяшкой на Андроиде, скорее всего, сработает на линейке Хонор, на других моделях он может подвести. Также можно попробовать свайп вниз 3 пальцами.
Как сделать скриншот с помощью приложений из Google Play
Конечно же разработчики приложений не обошли тему скриншотов. И это неудивительно. Ведь когда пользователю надо создать снимок экрана и он не находит его в меню и настройках, ди и о том что надо жать 2 кнопки, еще и одновременно, он тоже не догадывается, на помощь приходит PlayMarket. Пользователь идет туда и находит приложения для создания скриншотов. Затем он может пользоваться ими годами в полной уверенности, что это единственный вариант как сделать скриншот на андроиде.
Приложения для создания скриншотов, как правило, имеют больший функционал по сравнению с встроенными вариантами. Обычно это выражается в
- возможности редактирования сделанного только что изображения;
- созданием кнопки, позволяющей делать скриншот одним касанием;
- необычными способами создания скриншота — жесты или встряхивание телефона.
Самые популярные из подобных приложений:
- Скриншот.
- Захват экрана.
- OK Screenshot.
Качайте их и используйте, если необходим более полный функционал.
Итак, сегодня вы узнали как сделать скриншот на андроиде на телефонах любых производителей. Теперь вы с легкостью сможете создавать скриншоты себе и помогать друзьям на любом Андроид устройстве.
Подписывайтесь на наш телеграм канал чтобы получать еще больше полезной информации на ваш смартфон
- Похожие записи
- Как воспроизвести видео из Ютуб на Андроид в фоновом режиме без платной подписки
- Samsung S 20 цена, дата выхода, фото — все что известно на данный момент
- Как очистить историю в яндексе на телефоне
« Предыдущая запись
Универсальный способ для всех версий Android, начиная с 4.0
Чтобы запечатлеть содержимое экрана смартфона или планшета, достаточно, как и на компьютере, нажать определенные клавиши. Но не на виртуальной клавиатуре, а на корпусе гаджета. Это «Power» (кнопка включения) и «Volume Down» (нижняя половина качельки громкости). Нажмите обе кнопки строго одновременно и немного подержите их в таком положении. Через 1-2 секунды вы услышите звук затвора фотоаппарата — это значит, скриншот готов. После этого система автоматически сохранит его в каталоге /Pictures/Screenshots или /Pictures/ScreenCapture внутренней памяти устройства.
Метод работает на телефонах и планшетах любых производителей — Nexus, Fly, Motorola, Sony Xperia, ZTE, Huawei и т. д. Единственное условие — на устройстве должна быть установлена не слишком старая версия Андроида, остальное — не важно.
Как вернуться с iOS 12 на iOS 11 пошаговая инструкция
Обсуждение: 5 комментариев
- 111:
18.09.2018 в 08:56все туфта ничего из перечисленного на huawei не работает
Ответить
Секреты смартфона:
18.09.2018 в 14:19
Здравствуйте, напишите свою точную модель huawei и мы узнаем как сделать криншот на ней.
Ответить
- Людмила:
30.09.2018 в 02:54
Тремя пальцами по экрану. Honor 6x
Ответить
18.09.2018 в 22:56
Здравствуйте. А как сделать скрин, если зашёл на сайт через зеркалку,ну к примеру в darknet. Там настройки сайта проставлены так,что не возможно сделать скрин. Есть какой-нибудь способ,который обходит эту настройку?
Ответить
- Секреты смартфона:
20.09.2018 в 15:45
Описанные выше способы должны работать независимо от способа входа на сайт.
Ответить
Создание скриншотов на устройствах OnePlus
На смартфонах OnePlus создать скриншот можно несколькими путями. Стандартный — с использованием сочетаний клавиш Уменьшения Громкости и Питания. Также сделать снимок экрана можно в меню питания — нужно зажать кнопку Питания и выбрать в появившемся меню пункт «Скриншот». Ещё один способ — сделать скриншот проведя тремя пальцами по экрану. Чтобы этот метод заработал, нужно включить его предварительно в настройках. Для этого потребуется зайти в «Настройки», выбрать раздел «Кнопки и жесты», затем перейти в «Быстрые жесты» и активировать пункт «Скриншот тремя пальцами». Теперь, чтобы сделать скриншот нужно провести тремя пальцами сверху вниз по экрану.
Как создать скриншот экрана Lenovo
Большинство моделей этого производителя могут похвастаться оболочкой VIBE UI со встроенной функцией создания скриншота, доступной в меню панели уведомлений, вызвать которое можно, опустив шторку, или из меню кнопки включения и блокировки.
На остальных устройствах (в основном это касается планшетов) используется стандартный вариант – с помощью кнопок Power и Volume Down.
Инструкция по созданию скриншотов
Надо отметить, что способы выполнения этой операции на разных версиях операционной системы андроид разные.
Общие способы
Существуют основные способы, которые работают практических на всех устройствах на Андроид.
Кнопки
В основном скрин устройства андроид можно получить с помощью одновременного нажатия, которое должно длиться пару секунд, клавиш “Питания” и “Уменьшение громкости”, после чего вы увидеть сверху определенный значок и услышите звук затвора фотоаппарат, указывающий на то, что все прошло успешно и снимок сохранился на телефоне.
Данный способ используется на всех телефонах Android любых производителей — ZTE, Huawei, Sony Xperia, Fly, Nexus, Motorola, Samsung, Xiaomi и так далее, но только при условии того, что на устройстве стоит операционная система Android не младше, чем 4.0. Часто кнопки мобильного телефона через какой-то промежуток времени перестают нормально функционировать, из-за чего не получается сделать “фотографию” по стандартному методу, указанному выше.
Но не стоит расстраиваться, есть и другие простые способы, позволяющие добиться того же результата.
Панель быстрых настроек
В панели быстрых настроек почти любого смартфона есть функция скриншот. В первую очередь вам надо получить доступ к указанной панели, для этого следует провести пальцем сверху вниз по экрану смартфона.
После этого нужно найти клавишу “Параметры быстрых настроек”. Тут необходимо выбрать функцию “Скриншот” из списка, позже нажать кнопку “Сохранить”. После выполнения следующей последовательности действий в панели быстрых настроек появиться кнопка “Скриншот”, при нажатии которой он будет выполнен.
Жесты
Также у некоторых телефонов есть удобная функция “фотографирования” жестом. Эту функцию вначале нужно включить в настройках телефона, где будет дана вся информация. В основном, механизм заключается в том, что владелец смартфона проводит определенное количество пальцев по экрану устройства. Этот способ доступен только на последних моделях смартфонов, выпущенных в недавнее время.
Фирменные способы
Некоторые фирмы, производящие мобильные устройства на системе Android, разрабатывают дополнительные методы выполнения снимка. Внизу будет произведен обзор нескольких из них.
На телефонах Xiaomi
Китайская компания встроила еще один алгоритм выполнения скрина: одновременное нажатие кнопки “Уменьшение громкости” и клавиши в меню в виде трех полосок.
Samsung
Для того, чтобы получить скриншот на старых моделях смартфонов самсунг, надо нажать и удерживать кнопки «Назад» и «Домой» в течение двух секунд.
На моделях, которые были выпущены на продажу позднее 2014 года, используется упомянутый общий способ. На последних моделях, вышедших после 2020 года, например, Samsung J3, используется другой способ: надо одновременно нажать на кнопки «Включение» и «Домой». При этом, на некоторых устройствах работают два варианта, а на других — только последний.
Huawei
На некоторых устройствах хуавей после удержания кнопки «Включение» появляется меню, где в списке нужно выбрать клавишу «Screenshot» с изображением ножниц.
Программы
Можно еще найти огромное количество различных приложений, с помощью которых пользователь сможет облегчить процесс создания скриншота, а также получить доступ к различным дополнительным функциям. Рассмотрим самые популярные из них.
Screenshot Ultimate
Одно из редких мобильных утилит, не требующих предоставление root-прав. Но в приложении есть реклама.
Есть несколько триггеров:
- кнопка в верхней части экрана
- встряска устройства
- голосовая команда
- аппаратная кнопка камеры
- виджет на рабочем столе
Также есть встроенный редактор, с помощью которого пользователь может рисовать, вставлять текст, дату, время, поворачивать скриншот, изменять цвет, накладывать эффекты. Сразу из программы снимки можно отправлять друзьям через мессенджеры, публиковать в социальных сетях, при все этом есть функция, позволяющая выделить сразу несколько файлов.
Screenshot Pro
Приложение для создания скриншотов одним касанием. Зачем нажимать сразу несколько клавиш или трясти свой смартфон? Утилита просто выводит на экран маленькую панель, местоположение которой можно с легкостью менять, чтобы она не мешала вам при использовании девайса. Нажав на кнопку на панели выполняется скрин.
No Root Screenshot it
В данном приложении доступны разные способы: встряхивание, кнопка в панели управления, таймер. Установить его можно только на рутованные аппараты, на просторах Интернета существует неофициальная версия и для девайсов без root прав.
Есть доступ ко многим дополнительным функциям: редакция размеров снимка, возможность рисовать на скриншотах, вставлять различную информацию (дата, время, температура, местоположение).
Обратите внимание! В зависимости от устройства, снимок сохраняется в разные места. Но обычно скрины по умолчанию идут в папку: «Память телефона/Pictures/Screenshots». Иногда они могут оказаться на карте памяти в папке с таким же названием.