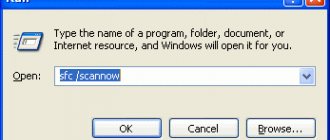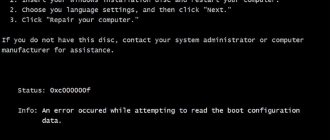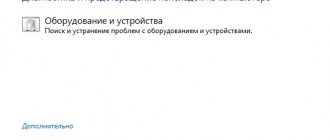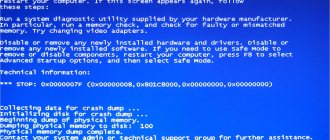Забытый USB диск или CD/DVD диск
Если ваш компьютер довольно старый и оборудован floppy дисководом, проверьте не вставлена ли в него дискета. То же самое касается CD/DVD дисков и внешних USB дисков или флешек. Если на них отсутствуют загрузочные записи и в качестве первого загрузочного устройства в BIOS / UEFI у вас выбран USB, то при включении компьютера вы получите ошибку Disk Boot Failure.
Попробуйте физически отключить от вашего компьютера или ноутбука все внешние запоминающие устройства и перезагрузить компьютер.
Неправильная конфигурация нового жесткого диска
Возможно, вы только что установили новый жесткий диск на свой компьютер. Но когда вы пытаетесь загрузить Windows, то по-прежнему отображается «Disk Boot Failure». В этом случае, скорее всего, новый жесткий диск настроен неправильно.
Решение. После установки нового HDD, вам необходимо вставить установочный диск и перезагрузить компьютер.
Порядок загрузки устройства в BIOS
Если на вашем компьютере села батарейка CMOS, то после выключения компьютера настройки BIOS не сохраняются и сбрасываются на значения по-умолчанию. Откройте настройки BIOS и проверьте порядок выбора загрузочных устройств при старте. Убедитесь, что в качестве первого загрузочного устройства выбран ваш жесткий диск. При неверном порядке загрузочных устройств BIOS не может передать управление загрузчику для начала загрузки операционной системы.
На скриншоте ниже видно, что в качестве первого загрузочного устройства используется Removable Devices (Извлекаемые устройства, т.е. USB флешки, диски, SD карты), если они отсутствуют – выполняется загрузка с жесткого диска. Попробуйте поднять пункт Hard Drive выше в списке. Как правило наименования клавиш для изменения порядка загрузки присутствуют на панелях BIOS. В PhoenixBIOS это клавиши «+» и «-».
Если вы недавно подключали новый диск, убедитесь, что старый диск (на котором установлена операционная система) стоит выше в списке загрузочных устройств (можете временно отключить новый диск и проверить, загружается ли компьютер без него).
Как исправить ошибку DISK BOOT FAILURE,INSERT SYSTEM DISK AND PRESS ENTER?
Вообще, если переводить дословно, то ошибка «DISK BOOT FAILURE,INSERT SYSTEM DISK AND PRESS ENTER» означает, что загрузочный диск испорчен, и нужно вставить другой системный диск и нажать на кнопку Enter.
Эта ошибка не всегда означает, что пришел в негодность винчестер (хотя, иногда, и сигнализирует и об этом). В любом случае, сначала попытаемся исправить ее своими силами, ведь в большинстве случаев все решается довольно быстро и просто.
1. Проверьте, нет ли в дисководе дискетки. Если есть выньте ее и попробуйте перезагрузиться. В большинстве случаев, компьютер не найдя загрузочной записи на дискете, отказывается дальше загружаться, требуя другую дискету. Хотя на современных ПК уже не ставят дисководы, но у многих еще есть старые машины, которые до сих пор служат верой и правдой. Можно попробовать вообще отключить дисковод, открыв крышку системного блока и вынув из него все шлейфы.
2. То же самое относится и к устройствам USB. Иногда Bios не находя загрузочных записей на флешке/внешнем жестком диске может выдать такие пируэты. Особенно, если вы заходили в Bios и меняли там настройки.
3. При включении ПК (или непосредственно в самом bios) посмотрите, а определяется ли жесткий диск. Если такого не происходит — это повод задуматься. Попробуйте открыть крышку системного блока, пропылесосить внутри все, чтобы не было пыли и поправить шлейф идущий к жесткому диску (возможно просто отошли контакты). После этого включите компьютер и посмотрите на результат.
Если жесткий диск не определяется — возможно он пришел в негодность. Неплохо бы его проверить на другом компьютере.
4. Иногда, так случается, что в приоритетности загрузки в Bios — жесткий диск компьютера пропадает, либо оказывается на самом последнем месте… Бывает и такое. Для этого зайдите в Bios (кнопка Del или F2 при загрузке) и поменяйте настройки загрузки. Пример на скринах ниже.
5. Бывает, что ошибка DISK BOOT FAILURE возникает из-за сбитых настроек в Bios. Часто неопытные пользователи меняют, а затем забывают… Чтобы удостовериться, попробуйте сбить настройки Bios и привести его к заводской конфигурации. Для этого на материнской плате найдите небольшую круглую батарейку. Затем выньте ее и подождите пару минут. Вставьте ее на место и попробуйте загрузиться. Некоторым пользователям удается устранить эту ошибку таким способом.
6. Если ваш жесткий диск определяется, из USB и дисковода вы все вынули, настройки Bios проверили и 100 раз сбросили, а ошибка возникает вновь и вновь, возможно был поврежден ваш системный диск с ОС. Стоит попробовать восстановить или установить заного Windows.
Если все вышеперечисленное вам не помогло, боюсь своими силами устранить эту ошибку вы не сможете. Добрый совет — вызывайте мастера…
Проверьте, определяется ли жесткий диск в BIOS
Проверьте, определяется ли ваш жесткий диск в BIOS / UEFI (при загрузке компьютера нажмите кнопку Del, F1, F2 или другую кнопку, которая вызывает переход в настройки BIOS). Если вы не видите свой жесткий диск в списке оборудования, попробуйте сбросить настройки BIOS на стандартные(Reset to Default Settings) и проверить, определится ли жесткий диск после перезагрузки.
В некоторых компьютерах, контроллер чипсета которых поддерживает IDE/SATA устройства в настройках BIOS можно задать режим работы жестких дисков. Если вы выбрали неверный режим работы диска, BIOS его не увидит.
В BIOS Award опция, которая определяет режим работы диска называется On-Chip Serial ATA. Переключите ее в режим Enhanced Mode, Combined Mode или Auto.
Если данные действия не помогли исправить проблему, выключите питание компьютера и откройте крышку вашего системного блока. Желательно проверить надежность подключения, а также отсутствие повреждение на шлейфе, которым ваш жесткий диск подключен к материнской плате, а также кабель питания (у IDE дисков). Попробуйте подключить диск через другой шлейф. На старых IDE дисках имеет смысл проверить состояние перемычек Master и Slave.
Включите компьютер. Если диск не определяется и после этого, скорее всего он неисправен. Проверьте его на другом компьютере, если и там он не заработает – несите его в сервисный центр. Самому исправить проблему с диском будет затруднительно.
Рекомендации для проверки работоспособности жесткого диска
- Подключите жесткий диск в иной SATA разъем;
- Проверьте используемый HDD на другом ПК.
- Проверьте наличие установленных флэш-накопителей и дискет. Иногда компьютер пытается найти загрузочную запись на внешнем носителе, отсутствие которой приводит к появлению надписи DISK BOOT FAILURE.
В случае, если жесткий диск по-прежнему не определяется в BIOS и при тестировании компьютера, причина неприятности заключается в поломке HDD.
- LiveJournal
- Blogger
Причины возникновения ошибки DISC BOOT FAILURE
Шаг первый
. Если у Вас присутствует в компьютере Floppy-дисковод, то советую его отключить как физическим путем, так и в настройках БИОСа. Если у Вас его нет, то идем далее.
Шаг второй
. Проверьте тщательно все кабели, шлейфы, соединяющие устройства с материнской платой. Порой при плохом контакте можно увидеть различные ошибки, в том числе и описанную в этой статье.
Шаг третий
. Очередность загрузки устройств может быть сбита из-за севшей трех-вольтовой батарейки, так как она в рабочем состоянии держит память CMOS. Подобная ситуация может легко вызвать ошибку BOOT FAILURE, INSERT SYSTEM DISK AND PRESS ENTER. Следовательно, в таком случае рекомендую купить новую батарейку и заменить.
Шаг четвертый
. Убедитесь, что Ваш привод пустой то бишь без компакт диска, и проверьте подключены ли сейчас флеш-накопители. Все дело в том, что порой в настройках БИОСа выставляют в приоритете загрузочных устройств на первое место привод CD/DVD либо флешку. Если в таком случае будет вставлен не загрузочный диск в привод или флешка в USB-гнездо, то вполне вероятно, что выскочит вышеописанная ошибка или подобная ей. Поэтому рекомендую извлечь диск и все флешки с компьютера.
Шаг пятый
. Убедитесь, что компьютер действительно видит жесткий диск в БИОСе, а также просмотрите приоритет загрузки устройств — на первом месте должен быть установлен именно HDD, чтобы загрузка системы осуществлялась сразу с него.
Шаг шестой
. Бывают случаи, когда жесткий диск подключен параллельно с CD/DVD дисководом по IDE кабелю. В такой ситуации советую отсоединить IDE шлейф и питание от привода. Если это помогло и компьютер вновь запускается как раньше, то рекомендую экспериментально поперетыкивать перемычки, находящиеся возле гнезда шлейфа, в режим MASTER и SLAVE.
Друзья, очень буду рад Вашим комментариям — помогла ли Вам данная инструкция или может Вы решили похожую проблему каким либо другим способом. На этом все! Спасибо за внимание!
Несмотря на достаточно однозначное оповещение, которое пишет компьютер, не всегда истинной причиной ошибки становится жесткий диск ПК. Поэтому не стоит сразу бежать в магазин компьютерных комплектующих и приобретать новый винчестер. Для начала стоит попытаться самостоятельно исправить сложившуюся ситуацию.
Ошибка Boot Failed: проблема неправильного форматирования носителя
Итак, основной проблемой возникновения сбоев при старте со съемных накопителей считается неправильно выполненное предварительное форматирование, когда пользователь создавал носитель самостоятельно (например, с использованием инструментария командной строки), а не в какой-то автоматизированной программе. Если у вас появляется ошибка Boot Failed при загрузке с флешки, необходимо обратить внимание на ее формат.
Важно понимать, что в случае наличия на компьютере или ноутбуке первичной системы UEFI носитель в обязательном порядке должен быть отформатирован в FAT32, и использовать файловую структуру NTFS нельзя ни под каким предлогом. Точно так же и наоборот. Если у вас есть дистрибутив с 64-битной Windows 7, загрузку с флешки для первичной системы BIOS желательно производить с файловой системой NTFS.