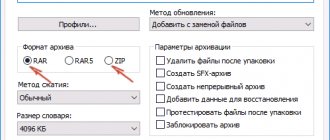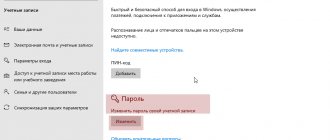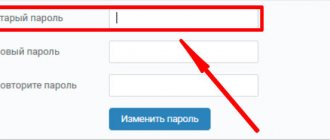Пароль на компьютер — один из излюбленных методик воспитания у родителей. Ведь чаще всего этой функцией пользуются именно они, хотя часто пароль нужен просто для того, чтобы ограничить использование компьютером посторонними. Я же ещё с детства помню как родители ставили пароль на компьютер и как я его успешно обходил. Но это уже другая история, а в этой статье я расскажу как установить пароль на компьютер пошагово.
В большинстве случае обычного пароля на Windows достаточно, однако если хотите обезопасить себя на 100%, можно поставить пароль ещё и на BIOS. В этом случае злоумышленник не сможет даже дойти до загрузки с носителя, а значит взломать пароль на Windows. Прежде, чем вы приступите к установке пароля на BIOS, запомните одну вещь: восстановить его может быть невозможно, поэтому в большинстве случаев вам всё-таки будет достаточно установки пароля на Windows.
Также необходимо понять, что пароль на Windows не спасёт от кражи данных в случае кражи физического носителя (жёсткого диска) или его банального подключения к другому компьютеру. Не спасёт от этого и пароль на BIOS. Поэтому его вы хотите защитить свои данные, вам необходимо установить шифрование файлов.
Как поставить пароль в Windows 10
Я расскажу вам как поставить пароль на Windows 10. Процедура установки достаточно проста. Важно: если ваша учётная запись называется «Администратор», сначала нужно создать пользователя Windows и отключить встроенную учётную запись администратора. Причём она должна именно называться «Администратор», а не иметь администраторские привилегии.
Как поставить пароль на Windows 10:
- Откройте «Пуск» -> «Параметры» (значок шестёренки)
- Выберите пункт «Учётные записи»
- В левом меню выберите «Параметры входа»
- Под надписью «Пароль» вы увидите кнопку «Добавить»
- Введите пароль и подсказку, нажмите «Далее»
Готово, теперь пароль установлен и будет запрашиваться после загрузки системы. Вы можете проверить его прямо сейчас, нажав сочетание клавиш Win + L (кстати, полезно запомнить).
Если вы всё сделали правильно, при блокировке компьютера (Win + L) должен запрашиваться пароль
Настройка защиты для Windows 8
Интерфейс операционной системы Windows 8 существенно отличается от своих предшественников. Как поставить пароль на компьютер Виндовс 8:
- Зайти в параметры.
- Выбрать раздел «Изменение параметров компьютера» — Параметры ПК.
- Перейти в учётные записи — Параметры входа — Пароль — Добавить.
Если учётная запись Microsoft активирована, то возможности пользователя для выбора способа идентификации немного расширяются. Помимо обычного, также доступен графический пароль, позволяющий подтвердить вход с помощью картинки, и пин-код, как для банковской карты.
Как поставить пароль в Windows 7
Как поставить пароль компьютер в Windows 7?
- Откройте меню «Пуск», откройте «Панель управления»;
- Выберите «Учётные записи пользователей»;
- Выберите пункт «Создание пароля своей учётной записи»;
- Введите пароль и подтвердите его. Подсказку ставить необязательно.
Данный способ также подходит для Windows XP. Для тех, кому проще картинками:
Откройте «Пуск, затем «Панель управления»
Выберите «Учётные записи пользователей»
Выберите «Создание пароля своей учётной записи»
Установите пароль и нажмите «Создать пароль»
Готово, вы восхитительны. Теперь можно проверить новый пароль, нажав сочетание клавиш Win + L.
Готово, пароль установлен
Вышеописанные способы прекрасно подходят, чтобы установить пароль на компьютер. Однако, в настройках системы бывает включен автовход и несмотря на установку пароля, запроса пароля не происходит. Что делать в этом случае? Смотрим дальше.
Как поменять пароль учётной записи на компьютере
Время от времени пароли нужно менять – это правило касается любых систем, программ, аккаунтов, сайтов. Вход в Windows – не исключение, но здесь многое зависит от версии операционки. Рассмотрим, как изменить пароль на компьютере, функционирующем под управлением Windows XP. Хотя эта ОС стремительно теряет свои позиции из-за прекращения поддержки со стороны Microsoft, не говоря о разработчиках ПО, но количество установленных копий всё ещё остаётся значительным.
Алгоритм действий:
- запускаем через «Пуск» «Панель управления»;
- выбираем вкладку «Учётные записи пользователей»;
- на своей учётной записи выбираем пункт «Изменение входа пользователей…»;
- напротив строки «Использовать строку приветствия» снять галочку, если она установлена;
- подтвердить операцию;
- после нажатия комбинации Ctrl+Alt+Delete в появившемся окне нажать кнопку «Изменить пароль» (Change password);
- в новом окне нужно ввести старый пароль, а затем дважды – новый.
В Windows 7 это делается ещё проще – можно сразу нажать Ctrl+Alt+Delete и выбрать вариант смены пароля. Дальнейшие действия аналогичны – вводим старый пароль и генерируем новый.
Иная последовательность действий потребуется в Windows 8:
- вызываем панель настроек, переместив курсор мыши в правый верхний угол экрана;
- выбираем вкладку «Параметры» (пиктограмма шестерёнки);
- нас интересует размещённый внизу панели пункт «Изменение параметров компьютера»;
- кликаем в появившемся окне на пункте «Пользователи», а затем на кнопке в правом блоке «Изменить пароль»;
- водим старый и дважды новый пароли, подтверждаем операцию.
Самый сложный способ, как поменять пароль на ноутбуке/ПК, придётся использовать, если у вас стоит «десятка»:
- начинаем, как обычно, с меню «Пуск» и вкладки «Параметры»;
- в новом окне кликаем на «Параметры входа»;
- жмём кнопку «Изменить пароль», вводим значение нового пароля и слово-подсказку, которое будет использоваться для восстановления password, если вы его забудете;
- в результате прохождения процедуры аутентификации с использованием системной утилиты Windows Hello вам понадобится ввести оба значения, старое и новое.
Когда вы забыли пароль, а такое случается со многими, потребуется загрузиться с установочной флешки/диска и выбрать пункт «Восстановление системы», а затем нажать на вкладку «Командная строка». В консоли набираем две команды, завершающиеся нажатием клавиши Enter:
copy c:\windows\system32\sethc.exe c:\ copy c:\windows\system32\cmd.exe c:\windows\system32\sethc.exe
После этого перезагружаемся в обычном режиме, 5 раз нажав Shift. Обычно в таких случаях начинает работать обработчик залипающих клавиш, но в нашем случае запустится консоль командной строки, где потребуется ввести имя нового пользователя вместе с паролем.
Снова грузим Windows в обычном режиме, используем данные новой учётной записи, а затем возвращаем файл sethc.exe в родной каталог System32.
А теперь несколько подсказок, как уменьшить вероятность взлома системы и одновременно улучшить запоминаемость ключевого слова:
- старайтесь не использовать дату рождения, даже если вы меняете порядок следования года, месяца и дня;
- то же самое касается имени, фамилии и особенно простых комбинаций типа qwerty, они подбираются проще всего;
- идеальным считается пароль, содержащий буквы в верхнем и нижнем регистре, а также цифры.
Почему компьютер не запрашивает пароль?
Такое тоже бывает, когда система настроена определённым образом. Для того, чтобы исправить эту ситуацию, следуйте следующим шагам:
- Откройте команду «Выполнить», нажав сочетание клавиш Win + R
- Введите control userpasswords2
- В открывшемся окне найдите имя своей учётной записи, выделите её и о. Нажмите «ОК» и подтвердите свой пароль.
Не забывайте, что даже если пароль установлен, он может не запрашиваться при выходе из спящего режима. Чтобы пароль запрашивался при выходе из ждущего режима следуйте инструкции:
- Откройте Параметры -> Учётные записи -> Параметры входа
- Вверху, там где написано «Требуется вход» выберите «Время выхода компьютера из режима сна«.
Теперь пароль должен запрашиваться всегда. Не забывайте, что если вам нужно защитить ваши данные от злоумышленников, просто поставить пароль на компьютер будет недостаточно. Тут лучше воспользоваться комплексом мер по защите: установить пароль на папку, на bios или воспользоваться шифрованием.
С уважением, редакция FixErro.com
Блокировка компьютера от постороннего доступа
Разбитые семьи, скандалы с родственниками, ранний сексуальный опыт у подростков, внезапная потеря любовницы — вот чем чревато безалаберное отношение к защите информации на вашем компьютере. Одно дело — когда компьютер по определению в семье является общественным, но и то — там надо создавать разных пользователей, чтобы у каждого были свои папки документов и медиафайлов. Ну и совершенно другое — когда у вас есть собственный компьютер (вот такой вы счастливый человек), в который, по идее, никто не должен лазить.
Сколько было таких наивных пользователей, которые считали, что жена в его отсутствие откажет себе в удовольствии полюбопытствовать, с кем он там чатился-скайпился, что теща не захочет посмотреть, что он про нее пишет в блоге в закрытых записях, что сынок не будет изучать, какие виды порнушки предпочитает дорогой папан!
У подавляющего большинства пользователей даже не установлен пароль или сделан автоматический ввод логина-пароля, так что подходи кто хошь, садись кто хошь, читай что хошь.
Это все, конечно, безобразие! С этим надо что-то делать! Впрочем, серьезные способы защиты информации далеко выходят за рамки данной статьи, но мы поговорим о том, как ставить самую элементарную блокировку — чтобы не сильно продвинутый враг не прорвался!
Действия эти вполне нехитрые.
1. У вашего логина обязательно должен быть пароль!
Если он не установлен, то пароль можно задать здесь: «Панель управления > Учетные записи пользователей > Создание пароля».
Изменение параметров
2. Если логин-пароль вводятся автоматом — это нужно отменить
Автоматический вход включается и выключается следующим образом:
«Пуск > Выполнить» (или Win+R), ввести control userpasswords2, ОК.
Там включить опцию «Требовать ввод имени пользователя и пароля». (Вообще, по умолчанию после установки системы она и будет включена.)
Настройка ввода пароля
Излишне говорить, что пароль должен быть хоть сколько-нибудь устойчивый. Уверяю вас, сынишка, жена и теща достаточно сообразительны для того, чтобы попробовать ввести «123456», «password» или дату вашего рождения. Придумайте что-нибудь пооригинальнее.
3. Используйте скринсейвер и там включайте опцию «Запрашивать пароль»
Это «Персонализация > Заставка». Там выберите нужную заставку (я обычно ограничиваюсь текстом «А ну, отошли от моего компа!»), поставьте разумный временной промежуток — обычно 10-15 минут — и включите опцию «Начинать с экрана входа в систему».
Настройки экранной заставки
Способ простой, но достаточно эффективный. Отошли от компьютера, заставка сработала — и все, для выхода из нее надо выбирать пользователя и вводить пароль. Граница на замке.
Но что делать, если жена-теща-ребенок-сосед такие шустрые, что успеют подбежать к компьютеру до запуска экранной заставки? Об этом — следующий пункт.
4. Блокируйте компьютер ручками
Ваше семейное счастье — в ваших руках. Волшебная комбинация клавиш Win+L
немедленно блокирует компьютер и вызывает экран входа в систему. Вот тут уже точно никто к вашему компьютеру не прорвется!
Окно блокировки
Вот и все нехитрые правила. Конечно, существуют значительно более продвинутые средства защиты: зашифрованные разделы, секретные диски, биоидентификация и так далее, но вам же не государственные секреты хранить, правильно? В домашних условиях вполне достаточно обычного пароля. Только не выдавайте его никому. Даже под пытками.
Изменение и удаления пароля
Созданный пароль в любое время можно изменить. Для этого нужно щелкнуть на ссылке «Изменение своего пароля», отображающейся в окне Внесение изменений в учетную запись пользователя. Можно также изменить имя учетной записи, выбрав ссылку «Изменение имени своей учетной записи».
Поделиться.
Еще по теме:
- Проверка состояния безопасности компьютера Чтобы проверить, как обстоит дело с безопасностью вашего компьютера, выполните команду «Пуск > Панель управления > Система и безопасность». В окне «Система и безопасность» щелкните […]
- Как обновлять Windows на компьютере В процессе выпуска каждой новой версии операционной системы Windows выполняется тщательное тестирование. Но в ходе реальной эксплуатации операционной системы неизбежно появляются проблемы […]
- Что такое реестр Windows? Большинство пользователей слышали о реестре Windows, но не имеют представление о нем. В данном материале вы узнаете, что такое реестр, для чего он нужен и где находится. В статье мы не […]
- Уязвимости операционных систем и их виды Работоспособность компьютера напрямую зависит от того, насколько эффективно функционирует установленная на нем операционная система. Это обеспечивается и за счет постоянных обновлений […]
- 5 советов по кибербезопасности для обычных пользователей Чтобы не стать жертвой интернет-мошенников, нужно соблюдать простые правила по кибербезопасности. В этой статье мы поделимся 5 актуальными советами, которые помогут защитить вас и ваши […]