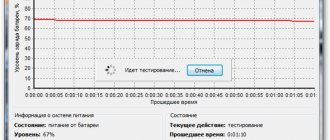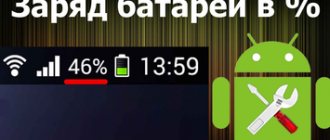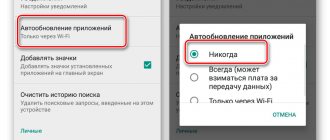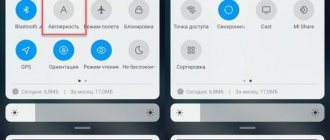Включение иконки батареи в меню «Параметры»
Если у вас на ноутбуке пропал значок батареи, то первое, что нужно сделать, это проверить настройки в меню «Параметры». Возможно, данный значок можно будет вернуть простой активацией одного переключателя. Для этого кликните правой кнопкой мышки по панели задач и в появившемся меню выберите пункт «Параметры панели задач».
В результате перед вами должно появиться меню «Параметры» с открытым разделом «Персонализация – Панель задач». Здесь нужно пролистать список настроек и найти блок «Область уведомлений». В этом блоке будут ссылки на два подраздела: «Выберите значки, отображаемые в панели задач» и «Включение и выключение системных значков».
Вам нужно поочередно открыть обе эти ссылки и включить значок «Питание» в обоих подразделах.
Если после выполнения этих действий значок батареи появился на панели задач Windows 10, значит проблема была только в неправильных настройках. Однако, данный способ помогает не всегда, иногда значок батареи включен, но на панели задач он все равно не отображается. В таких случаях нужно пробовать другие способы решения проблемы.
Перезапуск проводника
Еще один метод подразумевает перезапуск проводника Windows 10. Если попробовать перезапустить проводник, то это действие перезагрузит весь интерфейс системы в вашем устройстве. Значок индикатора батареи должен заново появиться на положенном ему месте, это, когда причиной его исчезновения стал сбой в работе проводника (это довольно частое явление).
Необходимо выполнить следующие действия:
- Для начала следует открыть диспетчер задач. Надо кликнуть правой кнопкой мыши по «Пуск» и выбрать пункт «Диспетчер задач» либо воспользоваться сочетанием клавиш Ctrl+Shift+Esc;
- В открывшемся диспетчере задач переходим на вкладку процессы и находим процесс под названием «Проводник», кликаем по нем правой кнопкой мыши и выбираем «Перезапустить».
В большинстве случаев, это очень действенный способ.
Включение иконки батареи с помощью «Диспетчера устройств»
Если на вашем ноутбуке пропал значок батареи и вы уже проверили настройки в меню «Параметры», то можно попробовать обновить конфигурацию оборудования с помощью «Диспетчера устройств».
Для этого подключите ноутбук к электропитанию с помощью сетевого адаптера и откройте «Диспетчер устройств». В Windows 10 это можно сделать несколькими способами, например, вы можете просто открыть меню пуск и воспользоваться поиском либо нажать комбинацию клавиш Windows-R и выполнить команду «mmc devmgmt.msc».
После запуска «Диспетчера устройств» раскройте выпадающий список «Батареи», кликните правой кнопкой мышки по пункту «Батарея с ACPI-совместимым управлением» и в появившемся меню выберите пункт «Удалить устройство».
После удаления устройства откройте меню «Действие» и выберите пункт «Обновить конфигурацию оборудования».
Аналогичную операцию нужно выполнить и для устройства «Адаптер переменного тока». Сначала удаляем его из «Диспетчера устройств», после чего обновляем конфигурацию. Также не забудьте перезагрузить ноутбук, это позволит исключить зависание каких-то компонентов Windows 10 или драйверов.
Причины
Значок батареи на переносном персональном компьютере может исчезнуть из-за сбоев в личных настройках или вирусов. Однако не стоит расстраиваться, а попробовать исправить ситуацию, придерживаясь рекомендаций.
Занесение вирусов
Основной причиной пропажи иконки может стать вредоносный вирус. Избавиться от них пользователю Windows 10 поможет встроенная утилита Microsoft Malicious Software Removal Tool. При несрабатывании программы в автоматическом режиме, инструмент запускается вручную в папке System32, расположенной в одноименном каталоге.
Приложение отличается длительным периодом сканирования, поэтому хорошим вариантом будет скачивание бесплатной программы AdwCleaner. После активации софт автоматически проверит систему на наличие негативных компонентов. После проверки программа удалит вредоносные файлы. Далее, нужно просто перезагрузить ноутбук, и значок питания вернется на свое место.
Важно!
Загружать на ПК утилиты по устранению вирусов только с официальной страницы авторов. В противном случае можно получить тот же вирус, только под другой оболочкой.
Сбой в настройках
Некоторые пользователи сталкиваются с исчезновением индикатора после обновлений операционной системы. После перезагрузки ноутбука и установки неизвестных обновлений значок батареи часто пропадает с панели задач. Часто в Windows 10 происходит сбой в процессе функционирования графической оболочки Explorer.exe. Из-за неполадки приложения происходят «конфликты» с адресами оперативной памяти. Поэтому если на мониторе пропал значок батареи, стоит выполнить перезапуск процесса «explorer.exe» либо зайти в параметры Windows 10.
Решаем проблему с пропавшим значком батареи в Windows 10
В рассматриваемой ОС присутствуют параметры персонализации, позволяющие корректировать показ элементов, выбрав необходимые. Чаще всего пользователь самостоятельно выключает отображение значка батареи, вследствие чего и появляется рассматриваемая проблема. Однако иногда причина может крыться совсем в другом. Давайте по очереди разберем все доступные варианты исправления этой неполадки.
Способ 1: Включение отображения значка батареи
Как уже было сказано выше, юзер может сам управлять значками и иногда случайно или намеренно выключает показ иконок. Поэтому сначала мы рекомендуем убедиться, что отображение значка состояния аккумулятора включено. Осуществляется эта процедура буквально в несколько кликов:
- Откройте меню «Пуск» и перейдите в «Параметры».
Запустите категорию «Персонализация».
Обратите внимание на левую панель. Отыщите пункт «Панель задач» и щелкните на нем ЛКМ.
Найдите «Питание» и установите ползунок в состояние «Вкл».
Кроме этого активировать иконку можно через «Включение и выключение системных значков».
Активация производится так же, как и в предыдущем варианте — путем передвижения соответствующего ползунка.
Это был самый простой и распространенный вариант, позволяющий вернуть значок «Питание» в панели задач. К сожалению, действенным он оказывается далеко не всегда, поэтому в случае его нерезультативности, советуем ознакомиться с другими методами.
Способ 2: Переустановка драйвера батареи
Драйвер батареи в операционной системе Виндовс 10 обычно устанавливается автоматически. Иногда сбои в его работе провоцируют возникновение различных неполадок, в том числе и проблемы с отображением иконки «Питание». Проверить корректность функционирования драйверов не получится, поэтому придется их переустановить, а сделать это можно так:
- Войдите в ОС под учетной записью администратора, чтобы произвести дальнейшие манипуляции. Развернутые инструкции по использованию этого профиля вы найдете в отдельном материале по следующей ссылке.
Разверните строку «Батареи».
Выберите «Адаптер переменного тока (Майкрософт)», нажмите на строке ПКМ и укажите пункт «Удалить устройство».
Теперь обновите конфигурацию через меню «Действие».
Выберите вторую строку в разделе «Батареи» и выполните с ней те же действия, описанные выше. (Не забудьте обновить конфигурацию после удаления).
- Осталось только перезагрузить компьютер, чтобы убедиться в корректности работы обновленных драйверов.
Способ 3: Очистка реестра
В редакторе реестра присутствует параметр, отвечающий за отображение значков панели задач. Со временем некоторые параметры изменяются, накапливается мусор или возникают ошибки разного рода. Такой процесс может вызвать проблему с показом не только иконки батареи, но и других элементов. Поэтому мы рекомендуем произвести очистку реестра одним из доступных методов. Развернутое руководство по этой теме читайте в статье далее.
Кроме этого мы советуем ознакомиться с другим нашим материалом. Если в статьях по предыдущим ссылкам вы могли найти список софта или множество дополнительных методов, это руководство посвящено исключительно взаимодействию с CCleaner.
Способ 4: Сканирование ноутбука на наличие вирусов
Часто заражение вирусами приводит к неисправностям определенных функций операционной системы. Вполне реально, что вредоносный файл повредил часть ОС, отвечающую за отображение значка, либо же блокирует запуск инструмента. Поэтому мы настоятельно рекомендуем запустить проверку лэптопа на наличие вирусов и произвести очистку от них любым удобным методом.
Способ 5: Восстановление системных файлов
Этот способ можно связать с предыдущим, поскольку часто системные файлы остаются поврежденными даже после очистки от угроз. Благо в Виндовс 10 присутствуют встроенные средства для восстановления необходимых объектов. Развернутые инструкции по этой теме читайте в другом нашем материале ниже.
Что делать если пропал значок батареи на Windows 10 и других ОС?
Приводим краткий алгоритм действий по устранению данной проблемы.
- Заходим в меню «Пуск» или на панели инструментов выбираем лупу и пишем «Диспетчер устройств».
- Кликаем 2 раза левой кнопкой мыши на это словосочетание и попадаем в нужное нам меню.
- Открываем пункт «Батареи» и на первой из них кликаем правой кнопочкой мыши.
- Выйдет пункт отключить – вырубаем!
- Тоже самое выполняем со второй батареей.
- Далее все обратно подключаем, начиная с первого источника питания.
- Выполняем перезагрузку компьютера. Но обычно иконка высвечивается сразу.
Существует иной вариант решения проблемы для этого делаем следующее:
- Переходим в пункт «Система».
- Там где написано «Уведомления и действия» открываем это «Выберите значок». Он отображается в панели задач.
- Теперь просто включаем отображение.
Все должно заработать!