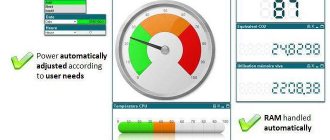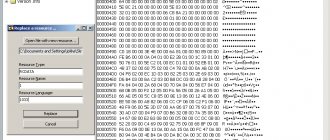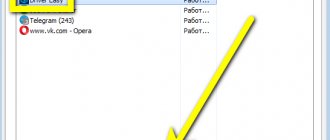Внутри системного блока скапливается огромное количество пыли, да еще и шерсти домашних животных, если такие есть. Тем, кто «на ты» с компьютерной техникой, не нужно объяснять, насколько важно периодически чистить системник. Так что в нашей статье будем ориентироваться на типичных пользователей, которые умеют максимум подключить устройство в USB-порт.
Для начала о том, как часто нужно чистить компьютер от пыли. Мы советуем делать это хотя бы раз в полгода. При наличии навыков процесс займет минут 15 — не так уж и много. Кроме того, компьютер может сам подавать вам признаки, что пора заняться чисткой. Они могут быть, например, такими.
- Компьютер сильно шумит при работе, особенно при высоких нагрузках
- Внезапно происходит перезагрузка системы или появляется синий экран
- Компьютер периодически зависает
- На мониторе проскакивают артефакты (искажения изображения и полосы)
СОВЕТ ДЛЯ ПРОДВИНУТЫХ. Если интересно, вы можете проверить, не перегревается ли процессор или видеокарта. Температура процессора в современных компьютерах есть в BIOS (вкладка Hardware Monitor), если она выше 70° С — это однозначный перегрев. Температуру видеокарты можно узнать с помощью утилит (например, NVIDIA Inspector).
Зачем чистить компьютер от пыли?
Понятное дело, делают это не для того, чтобы было приятно смотреть на «железо». Компоненты системного блока сильно нагреваются при работе, поэтому для них придумали радиаторы и охлаждающие кулеры. Кулеры — это системы с вентилятором, которые прогоняют воздух через нагретые радиаторы. Именно в радиаторах чаще всего скапливается пыль — из-за нее нарушается охлаждение, компоненты перегреваются и перестают нормально работать.
Пыль – злейший враг компьютера
Сейчас компьютеры есть уже практически в каждом доме у каждой семьи. Со временем они могут засоряться вирусами, ненужными приложениями, дублями одного и того ж файла и многим другим. Но главное, что происходит с абсолютно каждый ПК – накопление пыли внутри системного блока.
Пыль оседает абсолютно везде: на жестких дисках, видеокартах, материнской плате. Также она накапливается на вентиляторах и радиаторах, препятствуя охлаждению ПК и повышая тем самым пожароопасность и вероятность перегрева. Ведь при отсутствии необходимого охлаждения и поддержания стабильной температуры компьютер будет автоматически перезагружаться, тормозить, а то и вовсе не включаться.
Признаки, при которых компьютер требует чистки от пыли
- Компьютер начал сильно шуметь при работе, особенно при высоких нагрузках.
- ПК начинает резко перезагружаться или начинает периодически выскакивать синий экран.
- Частые зависания компьютера.
- На мониторе проскакивают различные искажения изображений или полосы.
Также можно проверить не перегревается ли процессор или видеокарта с помощью утилиты NVIDIA Inspector (для проверки перегрева видеокарты) или через BIOS во вкладке Hardware Monitor (для проверки перегрева процессора). При температуре выше 70 градусов Цельсия происходит перегрев компьютера.
Чистка компьютера от пыли: с чего начать?
В системных блоках обычно есть несколько отверстий, прикрытых металлической сеткой. Один — на боковой стенке (для вентиляции корпуса), второй — на задней (это уже блок питания). Если у вас есть кот или собака, скорее всего оба эти отверстия активно покрываются слоем шерсти. Ее нужно удалять при каждой уборке — просто собирать влажной салфеткой. Даже если животных нет, пыль на сетках обязательно будет скапливаться.
Чтобы добраться до основных комплектующих, нужно разобрать корпус. Для этого придется снять боковую стенку. Как правило, она крепится винтами (ищите их на задней стенке) или на защелках. Откручиваем винты или отстегиваем защелки, сдвигаем стенку по направлению назад — и панель в наших руках. Разумеется, перед разборкой нужно отключить все шнуры и кабели, особенно кабель питания.
Теперь смотрим внутрь и ужасаемся. Как правило, там нас ждет примерно такое зрелище.
Привести здесь все в порядок не так сложно. Для этого нам понадобятся:
- Компактный пылесос
- Кисточка
- Баллон со сжатым воздухом
- Влажная салфетка
В принципе можно обойтись и обычным бытовым пылесосом, но чем тоньше трубки и «хобот», тем удобнее будет работать. Баллон со сжатым воздухом обычно покупают в фото- или компьютерных магазинах. Это обычный «аэрозоль», только внутри — чистый воздух. Стоит от 250 руб.
Как почистить ноутбук в домашних условиях
Для начала мы рассмотрим именно процесс чистки ноутбука от пыли и грязи, а затем перейдем к компьютерам.
Современные компактные устройства многим жертвуют ради своей миниатюрности и переносимости. Например, в ноутбуках слабая система охлаждения, более дорогое «железо» высокой производительности, по сравнению с версиями для ПК. Особую проблему доставляет и сложность разборки, чтобы почистить корпус от пыли.
Если во время работы ноутбука замечен сильный перегрев и ухудшение работы системы в целом, а программы для оптимизации не помогают, то пришло время провести «генеральную уборку» внутри корпуса.
В данной статье не будет сказано, как разобрать устройство до винтика. Предположим, что вы уже все разобрали, сняли крышку и видите перед собой основные компоненты ноутбука – системную плату, накопители HDD или SSD и другое. Как теперь поступить обычному пользователю?
Инструменты для очистки ноутбука от пыли:
- Ткань или салфетка чистки поверхности.
- Перчатки (вариант не обязательный).
- Кисточка или баллончик со сжатым воздухом.
Для очистки баллончик со сжатым воздухом самый эффективный вариант. Найти его можно через интернет в вашем городе. Цена его обычно начинается со 150-200 рублей и выше, в зависимости от региона.
При использовании баллона сжатого воздуха необходимо держать его строго вертикально и не переворачивать, иначе пойдет жидкий воздух.
Разобрать ноутбук
Это не сложно, главное ничего не сломать. Перед выполнением процесса отключите блок питания от ноутбука, и выньте аккумулятор. Теперь открутите все болтики. На ноутбуках HP вдобавок нужно вытащить клавиатуру и аккуратно отсоединить шлейф. Под клавиатурой так же могут находиться болтики.
В общем, разборка ноутбуков имеет небольшие отличия для каждой модели, главное быть внимательными.
Прочистка системы охлаждения
В большинстве случаев система охлаждения в ноутбуках воздушного типа. Есть вентилятор и радиатор. На некоторых устройствах эта конструкция находится под системной платой, как у ноутбуков HP и тогда приходится отключать все шлейфы и провода и аккуратно вытаскивать из корпуса вообще все.
Посмотрите внимательно на вентилятор, покрутите его, он должен вертеться без усилий. Если пыль ему мешает, то крутиться он будет с трудом.
- Радиатор и вентилятор легко снимается с системной платы, так как нужно открутить пару болтов.
- Затем с помощью кисточки или ватной палочки удаляем пыль, а остатки продуваем сжатым воздухом. С медными трубками радиатора будьте особенно осторожны, поскольку их легко погнуть или смять.
Как только вы снимите систему охлаждение, возможно на процессорах (один для видеокарты, другой основной) вы увидите белый налет. Это термопаста, которую время от времени нужно заменять. Читайте статью, как правильно заменить термопасту и предотвратить перегрев процессора.
Чистка остальных элементов ноутбука
Небольшими «пшиками» удалите пыль с системной платы, если она имеется, а также прочистите весь корпус с помощью сжатого воздуха.
Можно использовать кисточку или ватку со спиртом, что протереть весь корпус. Таким образом, я собрал не мало пыли, но теперь все работает на ура.
Выводы
Как только прочистили все элементы ноутбука от пыли, вам предстоит заново все собрать и подключить. Сам я разбирал и чистил свой ноутбук HP 2014 года. Скажу, что никогда этого не делал, но устройство постоянно перегревалось.
Если вы тщательно все вычистите внутри, то гарантирую, что перегреваться ноутбук будет гораздо меньше. Еще поменяйте термопасту.
И напоследок к этой части статьи – не ставьте ноутбук на мягкую поверхность, так горячий воздух не выходит, и он сильно греется. Используйте ровную поверхность, как на столе или охлаждающую доску.
Что именно чистить от пыли внутри компьютера?
Прежде всего, берем пылесос и собираем всю видимую пыль. Вам вряд ли удастся подлезть по всем шлейфам и деталям — в труднодоступных местах используем кисточку. Теперь можно приступать и к генеральной уборке.
Если вы плохо понимаете, что есть что внутри компа, ищите вентиляторы и радиаторы. Первые вы наверняка опознаете, вторые отдаленно напоминают батареи отопления. Как мы уже говорили, вентиляторы обдувают радиаторы, то есть важно удалить пыль не только на лопастях, но и в сотах радиатора.
Кроме того, очистка нужна блоку питания. С ним сложнее: он имеет свой корпус, в котором скрыта начинка (и, конечно, пыль).
Порядок чистки системного блока стационарного компьютера
Процесс очистки настольного ПК от пыли состоит из нескольких этапов, которые будут рассмотрены в данном разделе. В целом этот метод не является слишком сложным, но и простым его назвать нельзя. Если полностью соблюдать инструкцию, то не должно возникнуть никаких трудностей. Первым делом необходимо подготовить все инструменты, которые могут при выполнении процедуры, а именно:
- Набор подходящих под ваш системный блок отверток для разборки устройства;
- Маленькие и мягкие кисточки для труднодоступных мест;
- Резиновый ластик;
- Резиновые перчатки (при желании);
- Пылесос.
Как только все инструменты будут готовы, можно приступать.
Будьте осторожны, если не имеете опыта в разборке и сборке персонального компьютера, ведь любая ошибка может стать фатальной для вашего устройства. Если неуверены в своих силах, лучше обратиться в сервисный центр, где за небольшую плату все сделают за вас.
Разборка компьютера и первостепенная чистка
Для начала необходимо снять боковую крышку системного блока. Это делается с помощью специальных шурупов, размещенных на задней части устройства. Естественно, перед началом работы нужно полностью отключить компьютер от электричества.
Если последний раз компьютер чистился довольно давно, в этот момент перед вами раскроются огромные толщи пыли. Первым делом нужно избавиться от них. Лучше всего с этой задачей справится обычный пылесос, в который можно засосать большую часть пыли. Тщательно пройдитесь им по всей поверхности комплектующих. Будьте осторожны и не прикасайтесь к материнской плате и другим элементам системного блока твердыми предметами, так как это может привести к поломке аппаратных компонентов.
Как с этим будет закончено, можно переходить к следующим шагам. Для правильной и качественной очистки необходимо отсоединить все комплектующие друг от друга, после чего работать с каждым из них отдельно. Опять же, будьте предельно осторожны. Если вы неуверены в том, что сможете собрать все обратно, лучше обратитесь в сервисный центр.
Разборка происходит с помощью откручивания всех шурупов, держащих комплектующие. Также, как правило, существуют специальные защелки, с помощью которых установлена оперативная память или кулер для процессора. Все зависит исключительно от индивидуальной комплектации устройства.
Кулеры и процессор
Как правило, наибольшее количество пыли накапливается в вентиляторе и радиаторе, входящих в систему охлаждения процессора. Поэтому почистить этот компонент компьютера важнее всего. Вам понадобится кисточка, приготовленная ранее, а также пылесос. Для того чтобы снять кулер, необходимо ослабить защелки, на которых он держится.
Тщательно продуйте радиатор со всех сторон, чтобы вылетела не осевшая пыль. Далее в ход вступает кисточка, с помощью которой можно пробраться в каждый элемент решетки и идеально ее вычистить. Кстати, помимо пылесоса, можно использовать резиновую грушу или баллончик со сжатым воздухом.
Сам процессор снимать с материнской платы не нужно. Достаточно лишь протереть его поверхность, а также участок вокруг него. К слову, помимо очистки компьютера от пыли, данный процесс лучше всего совместить с заменой термопасты. О том, как это сделать, мы рассказывали в отдельной статье
Подробнее: Учимся наносить термопасту на процессор
Также стоит обратить внимание на необходимость смазать все вентиляторы. Если до этого вы замечали лишний шум при работе компьютера, вполне возможно, что пришло время смазки.
Урок: Смазываем кулер на процессоре
Блок питания
Чтобы извлечь блок питания из системного блока компьютера, нужно открутить шурупы, расположенные на его задней части. К этому моменту от материнской платы должны быть отключены все кабели, идущие от блока питания. Далее он просто достается.
С блоком питания все не так просто. Связано это с тем, что его не только нужно отключить от материнской платы и извлечь из системника, но и разобрать. Это можно сделать с помощью специальных шурупов, размещенных на его поверхности. Если таковых нет, попробуйте оторвать все наклейки и посмотреть под ними. Часто шурупы размещают именно там.
Итак, блок разобран. В целом, дальше все происходит по аналогии с радиатором. Сначала продуваете все пылесосом или грушей, чтобы избавиться от неустойчивой пыли, появившейся не так давно, после чего работаете кисточкой, пробираясь в труднодоступные места устройства. Плюс ко всему можно воспользоваться баллончиком со сжатым воздухом, который тоже отлично справляется с задачей.
Оперативная память
Процесс очистки оперативной памяти несколько отличается от такового для других компонентов. Связано это с тем, что она представляет собой небольшие планки, на которых скапливается не так уж и много пыли. Однако чистку необходимо провести.
Как раз для оперативной памяти и нужно было приготовить резиновый ластик или обычный карандаш, на обратном конце которого есть «стерка». Итак, необходимо извлечь планки из гнезд, в которых они размещены. Для этого необходимо ослабить специальные защелки.
Когда планки будут извлечены, следует тщательно, но не переусердствовав, тереть ластиком по контактам желтого цвета. Таким образом вы избавитесь от любых загрязнений, мешающих работе оперативной памяти.
Видеокарта
К сожалению, разобрать видеокарту в домашних условиях сможет не каждый умелец. Поэтому почти в 100 процентах случаев с этим компонентом лучше обратиться в сервисный центр. Однако можно и с помощью подручных средств провести минимальную очистку, которая тоже способна помочь.
Все, что можно сделать в нашем случае, это качественно продуть графический адаптер во все отверстия, а также попытаться пробраться кисточкой туда, куда получится. Здесь все зависит от модели, например, старые карты не нужно разбирать, поскольку у них отсутствует корпус.
Если, конечно, вы уверены в своих силах, можете попытаться снять корпус с графического адаптера и провести его очистку, а также заменить термопасту. Но будьте осторожны, так как данное устройство является очень хрупким.
Как чистить компьютер от пыли самостоятельно?
Лучший помощник в борьбе за чистоту — баллон с воздухом. Например, под кулер на радиаторе процессора не добраться даже кисточкой. Зато струя воздуха под давлением отлично выдувает пыль, останется только собрать ее пылесосом. Это можно делать одновременно.
Итак, надеваем трубку на баллончик с воздухом, пробираемся к жалюзи радиатора и нажимаем на кнопку баллона. Будьте готовы к тому, что оттуда полетит гадость — для этого не помешает поместить рядом «хобот» включенного пылесоса. Бережно и методично выдуваем пыль из радиатора. Как долго продувать? До тех пор, пока гадость лететь не перестанет (ну или хотя бы до визуальной чистоты). Сняли этот процесс на видео.
Обычно очищают кулеры и радиаторы следующих деталей:
- Процессора (установлен на самой большой, материнской плате)
- Видеокарты (ее может и не быть, если компьютер слабенький, но обычно это еще одна крупная плата, установлена торцом в материнскую)
- Жестких дисков (радиатора тут нет, и вентилятора тоже может не быть, но встречаются)
- Блока питания
Отдельно поговорим о блоке питания. Как правило, это большая железная коробка в верхней части системного блока. Но как почистить блок питания компьютера от пыли, если к его внутренностям ничем не подлезть? Просто просунуть трубку от баллона в одно из отверстий на задней стенке и дунуть. Из остальных отверстий полетит пыль, которую тоже предстоит убрать.
Что понадобится
Чтобы почистить персональный компьютер, придется воспользоваться специальными инструментами.
Пылесос, компрессор или специальный пневматический очиститель
Чаще всего для удаления пылевого покрытия пользуются пневматическими очистителями, компрессорами и пылесосами. При этом рекомендуется использовать небольшие модели устройств, так как ими удобнее пользоваться. Люди, которые решили воспользоваться пылесосами, должны выбирать модели, у которых в комплекте есть компактная насадка с ворсяной щеточкой на конце.
Отвертка крестовая
Незаменимым инструментом, который точно понадобится при прочистке компьютерного корпуса, является крестовидная отвертка. Чаще всего ее применяют при снятии боковой крышки. Также она может понадобиться для снятия кулера и радиатора с центрального процессора. Для работы необходимо подбирать отвертки с длинными ручками.
Кисточка
Иногда частички пыли не удается сдуть с поверхности даже мощным компрессором и пылесосом. В этом случае придется воспользоваться кисточками, с помощью которых проводится поверхностная чистка материнской платы, радиаторов и других компонентов ПК. Можно воспользоваться обычной кистью для краски или купить специальную кисточку для работы с компьютерами.
Карандаш
Для очистки радиаторов и небольших компонентов материнской платы можно использовать специальные чистящие карандаши. К их достоинствам относят:
- долговечность;
- компактность чистящей подушечки, длина и ширина которой составляет 6-7 миллиметров;
- безопасность.
Посмотрите также
Обзор 26 лучших и эффективных чистящих средств для ванны
Ластик
Во время удаления пыли из компьютерного корпуса особое внимание уделяют оперативной памяти. Специалисты рекомендуют уделить время очистке контактов оперативки, так как со временем они окисляются.
Для прочистки контактов от следов окислений рекомендуют пользоваться ластиком. Чистку контактов проводят осторожно, чтобы случайно не повредить память.
Умелые руки
Самостоятельной чисткой ПК должны заниматься люди, которые хоть немного разбираются в компьютерах. Если человек ни разу не разбирал системный блок, то лучше доверить работу по устранению пыли опытным людям.
Аккуратность и внимательность
Проводить работу надо внимательно и осторожно, чтобы случайно не повредить материнскую плату и комплектующие, которые в ней установлены.
Что делать, если продувка не помогла?
Чистка компьютера — это в любом случае обязательная операция. Но не факт, что причина багов именно в перегреве. Что делать, если вы удалили всю пыль, но проблемы, который мы описывали в начале статьи, остались?
- Попробуйте не закрывать съемную панель корпуса системного блока. Если все будет работать идеально, значит, все-таки имеет место перегрев.
- Попробуйте коснуться радиаторов пальцем (осторожно, не задевая электрических контактов). Если один из них настолько горяч, что палец держать невозможно, опять-таки дело в перегреве (возможно, просто нужно установить более мощный кулер).
Есть и еще одна возможная причина. Между радиатором и процессором есть слой термопасты — ее используют для улучшения контакта. Если она высыхает, нормальный отвод тепла нарушается, процессор начинает нагреваться сильнее, падает его производительность, компьютер начинает тормозить. Выход тут один: заменить термопасту. Это не так просто, поэтому лучше доверить операцию тем, кто уже ее выполнял. Но если вы хотите попробовать сами — пожалуйста.
- Снимите радиатор: отстегните защелки, аккуратно наклоните его и потяните вверх.
- Удалите старую термопасту — можно использовать кусок плотного бумажного полотенца или канцелярский ластик.
- Обезжирьте поверхности ватной палочкой, смоченной в этиловом или изопропиловом спирте.
- Нанесите в центр площадки процессора небольшое количество новой термопасты (чуть больше спичечной головки).
- Размажьте ее очень тонким слоем с помощью кисточки (часто входит в набор с новой термопастой) или куска пластика.
- Установите систему охлаждения обратно.
Что нельзя использовать
Не все средства можно использовать для очистки персонального компьютера от скопившейся грязи и поэтому надо заранее разобраться с тем, что использовать не стоит.
Влажные тряпки и губки
Некоторые считают, что компьютер можно протирать влажными губками или тряпками, однако это не так. Тряпочки, смоченные в воде, можно использовать только для вытирания наружной части корпуса. Внутреннюю часть протирать влажной тканью противопоказано, так как это может навредить материнке.
Специалисты рекомендуют использовать только сухие губки или тряпочки.
Фен
Не секрет, что для выдувания пыли часто пользуются компрессорами или пылесосами. Однако у некоторых людей нет таких устройств, и вместо них они решают воспользоваться бытовым феном. Делать это нельзя, так как современные модели бытовых фенов только разнесут пылевые частички по всему корпусу, после чего они снова осядут на поверхности процессора, видеокарты и других комплектующих.
Ватные палочки, салфетки
При очистке труднодоступных мест материнской платы от пыли некоторые применяют салфетки с ватными палочками. Использовать их не стоит, так как при контакте с острыми изделиями такой материал начинает расщепляться. Это приводит к тому, что небольшие частички салфеток и ватных палочек остаются на поверхности.
Вместо них лучше пользоваться фланелевой тряпочкой, которая не расщепляется из-за плотности.
Этиловый спирт
При протирании монитора, мышки, клавиатуры и компьютерного корпуса нельзя пользоваться этиловым спиртом. В его составе есть компоненты, которые способствуют развитию окислений. Если протереть монитор тряпочкой, смоченной в таком спирте, повредится антибликовое покрытие.
Средства, содержащие аммиак, ацетон, толуол
Толуол, ацетон и аммиак могут повредить материнскую плату и поэтому нельзя пользоваться очистительными средствами, в составе которых присутствуют данные вещества. Прежде чем воспользоваться средством против грязи и пыли, надо внимательно ознакомиться с компонентами, из которых оно изготовлено.
Как защитить компьютер от пыли?
Чем ниже стоит у вас системный блок, тем активнее он собирает пыль. Если вы обратили внимание, что внутренности загрязняются очень быстро, попробуйте переставить его повыше — например, на стол. Можно использовать специальный фильтры, но иногда они затрудняют приток свежего воздуха в корпус, и фактически не приносят пользы.
Ну и, конечно, простой совет — убирайтесь в квартире почаще. Если лень это делать самим, поможет один из роботов-пылесосов из нашей подборки.
Еще немного о правильной чистке компьютерной техники:
- Как почистить клавиатуру самостоятельно и ничего не сломать
- Как почистить ноутбук от пыли самостоятельно: пошаговая инструкция
В каких случаях чистку нужно делать чаще?
При некоторых условиях системный блок нуждается в более частой и тщательной очистке:
- Компьютер стоит ниже, чем на 20 см от пола. Тогда в нем будет скапливаться пыль не только из воздуха, но и с ковров.
- В комнате, где стоит компьютер, много домашнего текстиля, мягкой мебели, книг. В подобных помещениях всегда больше пыли. Если в кабинете с компьютером таких предметов нет и вовсе, его можно очищать реже, чем раз в полгода.
- За компьютерным столом регулярно едят. В вентиляционные отверстия попадают крошки.
- Возле системного блока или прямо на нем любят лежать животные. Относится это не только к кошкам или собакам, но и к грызунам и птицам.
- Компьютер стоит вблизи окна, которое часто открывают. Через вентиляционные отверстия проходит еще и воздух с улицы.
Как снять радиатор с процессора
Радиатор может крепиться напрямую к материнской плате шурупами, тогда нужно просто их открутить. Либо к материнке прикрепляется пластиковый слот-рамка, а радиатор вщёлкивается в неё. В таком случае, чтобы снять радиатор, поднимаем фиксатор, удерживающий скобу крепления. Выводим из зацепления пазы скобы с обеих сторон и аккуратно тянем вверх.
Если термопаста между процессором и радиатором подсохла, радиатор может сняться вместе с процессором. В таком случае аккуратно подденьте процессор деревянным или пластиковым инструментом и отсоедините. Лучше это делать в перчатках.
Освобождаем фиксатор процессора на сокете. Теперь можно отсоединить сам процессор, потянув его вверх. Обратите внимание: на обратной стороне процессора расположены металлические ножки. Будьте осторожны, чтобы не погнуть их.
Сняв кулер и процессор, очищаем системный блок изнутри, т.е. пытаемся удалить пыль со всех остальных элементов. Для этого используем обычный пылесос и чистую, сухую кисть небольшого размера. Подводя шланг пылесоса к скоплениям пыли на материнской плате или в корпусе, кисточкой выгребайте её из углов.
Нужно быть осторожным со всеми выступающими элементами на плате, чтобы не сломать их. Всё, что видим и к чему можем аккуратно подобраться, – чистим.
Альтернативный вариант чистки – использовать баллоны со сжатым воздухом, которым можно продувать загрязнённые места. Но пыль при этом всё равно куда-то осядет, да и дышать ею вредно.
Внутреннюю поверхность процессора нельзя протирать влажной тряпкой! После этого компьютеры не выживают!
Пыли на нём как правило не бывает, зато есть остатки термопасты, обычно подсохшей. Удалить их проще всего смоченной спиртом бумажной салфеткой. Бывает, что паста уже закаменела и спирт её не берёт – тогда попробуйте более агрессивные вещества типа растворителя или ацетона. Не используйте влажные салфетки или тряпки!
Отдельно чистим радиатор, отдельно – вентилятор. Сначала той же салфеткой со спиртом очищаем нижнюю сторону контактной пластины радиатора от остатков термопасты. Затем щёткой и пылесосом чистим рёбра от пыли. Как вариант, допускается промывка радиатора водой, но с последующим тщательным просушиванием. К моменту установки на место в нём не должно остаться влаги.
Вентилятор чистится кистью, продувается воздухом, протирается салфеткой, смоченной в спирте. Будьте осторожны с лопастями вентилятора, их легко сломать.
Закончив чистку, попробуйте прокрутить вентилятор вручную. Вращение должно быть лёгким, без лишних шумов и сильного осевого люфта. Допускается перемещение по оси вверх-вниз на пару миллиметров. Но если есть шумы, сильный люфт или вообще вентилятор плохо крутится от руки, его лучше заменить.
Почему пыль собирается в системном блоке
Очищение системника от грязи в домашних условиях
Устройство компьютера — сложная вещь. Поэтому пользователи не хотят лишний раз капаться в горе проводов и очищать детали механизма. Это приводит к оседанию пыли на системном блоке, жестком диске и материнской плате. Несмотря на принудительную циркуляцию воздуха, пылинки все равно оседают на деталях компьютера из-за своего электростатического свойства. Какими последствиями чревато игнорирование уборки:
- замедление процесса теплообмена. Проблема случается из-за запыления конденсаторов и транзисторов. В запущенных случаях теплообмен может быть полностью заблокированным;
- выгорание графического процессора;
- снижение интенсивности работы кулера;
- уменьшение производительности персонального компьютера;
- перегрев видеокарты.
Все эти проблемы приводят к серьезным поломкам, для устранения которых придется потратить денежные средства. Предотвратить это можно, если своевременно очищать технику от накопившегося слоя пыли.