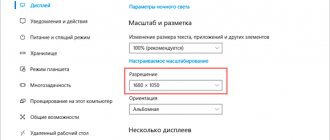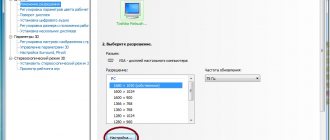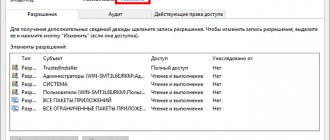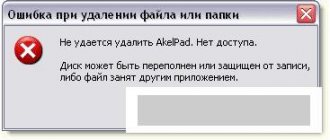Что это такое
Разрешение экрана – это величина, применяемая в вычислительной технике. Эта величина характеризует количество элементов растрового изображения на единицу длины или площади. Элементы растрового изображения – это точки, ячейки или пиксели. Этот термин употребляется для изображений, видеокарт, интерфейсов подключения и дисплеев. Записывается этот параметр как произведение вида AхB, где A – количество точек по горизонтали, а B – по вертикали.
Внимание! Не стоит путать разрешение с размером и соотношением сторон экрана! Соотношение сторон – это показатель формата изображения или дисплея, а размер дисплея – это число, обозначающее габариты.
Интересный факт: Формат экрана и его разрешение – это две зависимые величины. Сократив разрешение любого дисплея, можно получить числа соотношения сторон.
Какие разрешения может поддерживать монитор
Разрешающая способность монитора ограничивается несколькими параметрами – как аппаратного, так и программного обеспечения. Вот эти факторы:
- Разрешение дисплея. Для каждого монитора оно индивидуально и обозначает физическое число точек в матрице.
- Разрешение, выдаваемое видеокартой. У каждого графического процессора есть ограничение по количеству точек, из которых состоит выводимая картинка.
- Ограничения операционной системы. Старые версии ОС могут не поддерживать этот параметр выше 800х600 или 1024х768.
- Параметры интерфейса. У каждого интерфейса подключения есть свое ограничение в разрешении, которое передает кабель.
Все вышеперечисленные параметры необязательно совпадают. В случае несоответствия выводимое разрешение будет соответствовать наименьшему из вышеуказанных.
А как насчет ноутбуков?
Чаще всего формат изображения в ноутбуках фиксирован и составляет 16:9. Поэтому, в зависимости от дисплея, разрешающая способность может составлять 1024х768, 1366х768 и другие подобные величины. Размер экрана ноутбука часто не позволяет встроить в него матрицу с более высоким параметром, да и смысла в этом немного. Если качество изображения не соответствует ожиданиям, замена дисплея может быть невозможной. Поэтому стоит внимательно отнестись к настройкам операционной системы. Иногда установленное по умолчанию разрешение может быть ниже параметров экрана. Поэтому в случае неполадок рекомендуется проверить настройки дисплея. В Windows 10 это можно сделать, открыв утилиту «Параметры». А также можно убедиться в наличии всех необходимых драйверов и обновить их, если потребуется.
Что означает более высокое разрешение
Более высокое значение этого параметра для экрана в первую очередь означает, что на нем поместится больше информации. Иконки, текст, значки меню и прочие графические элементы занимают определенное количество пикселей, которое в целом ограничено. Следовательно, чем выше этот параметр, тем больше таких элементов поместится на дисплее. Правда, в мониторах с высоким разрешением физические размеры отдельной ячейки меньше. Поэтому и размеры таких графических элементов станут несколько меньше. Важный показатель для тех, кого интересует физический размер изображения – это количество пикселей на дюйм. Чем их больше, тем меньше места займет значок или иконка.
Как разрешение влияет на размер экрана
Разрешающая способность экрана не влияет напрямую на его размер. Первая величина относительна (так как зависит от размеров ячеек и плотности их размещения). А вторая – абсолютна. Тем не менее существует и косвенная зависимость. Кроется она в ограниченности технологий нашего времени. В единицу площади невозможно вместить больше определенного количества пикселей. Следовательно, экран с небольшой диагональю вряд ли будет поддерживать даже Full HD. И напротив, мониторы в 30” и более зачастую имеют разрешающую способность в 2К и даже в 4К.
Разные размеры экрана, одинаковое разрешение
Из указанного выше возможно сделать и еще один вывод. При одинаковом размере экрана разрешающая способность может различаться, и это нормально. Иногда причина кроется в разном соотношении сторон. Например, 4:3 и 16:9. Но чаще причина заключается в том, что дисплеи имеют попросту разное количество пикселей на дюйм. Это параметр, характеризующий плотность размещения ячеек на матрице. Чаще такое встречается у ноутбуков. К примеру, размер экрана ноутбука в 15,6” может иметь разрешающую способность 1024х768 либо 1366х768. Свой выбор монитора стоит делать, учитывая следующие два фактора:
- Изображение на мониторе с меньшим разрешением выглядит крупнее.
- На дисплее с меньшей разрешающей способностью заметна «зернистость» картинки. Она проявляется в тексте, ярком фоне и мелких элементах.
Следовательно, если для пользователя ключевую роль играет четкость изображения, следует пользоваться монитором с большим разрешением. Если же требуется укрупнить элементы меню или другую графику, и при этом качество на втором плане, подойдет меньшее значение этого параметра.
Увеличение разрешения экрана на windows 7.
Здравствуйте дорогие читатели, в сегодняшней статье вы узнаете, как увеличить разрешение экрана на windows 7, а также какие из них наиболее часто популярные, но прежде, чем начать, хочу пояснить что такое разрешение экрана.
Это величина, показывающая количество точек в единице определённой площади. Как правило, этот термин применяется к видеофайлам и фотографиям. Щёлкаем по свободному месту рабочего стола правой кнопкой мыши, и в открывшемся контекстном меню выбираем пункт «Разрешение экрана». После этого откроется окно, через которое можно не только увеличить разрешение экрана, но и узнать какой формат изображения у вас стоит на данный момент. Для этого всего лишь нужно раскрыть меню, в пункте «Разрешение».
Здесь вы увидите, что на моем компьютере изображение в пределах 1680х1050, так что можно сказать, что это по меркам моей видеокарты и монитора самый высокий показатель.Но если у вас не так, то можете повысить их до максимума, поставив самое высокое значение, однако в этом случае будьте осторожны, при увеличении формата изображения, часто падает скорость компьютера (производительность), особенно если ваш компьютер слабый.А напоследок, давайте я напишу о нескольких наиболее популярных форматах, встречаемых на компьютерах с установленной операционной системой windows 7:
- 1680х1050 — WSXGA+ самый высокий;
- 1600х1200 — UXGA;
- 1600х1024 — WSXGA;
- 1280х1024 — SXGA;
- 1280х720 — HD 720p;
- 800х600 — SVGA, низшее разрешение на windows 7.
Ну вот и все! Теперь вы знаете как увеличить разрешение экрана и в следующий раз сможете сделать это сами, но я опять же повторюсь, что не следует переусердствовать с этим, так как скорость работы компьютера может заметно снизиться.
www.yrokicompa.ru
Как влияет на скорость видеокарты
Многие пользователи ПК замечали, что при покупке нового монитора компьютер начинает работать хуже. Особенно это заметно для геймеров и тех, кто пользуется требовательными программами. Не стоит спешить все списывать на поломку – причина куда проще. Дело в том, что монитор с большим разрешением требователен к ресурсам ПК. Попробуем разобраться, почему так происходит.
Для примера возьмем две одинаковых картинки, у которых разное разрешение. Картинка с меньшим количеством точек будет «весить» значительно меньше, чем изображение, где пикселей больше. Дело в том, что в файле закодированы данные для каждого пикселя изображения – его цвет и яркость. Следовательно, чем больше пикселей, тем больше информации следует обработать. А теперь переведем это в плоскость игр и приложений. В рядовой игре обновление картинки происходит с частотой от 30 кадров в секунду и более. Следовательно, за секунду мелькает не менее 30 таких картинок. Разница в количестве необходимых вычислений колоссальна. Даже если речь идет об HD и Full HD. И чем выше разрешение, тем больше эта разница и нагрузка на видеокарту.
Из вышесказанного следует, что скорость работы видеокарты обратно пропорциональна разрешающей способности экрана. Чем выше этот параметр, тем ниже скорость. Эта разница практически незаметна в производительных видеоадаптерах. А вот бюджетные справляются с большим разрешением с трудом.
Что насчет 4К, хорошо ли это для игр
Любой геймер хочет играть в игры с наилучшим качеством картинки. Конечно же, повышение разрешения – один из путей для достижения цели. Однако, если видеокарта будет недостаточно мощной, придется играть на низких настройках графики. Да и не все игры рассчитаны на такие масштабы. Учитывая сказанное выше, можно сделать вывод, что 4К подойдет для игр, если:
- Есть мощная видеокарта, выдающая на меньших разрешениях 100+FPS;
- Игра поддерживает 4К;
- Разрешение в 4К поддерживается ОС и интерфейсом передачи данных.
В противном случае лучше проявить скромность и остановиться на меньшем разрешении – это не будет критично. К тому же производительность куда ценнее лишних пикселей.
Какие бывают разрешения монитора?
Он определяется максимальной величиной, которая поддерживается матрицей ноутбука. Попытки увеличить разрешение до значений, не поддерживаемых матрицей, могут привести к ее повреждению и дальнейшей некорректной работе. К слову, замены матрицы ноутбука – один из самых дорогих ремонтов ПК.
На каждой операционной системе установлена утилита для настройки разрешения экрана;
1. Для того, чтобы ей воспользоваться выйдите на Рабочий стол, кликните правой кнопкой мыши в любом свободном месте.
2. Далее, в открывшемся меню, выберите пункт «Свойства», «Разрешение экрана»;
Также можно воспользоваться следующим альтернативным и не более сложным путем: «Пуск/Панель управления/Экран/Разрешение экрана». Этот путь к утилите может несущественно изменяться в зависимости от используемой версии ОС;
3. Выберите наиболее подходящее разрешение, передвигая ползунок.
Достичь желаемого этим способом удается далеко не всегда: в большинстве случаев у пользователя нет возможности выбрать максимальное разрешение из-за того, что система не может распознать технические параметры установленной матрицы.
Узнайте разрешение вашего экрана
Ниже будут перечислены самые удобные способы, с помощью которых можно выяснить действующее значение этого параметра монитора в Windows.
С помощью вкладки экран в приложении настройки, только для Windows 10
Нажмите ПКМ ( Правую Кнопку Мыши ) на кнопке пуск и запустите «Параметры». Откройте: Система – Экран. В выбранном меню настроек будет указано действующее разрешение дисплея. Это самый простой метод для владельцев Windows 10.
С помощью вкладки «разрешение экрана» в панели управления Windows 7 и Windows 8.1
На рабочем столе нажмите: ПКМ – Разрешение экрана. В открывшемся окне появятся действующие настройки дисплея, в том числе и разрешающая способность. Это вполне рабочий механизм для Windows 7 и 8.
На странице «экран» в приложении настройки, только для Windows 8.1
Интересующее нас меню находится немного в другом месте по сравнению с «десяткой». Нужно открыть: Параметры – Компьютер и устройства – Экран. Здесь можно увидеть разрешение своего дисплея.
При помощи инструментов диагностики DirectX, для всех версий Windows
Нажмите комбинацию клавиш «Win+R». В открывшемся окне нужно ввести «dxdiag» и нажать «Enter». В открывшейся программе перейдите на вкладку «Экран» и найдите строку, в которой указано текущее разрешение. Готово!
При помощи приложения системная информация, для всех версий Windows
Нажмите «Win+R», введите «msinfo32» и нажмите «Enter». Откроется окно с меню в левой части. Выберите: Компоненты – Дисплей, и найдите в открывшемся списке строку «Разрешение экрана».
Запустив команду в командной строке или PowerShell, для всех версий Windows
Можно открыть командную строку на своем ПК и ввести команду:
wmic path Win32_VideoController get CurrentHorizontalResolution,CurrentVerticalResolution
Посетив веб — страницу, для всех версий Windows
Есть простой сайт для определения разрешающей способности экрана. Его адрес прост и понятен: whatismyscreenresolution.net. Посетив его, можно увидеть огромную надпись с разрешением своего экрана. Быстро и доходчиво! Это работает даже на Windows XP, Linux и Ubuntu.
Как увеличить максимальное разрешение экрана монитора
Высокое разрешение экрана играет особую роль в играх. Чем больше находится точек (пикселей) на экране, тем лучше становится картинка в целом. Другие графические настройки, как, например, сглаживание, качество текстур, прорисовка теней и воды зачастую влияют на изображение на экране не так сильно, как величина разрешения, то есть количество этих самых точек. Поэтому увеличение разрешения (а в нашем случае – максимального разрешения) поможет поднять общий уровень графики в играх.
Конечно, описанные в статье методы позволят поднять разрешение экрана и в операционной системе целом, не только в играх.
В наше время рынок видеокарт поделен между двумя большими фирмами: AMD и Nvidia. Каждая из них разработала собственную технологию, которая позволяет увеличивать максимально допустимое (по спецификации монитора) разрешение. У вас должна быть не слишком слабая (не слишком старая) видеокарта от одного из данных производителей, чтобы материал данной статьи для вас имел смысл.
Если вы не знаете марку своей видеокарты, то читайте следующий пункт статьи. Если знаете – то смело пропускайте.
Как узнать марку своей видеокарты
Предлагаем решение для владельцев windows. Нам нужно попасть в Диспетчер устройств через Панель управления. В windows 8 вызовите боковое меню справа, нажмите на Параметры (кнопка со значком шестеренки), а там кликните по соответствующему пункту Панель управления.
В предыдущих версиях windows в Панель управления можно попасть через меню Пуск. Итак, теперь из Панели управления переходим в Диспетчер устройств.
В Диспетчере устройств перейдите в раздел Видеоадаптеры, и уже прямо оттуда вы сможете увидеть, как минимум, марку своей видеокарты на соответствующем пункте. Если вы хотите узнать больше информации о видеокарте, то кликните дважды по данному пункту или вызовите щелчком правой кнопки мыши по нему контекстное меню, в котором нажмите по пункту Свойства.
Требования у AMD
Согласно сайту компании AMD, у вас должна быть какая-либо видеокарта из следующего из списка или более новая и мощная:
- AMD Radeon™ R9 Fury Series.
- AMD Radeon™ R9 390 Series.
- AMD Radeon™ R9 380 Series.
- AMD Radeon™ R7 370 Series.
- AMD Radeon™ R7 360 Series.
- AMD Radeon™ R9 295X2.
- AMD Radeon™ R9 290 Series.
- AMD Radeon™ R9 280 Series.
- AMD Radeon™ R9 270 Series.
- AMD Radeon™ R7 260 Series.
- AMD Radeon™ HD 7900 Series.
- AMD Radeon™ HD 7800 Series.
- AMD Radeon™ HD 7790 Series.
- Desktop A-Series 7400K APU и выше.
Ниже приведена таблица с поддерживаемыми разрешениями и теми разрешениями, которые можно достигнуть, соответственно, поддерживаемыми.
Поддерживаемые разрешения Доступные разрешения после активации VSR
| 1366 X 768 @ 60Hz | 1600 X 9001920 X 1080 |
| 1600 X 900 @ 60Hz | 1920 X 1080 |
| 1920 X 1080 @ 60Hz | 2560 X 14403200 X 1800 3840 X 2160 (R9 285, R9 Fury Series) |
| 1920 X 1200 @ 60Hz | 2048 X 15362560 X 1600 3840 X 2400 (R9 285, R9 Fury Series) |
| 2560 X 1440 @ 60Hz | 3200 X 1800 |
Решение для владельцев видеокарт от AMD Radeon
У AMD имеется технология Virtual Super Resolution (сокращенно – VSR), разработанная несколько лет назад как раз с целью дать возможность игрокам улучшить качество графики в играх. Для изменения максимального разрешения экрана вам потребуется свежая версия программы AMD Catalyst Control Center, которая должна быть установлена у всех владельцев видеокарт от AMD. Если у вас нет программы по каким-то причинам, то ее можно скачать на официальном сайте. Также рекомендуем обновить драйвера для своей видеокарты.
Шаг 1. Итак, заходим в программу: нажимаем на пункт Мои цифровые плоские панели. Появляется еще один список.
Кликаем по пункту Свойства (Цифровая плоская панель). В разделе Предпочтения масштабирования изображений ставим галочку в поле Включить виртуальное суперразрешение.
Нажимаем на кнопку Применить в нижнем правом углу программы.
Шаг 2. Затем нужно перейти в настройки с изменением разрешения. Для этого нужно кликнуть правой кнопкой мыши по свободному месту на рабочем столе и в контекстном меню выбрать пункт Разрешение экрана либо перейти в панель управления, а оттуда в раздел Экран, где нужно щелкнуть по кнопке Настройка разрешения экрана. Теперь можно выбрать более высокое разрешение в одноименном списке.
Новые доступные разрешения также можно выбрать и в других программах, где присутствует параметр изменения разрешения.
Следует отметить, что при увеличении разрешения компьютер тратит дополнительную вычислительную мощность. Обычно на это выделяются значительные ресурсы компьютера, и стоит помнить, что смена разрешения экрана на более высокое может вызвать снижение производительности.
Требования у Nvidia
У вас должен быть монитор с разрешением не менее 1920×1080 пикселей, а видеокарта – не ниже четырехсотой серии (GeForce 400 Series)
Решение для владельцев видеокарт от Nvidia
У Nvidia имеется аналогичная технология – Dynamic Super Resolution (сокращенно – DSR), – которая позволяет увеличивать разрешения экрана в играх вплоть до 4K, то есть до 3840×2160 пикселей. Советуем обновить драйвера видеокарты, как и в случае с AMD Radeon.
Перейдите в Панель управления Nvidia, затем в разделе Параметры 3D выберите пункт Управление параметрами 3D. Здесь в параметре DSR – степень в выпадающем списке отметьте те пункты с соответствующим разрешением, которые вам нужны. Например, если вы хотите поставить разрешение 4K, то выберите пункт 4.00x (native resolution). Не стоит выбирать слишком много разрешений, так как это может привести к снижению быстродействия: выбирайте только те, которые хотите использовать. Не забудьте сохранить настройки.
Теперь аналогичным образом выбранные разрешения доступны в играх и в настройках разрешения экрана в вашей операционной системе. Помните, что слишком высокое разрешение снижает производительность компьютера, из-за чего может «упасть» FPS в играх.
soft-storage.ru
Изменение разрешения экрана
Установленное по умолчанию разрешение экрана можно поменять. Это может понадобиться, если требуется искусственно увеличить графические элементы на дисплее, пожертвовав качеством картинки. Или же система изначально неверно установила значение этого параметра, и требуется изменить его вручную. Для этого есть 2 метода:
- Настройки ОС
- Фирменные утилиты видеокарт
В настройках Windows 10
Поменять этот параметр на Windows 10 проще всего, открыв: Параметры – Система – Экран. В уже знакомом нам окне разрешение экрана указано в выпадающем списке, который можно открыть и изменить его значение. После проведенных манипуляций нужно всего лишь сохранить изменения.
С помощью утилит видеокарты
Эффективная программа для изменения разрешающей способности экрана – это фирменная утилита видеокарты NVIDIA или AMD. Открыть ее можно, нажав ПКМ на рабочем столе и найдя соответствующее приложение. Затем нужно открыть настройки и поменять этот параметр. В итоге графический адаптер будет выдавать сигнал указанного разрешения, что позволит сохранить настройки независимо от используемого экрана.
Как увеличить разрешение экрана на ноутбуке —
Увеличение разрешения экрана – непростая процедура, которая зачастую во время ее выполнения вынуждает пользователя воспользоваться помощью со стороны. Нередко встречаются ситуации, когда пользователь ноутбука изменяет разрешение экрана (матрицы) нечаянно, нажав сочетание горячих клавиш, или для удобства работы подобирает подходящее для своих нужд.
Способы увеличения разрешения матрицы на ноутбуке
Обратите внимание! Каждая определенная модель имеет свой «потолок» наибольшего разрешения.
Плотность пикселей
На 27-дюймовом мониторе разрешение 1080p обеспечивает примерно 81 PPI (пикселей на дюйм), а 1440p около 108 PPI. По сути, это означает, что изображение на 27-дюймовом мониторе 1080p будет иметь пикселизацию, иметь размытый текст и размытые детали. Вот почему не рекомендуется приобретать монитор размером более 24 дюймов для разрешения Full HD.
С другой стороны, с 108 PPI вы попадаете в тончайшее место между детализацией изображения и экранной областью, в свою очередь, получая достаточно места для просмотра ваших электронных таблиц и приложений без потери качества изображения.
Таким образом, разрешение 4K на 27-дюймовом мониторе имеет ~ 163 PPI, что дает вам еще больше деталей и места, но в этом случае вам потребуется масштабировать интерфейс, чтобы мелкие элементы стали легко читаемыми.
Советы по покупке монитора
Определите главную цель использования монитора: игры, профессиональное использование или повседневное домашнее использование. Как правило, геймеры обращают внимание на быструю частоту обновления и низкое значение времени отклика, для профессионалов важна точность цветопередачи, ну а обычные пользователи имеют менее специфические потребности, но часто выбирают монитор с высококонтрастной панелью VA.
- Чем выше разрешение, тем лучше изображение. Разрешение монитора – это количество пикселей, которые загораются на экране по горизонтали и вертикали. Разрешение 1920 x 1080, также известное как 1080p/Full HD (FHD)/HD – это минимум, который вам нужен. Но с разрешением QHD вы получите более четкое изображение, не говоря уже о 4K.
- Размер тоже имеет значение. Плотность пикселей оказывает большое влияние на качество монитора, и «золотая середина» – это 109 пикселей на дюйм (ppi). Большой монитор при низком разрешении будет иметь низкую плотность пикселей. Для просмотра с обычного расстояния на рабочем столе 32 дюймов будет много. Найти 32-дюймовый игровой или обычный монитор с разрешением 4K менее чем за 1000 долларов нетрудно.
- Время отклика: чем меньше, тем лучше. Этот параметр не играет особой роли, если вы не геймер. Время отклика говорит о том, сколько времени требуется монитору для изменения отдельных пикселей с черного на белый или, если его время отклика GTG (gray to gray – «от серого к серому») – с одного оттенка серого на другой. При более длительном времени отклика вы будете видеть размытость при игре или просмотре быстро меняющихся видеороликов. Для игровых мониторов максимальное время отклика, которое вы, вероятно, найдете, составляет 5 мс, в то время как самые быстрые игровые мониторы могут иметь время отклика 0,5 мс.
- Технологии производства: качество изображения, TN < IPS < VA. Мониторы TN — самые быстрые, но самые дешевые и имеют худшее качества изображения при просмотре с боков. Мониторы IPS имеют немного более быстрое время отклика и показывают цвет лучше, чем панели VA, но мониторы VA имеют лучший контраст из всех трех типов панелей. Подробнее о разнице между типами панелей см. раздел ниже.
- Нужен ли мне изогнутый монитор? Это зависит от предпочтений. Изогнутые мониторы позволяют получить новый визуальный опыт благодаря большому обзору, создающему эффект полного погружения, который, как утверждают, меньше напрягает глаза. Тем не менее, при просмотре под определенными углами могут появляться раздражающие блики (так как источники света идут под разными углами вместо одного). Обратите внимание, что хорошие изогнутые мониторы обычно сверхширокие – не менее 30 дюймов, что означает более высокую стоимость.
- Если вы хотите купить изогнутый монитор, изучите характеристики кривизны. Кривизна 1800R имеет радиус изгиба 1800 мм и рекомендуемое максимальное расстояние обзора 1,8 метра – и так далее. Чем ниже кривизна (минимум 1000R, по состоянию на этот год), тем более изогнут дисплей.
- Частота обновлений: чем больше, тем лучше. Частота обновлений – это количество обновлений отображаемого изображения в секунду, которое измеряется в герцах (Гц). Чем больше герц, тем более качественное, плавное и менее изменчивое изображение вы видите. Если вы геймер, частота обновления особенно важна, и вам нужен монитор с тактовой частотой не менее 75 Гц (большинство мониторов, предназначенных для игр, имеют тактовую частоту не менее 144 Гц) в сочетании с минимальным временем отклика. Если вы не геймер, вас устроит частота обновления 60 Гц.
Мониторы 22″
Ну, с такой диагональю, слава Гейтсу, имеются только ЖК-панели. Вот о них и пойдет речь. Какое разрешение экрана лучше для монитора 22 дюйма? Здесь не все так просто. Аппараты с такой диагональю имеют как IPS-, так и TN-матрицы. Но не это главное. А главное то, что существуют модели как с заявленным Full HD-разрешением, так и с 2К. И если ваш монитор держит 2К-разрешение, то не факт, что оно окажется комфортным для работы. Здесь придется подбирать разрешение «на глаз». Поиграйте с настройками, подвигайте ползунками. Примерьте различные варианты. Известны случаи, когда изображение в Full HD выглядело на таком мониторе лучше, чем «родное» 2К. Однако особо увлекаться не стоит. Не нужно занижать разрешение экрана «ниже плинтуса». Изображение от этого лучше не станет.
Можно также почитать сопроводительную документацию устройства. Может быть, там будут рекомендации по поводу того, какое разрешение лучше для монитора. Но не факт, что они совпадут с вашими предпочтениями. Вообще разрешение экрана — довольно абстрактная величина. Каждый пользователь настраивает компьютер под себя, и монитор в том числе. Одно несомненно: этот компонент должен быть настроен таким образом, чтобы пользователю было максимально комфортно работать за ним. Ибо именно через монитор передаются тонны информации. А если долго сидеть за неправильно настроенным дисплеем, то можно и ослепнуть. А оно вам надо?
Ладно, теперь перейдем к действительно большим игрушкам. На очереди мониторы с диагональю 23 дюйма.
Мониторы 23″
Эти устройства все так же позиционируются, как экраны для домашнего использования. Однако поместить их на рабочем столе уже немного проблематично. Но некоторые умудряются. Какое разрешение экрана лучше для монитора 23 дюйма? А вот это лучше посмотреть в сопроводительной документации устройства, ибо эти дисплеи могут поддерживать как Full HD, так и 2К, и 4К. Оптимальным же разрешением для экрана такого размера будет 2К-разрешение. Если ваше устройство рассчитано на него, то смело выставляйте. А вот с 4К пока лучше притормозить. Такое разрешение — еще пока довольно новая «фишка». Поэтому еще не все операционные системы и программы адаптированы к нему. Но работа ведется. Не забывайте, что для того, чтобы выставить такое разрешение, необходим специальный драйвер от производителя монитора. Его можно скачать с официального сайта или установить с диска, который идет в комплекте с устройством.
Имейте в виду, что мониторы с диагональю 23 дюйма и выше имеют повышенную опасность для глаз при неправильно выставленном разрешении. Какое разрешение экрана лучше для монитора, вам решать. Но последовать рекомендациям производителя будет нелишним. В спецификациях указаны именно те разрешения, которые тестировались при различных режимах работы. Именно на этих цифрах монитор показал наилучшие результаты. Поэтому пренебрегать советами инженеров компании-производителя не стоит. Иногда в них бывает весьма дельная информация. А тем временем мы переходим к еще большей диагонали — 24 дюйма.