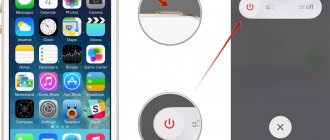Когда на заре эволюции Windows-систем появилась возможность устанавливать на компьютерах специальные звуковые устройства, называемые саундкартами, разработчики внесли в систему один из основополагающих элементов управления звуком в виде своеобразного микшерного пульта, на котором и до сих пор можно регулировать не только общий выходной уровень звукового сигнала, но и настраивать громкость системных уведомлений (если они включены) или любого отдельно взятого активного приложения, в данный момент обращающегося к возможностям звуковой системы. Далее кратко остановимся на некоторых вопросах, связанных с тем, как открыть микшер громкости в Windows 10 и какие действия можно предпринять, если с ним наблюдаются проблемы (исчезает значок из трея, микшер не открывается или не работает и т. д.). И для начала остановимся на самом простом варианте доступа к описываемому далее компоненту операционной системы.
Почему стерео микшер стал недоступен в Windows 10?
Майкрософт постоянно избавляется от функций Windows, которые считают ненужными, и стерео микшер может быть одной из них. Тем не менее, он тесно связан с установленным аудио драйвером, и его можно включить. Есть несколько различных причин, из-за которых он становится недоступным.
Отключен микрофон. Если микрофон недоступен для записи звука, то и микшер будет отключен. Нужно разрешить приложениям доступ к микрофону в настройках Windows 10.
Стерео микшер отключен. Это виртуальное аудио устройство может быть отключено в настройках звука, поэтому проверьте его состояние.
Аудио драйвер. Микшер доступен только для драйверов, предоставляемых производителем устройства. Если используете драйвера Майкрософт, то их нужно обновить.
Зачем нужен стереомикшер
Итак, стереомикшер позволяет смешивать системные звуки и звуки, идущие с микрофона. Благодаря этому мы можем записывать аудиокасты, скринкасты, вести прямые трансляции и с системным звучанием, и с тем, что мы говорим в микрофон. Можем записать видео прохождения игры с её озвучкой и нашими комментариями. Можем сделать видеоурок с приятной фоновой музыкой из своего плей-листа. А можем отснять на YouTube видеоролик с обсуждением какого-то другого YouTube-видеоролика, фильма или ТВ-передачи. И воспроизводить последние в браузере или плеере, а не делать свою озвучку поверх исходного видеоряда, чтобы не получить страйк.
Практически все более-менее функциональные программы для захвата экрана монитора и стриминга предусматривают возможность выбора источника записи звука:
• Только системное звучание, • Только микрофон, • Системное звучание + микрофон.
Даже современный Скайп при выборе функции демонстрации собеседнику своего рабочего стола предлагает нам запустить эту функцию с включением системных звуков или без них. Но, увы, не все даже функциональные программы позволяют тонко настроить уровни громкости разных источников. Как, например, это позволяет делать Movavi Screen Capture Studio.
Системное звучание может если не полностью заглушать звук со слабого микрофона, то как минимум отчётливо контрастировать на фоне нашей более тихой речи. Безусловно, можно усилить микрофон в системных настройках, но даже при +20 дБ устройства (особенно бюджетные) могут шипеть, хрипеть, фонить или выдавать прочие искажения. Тогда как стереомикшер будет выводить на запись или стрим системный звук в фоне с таким уровнем громкости, который мы настроим обычным ползунком громкости в трее Windows. Делаем пару-тройку тестовых записей «Раз-два, раз-два, проверка аппаратуры» с разной громкостью системного звучания. И сможем выбрать оптимальное соотношение сигнала с микрофона и системной озвучки.
Стереомикшер можно использовать для транскрибации – расшифровки видео- и аудиозаписей. Воспроизводимое проигрывателем видео- или аудиофайлов благодаря стереомикшеру будет восприниматься программами распознавания человеческой речи как сигнал с микрофона. И такие программы будут преобразовывать в текст всё, что говорится фигурантами видео- или аудиоисходников.
Проверка настроек микрофона
Проблема часто возникает, если микрофон недоступен. В этом случае автоматически отключается использование микшера.
Кликните на значок шестеренки в меню Пуск для входа в Параметры и перейдите в раздел Конфиденциальность.
На левой панели откройте Микрофон. Прежде всего, проверьте, включен ли доступ к микрофону для этого устройства. Если нет, нажмите кнопку Изменить и установите переключатель в положение «Включено».
После включите опцию «Разрешить приложениям доступ к микрофону» и прокрутите вниз список установленных приложений. Установите переключатель в положение «Включено» рядом с приложениями, которым хотите предоставить доступ.
Перезагрузите компьютер и посмотрите, решена ли проблема.
Способ 2: «Панель управления»
Если по каким-то причинам предыдущий вариант недоступен, можно задействовать средство «Панель управления», так как «Микшер громкости» является его составной частью.
- Запустите оснастку, проще всего это сделать через пункт в «Пуске».
- Убедитесь, что содержимое отсортировано по категориям, после чего кликните левой кнопкой по пункту «Оборудование и звук».
- Далее найдите блок «Звук» – среди его опций должна быть ссылка «Настройка громкости», щёлкните по ней.
- Средство изменения громкости будет запущено.
Отображение отключенных устройств
Вполне возможно, что Windows 10 автоматически отключил стерео микшер как виртуальное аудиоустройство. Он посчитал его ненужным, а может быть отключен сторонними приложениями.
Кликните правой кнопкой мыши на значке громкости в системном трее и выберите опцию «Звуки». Перейдите на вкладку «Запись».
Кликните правой кнопкой в любом месте в середине окна и установите флажки с параметрами «Показать отключенные/отсоединенные устройства». Теперь должен отобразится микшер.
Щелкните на нем правой кнопкой мыши и выберите «Включить».
Включение функции для звуковой карты Conexant HD Audio
Если установлена звуковая карта Conexant HD Audio, следующие шаги позволят включить стерео микшер.
Откройте Проводник и перейдите в следующую папку с файлом, который требуется отредактировать, чтобы включить стерео микшер на Windows 10:
- Что делать и как исправить, если пропал звук на компьютере windows 7
C:WindowsSystem32DriverStoreFileRepositoryCALCC2WA.inf_amd64_07118bd8a2180658
Щелкните правой кнопкой на указанный файл, выберите «Свойства» и перейдите на вкладку «Безопасность». Нажмите «Дополнительно». Отобразится окно «Дополнительные параметры безопасности». Здесь нужно сменить владельца.
Нажмите на ссылку «Изменить» рядом с надписью «Владелец», появится окно выбрать пользователя или группу.
Укажите свою учетную запись пользователя в поле «Введите имена выбираемых объектов», проверьте имя и нажмите на «ОК». Добавьте учетную запись Everyone.
В разделе Основные разрешения проверьте, что выбрали полный контроль перед применением изменений.
После того, как успешно изменили владельца и предоставили разрешения для CALCC2WA.inf, нужно его отредактировать.
Правым кликом мыши на нем разверните меню и выберите открыть с помощью блокнота. Используйте сочетание Ctrl + F, чтобы вызвать на экран окно «Найти» и наберите «stereo». Нужно найти 3 строки:
Удалите точки с запятой перед каждой строкой. После нажмите комбинацию Ctrl + S для сохранения файла, закройте блокнот.
Теперь переустановим драйвер. Откройте окно «Выполнить» сочетанием клавиш Win + R, наберите команду devmgmt.msc и кликните на «ОК».
Поскольку переустанавливаем драйвер звуковой карты, разверните вкладку «Звуковые, игровые и видеоустройства». Щелкните правой кнопкой мыши на Conexant HD Audio, выберите «Удалить…» из контекстного меню.
Подтвердите все диалоговые окна, которые появляются с запросом на подтверждение удаления. Не устанавливайте флажок «Удалить драйвер для этого устройства», так как нужно, чтобы этот файл был переустановлен.
Перезагрузите компьютер. Проверьте, удалось ли включить функцию стерео микшера.
Микшер громкости. Пропал значок громкости. Как восстановить значок громкости
Вероятно вы хотите узнать как стабильно зарабатывать в Интернете от 500 рублей в день? Скачайте мою бесплатную книгу =>> «Как гарантированно зарабатывать от 500 рублей в день»
Здравствуйте, друзья! С Вами Андрей Хвостов, основатель проекта DohodSistemno.ru. Сегодня расскажу о микшере громкости, и о том, где его найти. Почему пропал звук на компьютере? Почему пропадает звук на ноутбуке? Возможно причина в том, что исчез значок громкости или микшер громкости.
Микшер звука или значок звука — это регулятор громкости на нижней горизонтальной панели, в области уведомления или в системном трее в Microsoft Windows.
Находится слева от значка зарядки батареи ноутбука. При подключении наушников, гарнитур, скачивания программ, где есть функция регулятора громкости, либо каких — нибудь иных действий, микшер звука исчезает.
Мы ищем его на привычном месте, в правом нижнем углу, а его там нет. Неприятно, особенно когда надо срочно изменить громкость звука.
Сам с таким сталкивался поэтому решил написать этот пост. Далее мы рассмотрим как восстановить значок громкости.
Обновление драйвера звука
Проблему можно решить переустановкой драйверов звуковой карты.
В строке системного поиска наберите «Диспетчер устройств», кликните под найденным результатом на ссылку «Открыть».
Разверните раздел «Звуковые, игровые и видеоустройства». Кликните правой кнопкой на High Definition Audio, выберите «Обновить».
На следующем экране укажите опцию автоматически искать обновленные драйверы.
Проверьте, появился ли микшер в устройствах воспроизведения.
Что делать, если микшер не отображается
Иногда бывает, что даже после выбора строки «Показать отключенные» там ничего не появляется. Наличие такой проблемы может свидетельствовать о том, что устройство неисправно, либо отсутствуют драйвера для него. Для установки вам нужно зайти на официальный сайт вашего устройства и скачать соответствующий для него софт. Даже если это не помогло вам, то попробуйте обновить драйвера вашего компьютера, почти всегда на этом проблема решается. Помните, скачанный софт со сторонних ресурсов может навредить вашему компьютеру, заразить его вирусами, либо просто не подойти, вызвав еще больше проблем. После установки драйверов вам нужно обязательно перезапустить компьютер, чтобы изменения смогли вступить в силу.