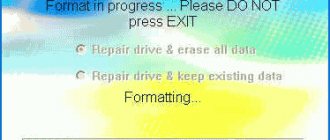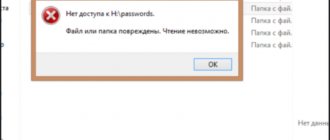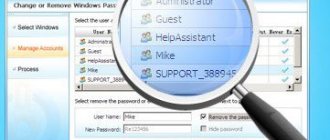Параметры флешки
Очень часто причиной медленной скорости копирования служит сама флешка. Скорость записи у бюджетных моделей этого девайса, как правило, маленькая – она может быть не выше 5-7 Мб/с. Проверить производительность съемного носителя можно с помощью специальных утилит, например .
Скачиваем программу и запускаем (она работает в портативной версии). В меню выбираем нужный диск.
Затем выбираем объем файла, который будет использоваться для теста и количество тестов чтение-запись.
Дальше нажимаем «All» и после окончания видим результаты тестирования.
Естественно, скорости, большей чем в результатах теста, от этой флешки ждать нельзя.
Как ускорить работу медленной флешки
Форматирование флешки в NTFS
Если Ваша флешка имеет файловую систему FAT32. Отформатируйте её в более «прогрессивной» файловой системе. NTFS со средним размером кластера.
Если флешка служит для записи больших файлов. Размер кластера можно выставить максимальный. Форматировать устройство можно как средствами системы. Так и с помощью программ для работы с дисками. И в том, и в другом случае форматирование следует выполнять полное.
Оптимизация производительности
Убедитесь, что в свойствах накопителя выставлены параметры, наилучшей производительности. Для этого в окне свойств переключитесь на вкладку «Оборудование». Выберите из списка устройств флешку и нажмите кнопку «Свойства».
В открывшемся окошке переключитесь на вкладку «Политика». Активируйте кнопку «Оптимальная производительность»…
По умолчанию у Вас должна быть установлена настройка «Быстрое удаление». Обеспечивающая возможность «горячего» извлечения флешки из USB-порта. Без риска потери данных в открытых файлах.
После изменения настроек в пользу лучшей производительности безопасно извлекать накопитель можно будет только закрыв все имеющиеся на нём файлы и каталоги.
Ускорение контроллера материнской платы
Опытные пользователи могут ускорить скорость работы контроллера материнской платы. Тем самым увеличить скорость подключаемой флешки. Для этого в BIOSе необходимо отыскать раздел USB Configuration. В нём — USB 2.0 Controller Mode. Затем установить значение HiSpeed или FullSpeed.
Полезно знать
Во всех современных компьютерах имеется USB-порты. Предназначенные для подключения флешек нового формата 3.0. Отличающихся более высокой скоростью чтения и записи. Приобретение такой флешки может решить все Ваши проблемы со скоростью. Только учтите, что в плане надёжности «быстрые» флешки ничуть не лучше накопителей с интерфейсом 2.0.
К тому же стоят первые на порядок дороже. А скорость чтения и записи в разных моделях таких флешек может отличаться. Флешки, подключенные через другие USB-устройства, работают немного медленнее. Чем подключенные к материнской плате напрямую. Как защитить флешку от вирусов читаем тут.
Способ 4. Проблемы с самой флешкой
Что нам потребуется
- Компьютер, флешка, минимальные знания ОС WINDOWS.
Инструкция
1. Поиск возможных дефектов файловой системы флешки.
a. Открыть «Мой компьютер» b. Найти там значок флешки, навести на нее курсор и нажать правую кнопку мыши c. В открывшемся меню выбрать «Свойства» d. Перейти на вкладку «Сервис»
e. Нажать кнопку «Выполнить проверку…» f. Отметить галочками доступные пункты в открывшемся окошке g. Нажать кнопку «Запуск»
2. Также попробуйте отформатировать флешку в стандартном режиме, кликнув на нее правой кнопкой мыши и выбрав соответствующий пункт меню.
Совет
При форматировании увеличьте размер кластера – чем он больше, тем выше скорость записи/считывания при работе с флеш памятью. Измените файловую систему на NTFS — наиболее надежную и отказоустойчивую на сегодня. Обратите внимание Форматирование уничтожит все данные хранящиеся на флешке, поэтому перед форматированием сохраните их на компьютере.
Замените старый диск на новый
Со временем USB-накопители становятся медленнее, поскольку повторяющиеся циклы чтения/записи приводят к изнашиванию ячеек памяти. Так что если ваша флэшка очень медленная, и типичные решения не помогают, просто попробуйте купить другую.
На этом все. Надеюсь, все эти советы будут вам полезны.
Отличного Вам дня!
Сегодня коротко и не совсем в тему расскажу и покажу, как ускорить компьютер
с помощью флешки! Хотя может и в тему… Ведь скорость работы компьютера, так или иначе, влияет на ваш заработок в Интернете и продвижение блога!
Зачастую вы долго ждете пока загрузится блог или страничка в Интернете совсем не потому, что медленный Интернет или браузер глючит. На самом деле виноват ваш компьютер, так как работает медленно!
Если у вас старенький компьютер или даже новый, но он работает медленно, значит у вас установлено мало оперативной памяти. Читайте, как ускорить компьютер с помощью флешки! Да-да, простой карты памяти!
Но способ, который я опишу, работает только в Windows 7 и Vista! И он настолько прост, что воплотить его в жизнь сможет любой пользователь…
Кривые драйверы
Если вы только что вставили новенькую флешку, сразу же начнется установка драйверов контроллера. Если они встали не так, как надо, то ожидайте медленную скорость чтения записи. В этом случае единственным вариантом будет переустановка драйверов.
Еще необходимо обновить драйверы системной платы, если вы еще этого не делали. Скачать необходимое можно с официального сайта производителя вашей платы, либо с помощью специальных программ, типа DriverMax, DriverPack Solution или SlimDrivers.
Чтобы переустановить драйверы USB-контроллеров нужно зайти в диспетчер устройств. Это можно сделать следующим образом: нажимаем правой кнопкой мыши по меню Пуск и выбиваем соответствующий пункт. Можно еще нажать Win+R и ввести команду devmgmt.msc.
Находим раздел «Контроллеры USB», открываем его и удаляем драйвера следующих устройств – «Корневой USB-концентратора» и «Расширяемый хост-контролер…».
Это интересно: Как быть, если компьютер не видит флешку?
После удаления нажимаем вкладку «Действие» вверху и выбираем пункт «Обновить конфигурацию оборудования».
Удалённые драйверы должны установиться автоматически.
Это интересно: Как определить, какой USB порт стоит на ноутбуке или компьютере
Причина №1 – старые типы USB
Тут имеется ввиду, что на вашем устройстве установлены порты, относящиеся к старой спецификации. Сейчас существует три типа портов: USB 1.0, USB 2.0, USB 3.0, есть еще версия USB 3.1.
Между этими версиями, конечно есть много отличий, но в основном связано не с внешним видом, а по скорости работы.
Конечно, наиболее быстрым является USB 3.0, он еще помечен синим цветом, поэтому спутать его с другими версиями будет сложно. Также хочу напомнить, что, если вы имеете устройство, скажем, жесткий диск, который способен работать на скорости USB 3.0, но вы подключили его к порту 2.0, то и работать он будет не с максимальными возможностями.
Это интересно: Что такое USB Type-C?
А вот парочку параметров каждого из портов:
USB 1.0
- Максимальная скорость 12 Мбит/с;
- Длина кабеля Max 5 метров;
- Количество подключенных устройств Max – 127;
- Напряжение питания – 5 В.
USB 2.0
Стандарт потерпел существенные изменения, с которыми вы можете ознакомиться ниже.
- Максимальная скорость передачи данных 480 Мбит/с;
- Для клавиатур, мышей и джойстиков достаточно 1,5 Мбит/с;
- Для аудио и видео устройств – до 12 Мбит/с.
USB 3.0
В данном стандарте можно заметить увлечение скорости передачи данных до 5 Гбит/с, а при возникновении версии 3.1 до 10 Гбит/с. Также появилась возможность одновременной передачи и принятия данных, что увеличивало скорость работы. Имеет большую силу тока, что помогает без проблем подключать любые жесткие диски, а также быстрее заряжать некоторые устройства, например, смартфоны. USB 3.0 имеет совместимость со всеми предыдущими стандартами.
Что нужно сделать? Советую приобрести контроллер PCI, но об этом ниже.
Причина №3 – Порты USB отсутствуют
Это интересно: Что делать, если устройство USB не опознано?
В современных ноутбуках и системных платах это практически невозможно. Хотя бы парочка портов USB 2.0 обязательно будет встроена. Конечно, если у вас совсем другая ситуация, то вы без проблем можете приобрести контроллер PCI USB, например, версии 2.0 или 3.0, либо все вместе. По цене они не очень дорогие. Например, можно найти контроллер USB 3.0 по цене 700 рублей.
Установка также довольно простая. Главное знать, как выглядит PCI слот. Перед тем, как предпринимать какие-то действия, обязательно выключите ПК и выдерните из розетки. Дальше можно вытащить крышку системного блока и проверить свободные слоты PCI, если они есть, то вставляем туда наш контроллер. После включения компьютера все уже будет работать, необходимое ПО установится автоматически.
Это интересно: Причины того, что USB устройство не опознано и что в этом случае делать
Как увеличить скорость передачи данных на флешку
Все более популярным внешним носителем становится USB-накопитель. С его помощью можно хранить, передавать и использовать разную информацию. Так, флешки бывают разными, зачастую объемные накопители работаю очень долго, что в нашем случае не является удобным. Есть несколько способов ускорить данную операцию. Естественно, вы не сможете сделать скорость больше, чем может сам носитель, но помешать другим факторам вполне реально.
Как увеличить скорость передачи данных на флешку
Совет второй. Настройки флешки.
Дело в том, что операционная система, а начиная с версии ХР стабильно качественно, предлагает подключение к самой себе по принципу «воткнул – и – заработало». Он сформирован в принципе Plug-and-Play (а так и переводится, кстати). Но у такого подключения есть один нюанс.
Безопасность – в числителе, скорость – в знаменателе
Да, это как закон сохранения энергии. Если вы хотите иметь возможность воткнуть устройство без подготовки, компьютер и устройство нужно обезопасить. Техническими нюансами я вас не буду мучить. Но по умолчанию Windows сконфигурирована так, что, например, флешка не будет от вас требовать предварительных манипуляций по подготовке к работе. А значит, она «стоит» в не самом производительном режиме – то есть можно ускорить флешку .
Не получается завершить копирование на флешку