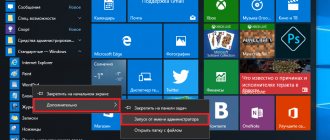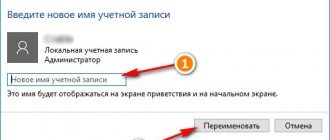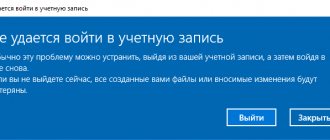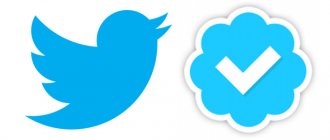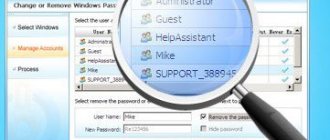Когда пользователь работает с ОС Виндовс 8, то независимо от того, включена ли административная учетная запись или нет, все приложения будут работать в прежнем режиме. С новыми обновлениями разработчики решили изменить настройки этих учетных записей. Теперь пользователь не сможет обладать полным набором прав, как это было возможно еще с Виндовс ХР. Данные действия были проделаны для того, чтобы избежать запуска вредоносного ПО. Однако если юзеру необходимо получить все права администратора, то в этом нет ничего сложного.
Как получить права Администратора в Windows 8
Получаем полные права администратора Windows 8 с помощью локальной политики безопасности
Второй способ включить учетную запись — использовать редактор локальной политики безопасности. Получить доступ к нему можно через Панель управления — Администрирование или нажав клавиши Windows + R и введя secpol.msc в окно «Выполнить».
В редакторе откройте пункт «Локальные политики» — «Параметры безопасности», затем в правой панели найдите пункт «Учетные записи: состояние учетной записи Администратор» и дважды кликните по ней. Включите учетную запись и закройте локальную политику безопасности.
Включение администратора из Управления системой
Как и в других версиях операционных систем от Майкрософта, в “Восьмерке” имеется встроенная запись администратора, которая в настройках по умолчанию скрыта. Создается она в тот момент, когда система устанавливается, после чего автоматически переходит в отключенное состояние. Эту запись можно переименовывать, но невозможно удалить. А вот другие создать и удалить учетные записи в Windows 8 можно без каких-либо ограничений. Зайдя в систему под данной учетной записью, вы можете выполнять любые действия, так как ограничений для нее не существует.
Для того чтобы это сделать щелкаем на ярлык Мой компьютер. В открывшемся списке действий выбираем Управление. Перед нами возникла новая вкладка. Посмотрите в левую часть панели. Здесь есть пункт Локальные пользователи. Щелкаем на небольшой треугольничек возле него, чтобы открылся список папок. Обычно их две: Пользователи и Группы.
Нас интересует первая папка. Открыв ее мы находим учетную запись Администратор. Наводим на нее курсор и нажимаем правую кнопку мыши. В контекстном меню выбираем Свойства.
В появившемся окне нас интересует вкладка Общие, которая обычно открывается по умолчанию. Здесь нужно снять выделение напротив надписи Отключить учетную запись и нажать ОК. Теперь осталось перезагрузить компьютер или сменить пользователя. Если все сделано верно, при входе в систему появится две учетные записи: Администратора и пользователя. Вы можете заходить в систему так, как вам удобно.
Отключение из командной строки
Приведенный выше способ отключения UAC один из самых простых. Если же он вас по какой-либо причине не устраивает, то можно воспользоваться реестром и командной строкой. Чтобы , нужно нажать комбинацию Win+Q, а в поиске ввести regedit. Обратите внимание, что запускать утилиту необходимо от имени администратора.
Поэтому сначала вам понадобиться
В открытой ветке реестра выбираем HKEY_LOCAL_MACHINE, затем Software, папку Microsoft и раздел Windows. После этого переходим по адресу CurrentVersion, раздел Policies, папка System. В ней нас интересует параметр EnableUA. Кликаем на него дважды. В открывшемся окне меняем значение 1 на 0. Для того чтобы изменения заработали, понадобится выполнить перезагрузку.
Для запуска командной строки вводим в поиске cmd. Далее прописываем команду C:\Windows\System32\cmd.exe /k, продолжаем C:\Windows\System32\reg.exe. В конце команды отмечаем Policies\System /v EnableLUA/t REG_DWORD /d 0 /f.
После выполнения данной команды UAC в Windows 8 будет полностью деактивирован. Вновь включить эту функцию можно, если ввести эту же команду, однако, в конце вместо 0 ввести 1. Для того, чтобы измененные параметры начали работать, понадобится перезагрузка системы.
Если вы все же решили отключить UAC, то безопасность системы значительно снизится. Для того чтобы это исправить следует активировать Защитника Windows или воспользоваться другим антивирусом. Как включить защитник в Windows 8 вы сможете прочитать на этой . Подобная программа поможет исключить заражение компьютера вредоносным ПО.
Итак, мы рассмотрели основные способы того, как деактивировать UAC в восьмой версии Windows. Для этого понадобится открыть непосредственно данный инструмент и изменить в нем параметры. Можно воспользоваться командной строкой или внесением новых характеристик в реестре системы. Последние способы более сложные, хотя и они под силу даже неопытному пользователю. После проведения операции не забудьте перезагрузить компьютер, так как только после этого изменения начнут работать.
Всем привет сегодня расскажу как удалить учетную запись Microsoft в Windows 8.1 . Если по той или иной причине, вы решили, что вход в Windows 8.1 с использованием учетной записи Microsoft вам не подходит и ищите как отключить или удалить ее, а в дальнейшем использовать локального пользователя, в этой инструкции — два простых и быстрых способа сделать это.
Удаление учетной записи Майкрософт может потребоваться, если вам не нравится, что все ваши данные (пароли Wi-Fi, к примеру) и параметры сохраняются на удаленных серверах, вам просто не нужен такой аккаунт, поскольку он не используется, а был случайно создан при установке Windows и в других случаях.
Дополнительно, в конце статьи описана возможность полного удаления (закрытия) учетной записи не только с компьютера, но и вообще с сервера Microsoft.
Другие способы
В редких случаях вышеописанные способы не помогают, поэтому приходится прибегать к помощи сторонних программ. В решении проблемы поможет «Win8 Admin Enable Boot Disk», что поможет получить права администратора. Пользователю понадобится загружать ее с загрузочной флешки.
- Как только утилита была запущена, стоит в черном окне нажать на клавишу «Y», после чего – на «Энтер». Сразу же произойдет перезагрузка ПК, теперь пользователь будет работать в административном режиме. Нажимаем клавишу «Y», затем «Enter»
- В левом нижнем углу нужно отыскать меню «Пуск», нажать на него правым кликом мышки, из выпавшего списка кликнуть на «Панель управления». Нажимаем правой кнопкой мышки по «Пуск», затем левой по строке «Панель управления»
- Откроется настройка параметров компьютера, где юзеру потребуется кликнуть на «Учетные записи пользователей». В режиме «Просмотр» выбираем «Крупные значки», находим и открываем «Учетные записи пользователей»
- С помощью утилиты был произведен вход с правами администратора, следовательно, это окно и откроется. Необходимо отыскать «Управление другой учетной записью». Нажимаем по ссылке «Управление другой учетной записью»
- Откроются имеющиеся записи пользователя. Из списка нужно выбрать ту, которая нуждается в изменении. Нажимаем по записи, которую необходимо изменить
- Затем кликните по ссылке «Изменение типа учетной записи». Кликаем по ссылке «Изменение типа учетной записи»
- По умолчанию флажок будет стоять возле «Стандартная». Необходимо изменить на «Администратор» и сохранить внесенные изменения, кликнув по графе «Изменение типа учетной записи». О, затем нажимаем «Изменение типа учетной записи»
- В самом верху экрана можно будет отключить администратора. Кликнув на соответствующий значок, достаточно нажать «Yes, I’m Done», а затем перезагрузить свой ПК. Нажимаем по кнопке «Yes, I’m Done»
Последняя инструкция подходит как для ОС Виндовс 8, так и для более поздних версий благодаря единому алгоритму действий. Зная, как войти включить данную запись, становится просто менять, удалять и настраивать различные файлы и приложения на свое усмотрение.
Видео — Как получить права администратора
08 апреля 2017
При работе в Windows 8.1, даже если включена учётная административная запись, запуск всех программ осуществляется обычным способом. Разработчики внесли ряд изменений в операционную систему (ОС). Обычные пользовательские аккаунты, в том числе и имеющие статус администратора, не обладают полными правами, как это было, например, в Windows XP. Это сделано для предотвращения запуска небезопасного программного обеспечения, в том числе с вирусами. Если же вам необходимо получить полные права администратора, то воспользуйтесь простыми способами, приведёнными далее.
Включаем учётную запись Суперпользователь Windows.
Я предлагаю вам несколько вариантов активации скрытой учётной записи Администратора. Несколько, потому что вариантов развития событий бывает немало. В том числе для таких случаев, когда в учётную запись зайти нельзя.
Начинаем с простого. Запускаем консоль команд от имени администратора (WIN + R – пишем cmd -> Ctrl + Shift -> щелчком по ярлыку). Наберём команду с учётом русской локализации:
net user администратор /active:yes
Можете присвоить пароль и активировать учётную запись. Я присвоил пароль 12345 и заставил Windows отображать аккаунт суперпользователя при входе в систему:
net user администратор 12345
Что такое права администратора
Это полные права, позволяющие вносить абсолютно любые изменения на ПК без ограничений. Стоит отметить, что пользователи получают полный доступ ко всем файлам. Это означает, что такие права предоставляются только опытным пользователям, которые достаточно хорошо знают ПК. В противном случае вы можете нанести вред компьютеру.
Именно по этой причине разработчики не предоставляют права администратора, скрывая эту функцию от неопытных пользователей. Задействовать ее можно несколькими способами. Наиболее простой – загрузить профиль администратора. Давайте рассмотрим, что же это такое.
Создаем секретный раздел без поддержки прав доступа
Иногда админы запрещают только выполнение файлов. Например, чтобы пользователь не смог запустить какую-то программу. Обойти это ограничение можно, просто скопировав ее на раздел FAT32 (как вариант — на ту же флешку), где права доступа уже задать невозможно. Их просто не поддерживает сама файловая система. Если же постоянно пользоваться флешкой слишком рискованно, то можно сделать хитрее. Один раз запустить с нее любой редактор дисковых разделов, уменьшить размер системного, а на освободившемся месте создать новый том FAT32 и (опционально) скрыть его.
Создаем скрытый раздел FAT32
Скрытым разделам не присваивается буква диска, поэтому они не отображаются в «Проводнике» и файловых менеджерах. Смонтировать его в Windows можно через Управление дисками — diskmgmt.msc. Необходимые права для запуска этого инструмента ты уже назначил себе на прошлом этапе, когда узнавал пароль админа или создавал нового.
Если на раздел FAT32 копировались документы, базы или медиафайлы, то они будут открываться без проблем. Ничто не помешает и запускать простой софт, который ставится распаковкой: на новом месте все будет работать, как и раньше. Вот с установленными программами не все так просто. У них придется менять пути в настройках. Это либо файлы .cfg и .ini в том же каталоге, либо ключи реестра. Изменить ключи можно при помощи удаленного редактора реестра, запускаемого с флешки в той же WinPE.
Редактируем реестр другой ОС
С таким инструментом можно обойти и другие ограничения, прописанные в реестре.