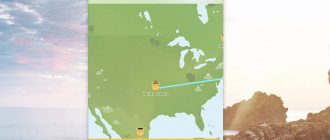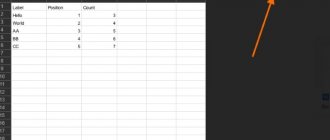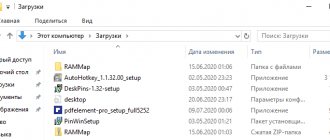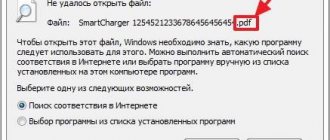Проблема совместимости
Если вы пытаетесь открыть документ, но программа выдает ошибку, попробуйте открыть его в более поздней версии Office. Дело в том, что начиная с 2007 года, был добавлен новый формат xsls – расширенный. И Excel, выпущенный до этого времени, просто не откроет книгу. Внимательно посмотрите на расширение файла и на версию вашего офисного пакета. Они могут быть несовместимы.
Чтобы исправить эту ситуацию, вам необходимо сохранить книгу в более старом формате. Откройте документ в той программе, где вы его создавали. Если кто-то передал файл со стороны, найдите компьютер с новой версией или попросите, чтобы его пересохранили для вас. Если проблему приходится решать самостоятельно, нажмите значок главного меню в левом верхнем углу и выберите «Сохранить как». Внизу окна вы увидите поле «Тип файла». Выберите в нем «Книга Excel 97-2003». Далее вы сможете открывать этот файл в любой версии Office.
Самый лучший вариант – установить последнюю версию Microsoft Office. В каждом следующем релизе поддерживаются все старые форматы.
Настройка параметров
Довольно часто можно наблюдать сообщение «Ошибка при направлении команды приложению». В этом случае при открытии файла Excel открывается пустое окно. Это некритично, открыть можно через соответствующий пункт в главном меню или просто еще раз дважды щелкнув на документе в папке. Можно открыть Excel и перетащить на него книгу из проводника. Но если вы часто работаете с документами, то эта ошибка будет неприятно донимать, отнимая время.
Чтобы избавиться от предупреждения, проделайте следующее:
- Нажмите кнопку Файл.
- В правом поле внизу щелкните «Параметры Excel».
- Дальше нажимайте «Дополнительно и пролистайте вниз и найдите пункт «Игнорировать DDE-запросы от других приложений».
- Снимите с него галочку и нажмите «Ок».
Проблемы настроек редактора
Открытие файлов Excel бывает невозможным еще и потому, что в самом редакторе его основные параметры установлены некорректно. Удивительно, но зачастую это можно наблюдать даже после первой установки всего офисного пакета на компьютер.
В этой ситуации следует запустить основное приложение (без открытия файла) с созданием пустой книги или нового документа (в зависимости от текущей версии редактора), перейти к дополнительным настройкам, а затем в группе общих опций установить флажок на пункте игнорирования запросов DDE от других приложений.
Ошибка сопоставлений
Операционная система настроена на «запоминание» программ для открытия файлов разных типов. Это называется «сопоставление». Когда вы пытаетесь открыть файл с незнакомым расширением, вы должны указать, какую программу использовать. Информация об этом записывается. Если в какой-то момент сопоставление для книг Excel было сбито, ОС просто не поймет, в какой программе их следует открывать. Чтобы исправить ситуацию, выполните следующее:
- Зайдите в Параметры. Легче всего сделать это через поиск, просто напечатав запрос. Для Windows 7 и более ранних версий воспользуйтесь кнопкой «Пуск».
- Перейдите в раздел «Приложения».
- Далее щелкайте по ссылке «Приложения по умолчанию».
- Нажмите «Выбор стандартных приложений для типов файлов » для Windows 10 и «Назначение программы для открытия файлов этого типа» для 7-ки.
- В конце списка найдите расширения «xsl», «xsls», «xslt», «xsltm» и т.д. Все должны начинаться с xsl.
- Проверьте, с помощью какой программы они открываются. Если настроено неверно, нажмите на приложение или «плюс» и в стандартном окне выбора приложений выберите Excel. Это надо проделать для каждого расширения отдельно.
- Если в списке выбора Excel не появился, то нажимайте кнопку «Обзор».
- В папке Program files ищите папку «Microsoft office».
- Далее заходите в папку «Office№», где № — это номер вашей версии. Например, 12 или 15.
- Вам нужен исполняемый файл EXCEL.exe. Иногда он помечается как «приложение».
- Дважды щелкайте по ярлыку, и сопоставление будет создано.
Проблема с надстройками
Excel имеет множество надстроек, которые существенно расширяют возможности программы. Их можно отключать за ненадобностью и включать по необходимости. Иногда расширения конфликтуют между собой. В таком случае, следует отключить лишнее. Если возникла проблема открытия файла Excel, отключите надстройку COM. Для этого зайдите в параметры, как было описано выше, и выберите раздел «Надстройки».
Внизу вы увидите выпадающий список «Управление». Выберите в нем пункт «Надстройки COM» и нажмите кнопку «Перейти…». В окне появится перечень расширений. Снимите галочки со всех элементов.
Если документ открылся, значит, проблема была в них. Далее пробуйте включать каждую по отдельности и вы сможете определить, в каком пункте заключалась причина. Если же книга не открывается с помощью двойного нажатия, значит, надстройки тут не виноваты. Верните галочки на место.
Проблемы надстроек
Если все вышеперечисленное эффекта не дало и файл «Эксель» не открывается, необходимо проверить, какие из надстроек редактора являются в данный момент активными, и при необходимости отключить все или только нерабочие.
Сделать это можно в разделе параметров, вызываемом через файловое меню, где нужно перейти к опциям надстроек, в выпадающем списке внизу выбрать надстройки COM, нажать кнопку перехода, а после этого снять флажки со всех представленных компонентов и нажать кнопку подтверждения деактивации («ОК»).
Примечание: выявить нерабочую надстройку можно путем поочередного отключения каждой из них с проверкой возможности открытия файла из «Проводника» или непосредственно в редакторе.
Повреждение файла
При записи документа на флешку или при некорректном сохранении, книга могла быть повреждена. В таком случае попытайтесь восстановить. Чаще всего Excel выводит соответствующее окно с предложением нажать кнопку «Восстановить». Если этого не произошло, выполните следующие действия:
- Откройте программу и нажмите кнопку главного меню или меню «Файл» (зависит от версии).
- Перейдите в каталог с файлом и нажмите на имя файла в окне.
- Внизу найдите слово «Открыть». Щелкните по треугольнику около него и выберите «Открыть и восстановить».
- Нажмите «Восстановить».
- Если это не помогло, то вернитесь к окну путем повторного выполнения вышеуказанных действий, и нажмите «Извлечь данные».
- Далее выберите «Преобразовать формулы в значения» (все формулы пропадут) или «Восстановить формулы».
- После этого возможно данные будут восстановлены. Сохраните документ.
Microsoft Excel Repair Tool
- Восстановление всех видов данных, хранящихся в поврежденном первенствуют файлы, такие как таблицы, графики, формулы, комментарии, изображения и т.д.
- Он может работать как XLS и XLSX файлов.
- По умолчанию форматирование ячеек сохраняется в процессе восстановления.
- Это первенствует файл ремонт инструмент может быть использован на обоих окнах и Mac платформах для того, чтобы восстановить поврежденный первенствуют файл.
- Все виды MS ошибок офиса коррупции (для XLS и XLSX файлов только) могут быть обработаны с помощью этого инструмента.
- Это первенствует файл ремонт инструмент может восстановить поврежденные файлы всех версий от 2000 до 2020, что включает в себя 2000, 2003, 2007, 2010, 2013 и т.д.
Восстановление поврежденных и поврежденные файлы Excel
Шаг 1 Для добавления файлов Excel на левой панели нажмите добавить значок файла и импорт файлов.
Шаг 2 Файлы могут быть добавлены с помощью функции поиска каталогов, файлов или папок местоположения сканирования.
Шаг 3 Вы можете проверить потерянный поиск файлов, seclect один файлов коррумпированных для ремонта и нажмите кнопку Sacn , чтобы начать процесс восстановления.
Шаг 4 Просмотр отремонтированных файлов Excel, а также выбрать для сохранения.
Шаг 5 Выберите местоположение, нажмите кнопку ОК.
Вирусы
Иногда вредоносные программы могут повредить сопоставления или сам пакет приложений Office. В таком случае, запустите антивирус и просканируйте весь жесткий диск. Если после этого Excel все еще не запускается, то либо откатите системы к точке восстановления, либо переустановите программу. Если вы подключены к Интернет, и у вас лицензионное ПО, то можно попробовать восстановить приложение. Для этого необходимо:
- Нажать правую кнопку мыши на кнопке «Пуск» и выбрать «Приложения и возможности».
- Найти в списке Microsoft Office и нажать кнопку «Изменить».
- Разрешить выполнение операций и выбрать опцию «Восстановить».
- Это приведет к обновлению приложения.
Часть 3. 5 способов ремонта Excel файл
Есть также некоторые методы , которые не требуют какого — либо файл Excel ремонта инструмента для того , чтобы восстановить поврежденные файлы первенствовать . Они перечислены ниже:
Восстановление файла вручную
Шаг 1 Открыть MS Excel. Теперь вы можете увидеть пустой лист.
Шаг 2 Откройте меню Файл и нажмите на открытой или просто нажать Ctrl + O.
Шаг 3 Теперь найти нужный файл и выбрать открытый и ремонт с открытой кнопки выпадающего меню.
Шаг 4 Если еще не открыта, щелкните на извлечение данных и нажмите кнопку Да.
Открытие первенствует файл с HTML
Шаг 1 Этот метод работает только если вы можете открыть коррумпированными первенствуете файл. Откройте его и нажмите на кнопку Сохранить как.
Шаг 2 Выберите другое место из исходного файла и сохранить его в качестве веб — страницы. Убедитесь , что выбран полные таблицы.
Шаг 3 Теперь откройте сохраненные файлы с MS Excel и сохранить его снова в формате Excel.
Шаг 4 Коррупция исчезнет , если вы достаточно удачливы.
Перемещение / копирование данных в других местах:
Шаг 1 Этот метод также требует , чтобы открыть поврежденный файл. Сделай это.
Шаг 2 Щелкните правой кнопкой мыши на любой вкладке листа и нажмите выбрать все листы.
Шаг 3 Щелкните правой кнопкой мыши на вкладке листа снова и нажмите на ходу или копии.
Шаг- Выберите новую книгу , а также не забудьте отметить создает вариант копирования последний на ходе или копию окне.
Шаг 5 Нажмите ОК , и вы сделали.
Способ XML
Шаг 1 Откройте поврежденный файл , если вы можете, и нажмите на кнопку Сохранить как.
Шаг 2 Перед сохранением выбрать формат XML из списка доступных.
Шаг 3 Откройте файл снова и нажмите Сохранить как.
Шаг 4 Измените имя файла и сохраните его снова в оригинальном формате.
Попытка немного удачи
Шаг 1 Закройте MS Excel. Повторно открыть файл и посмотреть , если коррумпированное сообщение все еще там.
Шаг 2 Является ли это? Перезапустите всю систему и повторите попытку открыть файл.
Шаг 3 Еще не повезло? Перейти к C: \ Windows \ Temp и удалять все. Попробуйте открыть файл еще раз.
Шаг 4 Попробуйте открыть файл , используя открытый офис. Эта программа совместима со всеми документами и работой Microsoft очень хорошо вокруг искаженными.
В конце концов, есть надежда , что эта статья служила вам то , что вы искали. Теперь вы знаете , как вы можете восстановить поврежденный файл и использовать Excel файл ремонт инструмента для ремонта первенствовать файл поврежден. Есть несколько других способов тоже. Тем не менее, первый способ использования автоматизированного программного обеспечения является лучшим из всех людей , которые не вполне комфортно тек выродок.
Нестандартные файлы
Со временем разработчики все больше усложняют пакет Office, добавляя новые возможности. Соответственно растет и число расширений, которые должны создавать и открываться в Excel. В частности, в версии 2007 года появился формат XLSM. Файлы этого типа представляют собой большую таблицу с поддержкой макро-элементов. Следует выяснить, почему xlsm не открывается в Excel?
- Старая версия. Обновите офисный пакет.
- Сбой в учетной записи. Создайте новый аккаунт и попробуйте зайти под ним.
- Проблема в реестре. Для вызова реестра нажмите Win и R и в окне введите regedit
- Перейдите по ветке HKEY_CURRENT_USER\Software\Microsoft\Office\12.0 и удалите последнюю папку. У вас цифры могут быть другими – зависит от версии. Например, 2007 – это 12, 2010 – 14, 2013 – 14, 2020 – 16.
Еще один формат – CSV. Он был создан для совместимости Excel и данных из WEB и сторонних приложений. Иногда файл csv в Excel открывается иероглифами. Здесь проблема заключается в кодировке. Сделайте следующее:
- Перейдите на вкладку «Данные» и выберите пункт «Из текста».
- В окне открытия выберите тип «Все файлы» и нажмите «Открыть».
- Появится окно, в котором можно установить кодировку. Чаще всего используется 1251 или Юникод. Попробуйте выбирать разные.
Многооконный режим
По умолчанию все книги Excel 2007 – 2013 открываются в одном окне. Вы можете изменить это, если работаете одновременно с несколькими документами. Более поздние версии уже открывают разные окна автоматически. Если ваш Office открывает книгу в одном и том же окне, зайдите через «Пуск» в главное меню и запустите еще один экземпляр программы. Теперь вы увидите на панели задач два ярлыка. Так их можно открыть сколько угодно.
Если все проблемы устранены, прочитайте о том, как использовать горячие клавиши в Excel.