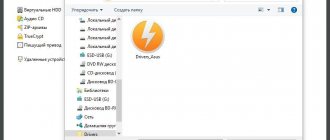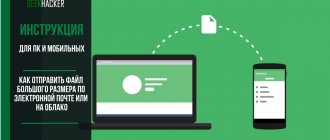На современных flash-накопителях можно хранить коллекции фильмов в высоком качестве, образы, игры, архивы. Если вы попробовали перенести что-то на такую флешку, и всплыло окно «Файл слишком велик для конечной файловой системы» или надпись «Нет места на диске», это не значит, что флеш-диск неисправен или повреждён. Скорее всего, на нём стоит ограничение. И у вас не получится перенести на него файл, размер которого больше 4 Гб. Даже если память носителя 32 Гб. При этом на него без проблем можно скинуть 10 видеороликов по 3 Гб каждый.
Сегодня мы расскажем, как скопировать на флеш-память данные большого размера
Почему так происходит?
Это происходит из-за файловой системы (ФС) и связано с некоторыми её особенностями. Обычно на flash-дисках стоит одна из версий FAT — File Allocation Table. Именно она не даёт записать большой файл на внешний диск. Даже на флешку на 128 Гб.
Существует и другая ФС — NTFS или New Technology File System. Она широко используется в Microsoft Windows. И не блокирует загрузку, если файл превышает 4 Гб. Ещё в NTFS намного меньше размер каждого кластера — это некая область, в которую добавляется информация.
Пред попыткой записи файла более 4 ГБ проверьте тип файловой системы флешки
Чтобы провести аналогию, представьте лист бумаги, на котором нарисовано поля для игры в крестики-нолики. Одна клетка равняется кластеру. Если вы поставите в ней крестик, то заполните её целиком (то есть уже не сможете записать туда никакие данные). Даже если в ней ещё осталось место. Для обеих файловых систем общий размер этого поля одинаков — например, один тетрадный лист. В FAT на нём умещается 9 клеток (поле 3 на 3). А в NTFS — 49 (поле 7 на 7). Потому что во втором случае кластеры (клетки) меньше.
Кроме того, в NTFS можно настроить квоты и установить права доступа. Там есть журналирование, которое повышает надёжность.
Если при копировании вы увидели оповещение «Файл слишком велик для конечной файловой системы», значит, в накопителе установлена FAT. Чтобы это проверить:
- Вставьте флешку в порт USB.
- Откройте «Мой компьютер». Там должен отображаться ваш flash-носитель.
- Кликните на него правой кнопкой мыши.
- Выберите «Свойства». Там будет нужная информация.
Узнать тип ФС легко — для этого зайдите в Свойства носителя
Если указано «FAT», значит, на диск можно записать только данные размером до 4 Гб. Но что делать, если вы скачали видео и хотите посмотреть его на телевизоре? Или вам нужно перенести архив с фотографиями?
Можно снять ограничение на максимальный объём. Перед тем как скопировать большой файл на флешку, поменяйте ФС. Если накопитель является загрузочным диском, надо оставить FAT.
Почему не получается скинуть большой файл на флешку?
По всей видимости, нет особого смысла говорить о том, какие именно файлы в большинстве случаев имеют такие размеры, что их перенести на обычный флеш-накопитель бывает просто невозможно. Как правило, чаще всего проблема копирования возникает с файлами современных видеоформатов, которые, в зависимости от качества материала, могут иметь достаточно внушительные размеры. Вспомните хотя бы объемы данных, которые хранятся на тех же дисках стандарта Blu-ray. Да и обычные фильмы формата DVD при высоком качестве и продолжительности места могут занимать не меньше. То же самое сказать и о некоторых установочных дистрибутивах, в которых могут присутствовать специализированные базы данных в виде одного-единственного или нескольких файлов большого размера. Очень часто это относится к библиотекам виртуальных синтезаторов, которые сегодня массово применяются в музыкальных компьютерных секвенсорах и студиях.
Так, например, файл инструментов популярного синтезатора Omnisphere 2 занимает более 50 Гб. А перенести такой объект на съемный носитель бывает не только долго, но и невозможно (и совершенно не по причине ограничения объема самой флешки). Основная же проблема состоит в том, что для всех флешек по умолчанию используется файловая система FAT32, в которой имеются собственные ограничения, связанные с тем, что работать с объемами файлов более 4 Гб она не умеет. Фактический размер файла, конечно, определяется, но произвести действия по перемещению или копированию таких объектов в ней невозможно.
Форматирование
Самый лёгкий способ — отформатировать USB-носитель и сразу задать ему нужные настройки. Но с него будет стёрта абсолютно вся информация, даже закодированная и скрытая. Поэтому надо скинуть всё, что там есть, на другой носитель. Потом вы сможете вернуть свои документы на отформатированный диск.
Вот как записать большой файл на флешку:
- Вставьте её USB-порт.
- Откройте «Мой компьютер»
- Щёлкните правой кнопкой мыши по названию флеш-носителя.
- Нажмите «Форматировать».
- В выпадающем списке выберите «NTFS».
- Кликните «Начать».
- Подождите.
По завершении процедуры вы сможете копировать большие файлы на носитель
После этого исчезнет оповещение «Файл слишком велик для конечной файловой системы».
Если в том меню нет строчки «NTFS», сделайте следующее:
- Откройте «Панель управления». В неё можно зайти через «Пуск».
- Вам нужен «Диспетчер устройств». Он находится в категории «Оборудование и звук». Откройте его.
- Разверните список «Дисковые устройства».
- Найдите в нём свою флешку.
- Кликните по её названию правой кнопкой мыши.
- Пункт «Свойства».
- Вкладка «Политика».
- Поставьте маркер рядом со строчкой «Оптимизировать для выполнения».
- Нажмите «OK».
Снова попробуйте отформатировать флешку в NTFS. И вы сможете скинуть на неё большой файл.
какой файловой системой форматировать флешку?
Начнём с того что определимся с типом файловой системы. Приоритетным выбором на сегодняшний день можно считать: NTFS и FAT32 .
Тут главное понимать положительные качества каждой из этих систем. Так если Вам требуется отформатировать флешку объёмом более 16 Гигабайт, то выбор скорее падёт на NTFS. Поясню почему, данная файловая система имеет некоторое преимущество в сравнении с FAT32 , она позволяет загружать на накопитель файлы большим размером. Будет полезно пользователям пользующимся переносом медийного контента, в частности видео файлов большого размера (фильмы в HD качестве).
Небольшим минусом является обязательное использование функции «безопасного извлечения устройств», так как файловая система NTFS имеет свойство кэширования и при резком отключении, может произойти сбой или повреждения хранимых данных. Именно поэтому пользователи боятся отключения света в своих домах, так как жёсткие диски компьютера отформатированы в системе NTFS, которая может затруднить повторный запуск операционной системы, вплоть до потери личных данных!
Если же вы используете флешку небольшого объёма для переноса офисных документов или графической информации, то будет достаточным отформатировать USB накопитель в стандартную систему FAT32 (FAT, exFAT).
Любая из двух систем может быть установлена при помощи стандартных средств операционной системы Windows. Благодаря модификациям в ОС Windows 7 стала доступна и файловая система NTFS !
Примечание! Стоит помнить, что в процессе форматирования флеш накопителя вся имеющиеся информация будет удалена безвозвратно! Прежде убедитесь, что важные данные не будут утеряны!
Конвертация
Накопитель можно конвертировать в нужную файловую систему. Для этого в Windows есть опция «File System Conversion Utility» или «Convert.exe». Запускать её вручную не надо. В ней управление через команды.
Вот как перекинуть большой файл на флешку:
- Перейдите в «Пуск — Выполнить».
- В поле для ввода напишите «cmd» без кавычек. Откроется окно с чёрным фоном и белыми символами. Это командная строка.
- Вставьте накопитель в USB-слот.
- Откройте «Мой компьютер».
- Найдите там вашу флешку. Посмотрите, какое у неё название диска (внешним устройствам присваиваются имена-буквы «F:», «L:», «H:»).
- В командную строку надо ввести или скопировать команду «convert [имя накопителя] /fs:ntfs /nosecurity /x». Вместо «имя накопителя» напишите букву flash-диска. И после неё поставьте двоеточие. То есть должно получиться что-то вроде «convert G: …».
- Подождите, пока не появится сообщение «Преобразование завершено».
Теперь попробуйте записать большой файл на накопитель.
При конвертации с носителя ничего не стирается. Но всё равно перед сменой файловой системы почистите флешку и создайте резервную копию данных. Для успешного преобразования на USB-накопителе должно быть свободное место.
Если во время конвертации появилась ошибка «Введите метку тома для диска» напишите метку (полное название диска). Или снимите её в меню «Свойства» в разделе «Общие». Просто уберите то, что написано в поле для ввода наверху.
LiveInternetLiveInternet
С развитием технологий пользователи ПК имеют возможность переносить все больший объем информации между ПК с помощью разных носителей.
Один из таких носителей – это флеш-память (далее флешка), которая подключается по USB-порту.
«Не могу записать большой файл на флешку. Что делать?».
Такой вопрос возникает при работе с флешками объемом более 4ГБ и записи на них файлов размером более 4ГБ. При этом ОС выдает сообщение, что на флешке нет места для записи.
В нашу службу поддержки недавно тоже пришел аналогичный вопрос:
Здравствуйте, у меня такой вопрос: Есть флешка ёмкостью 8 Гб пустая, отформатированная. Когда пытаюсь закинуть файлы (например, образ игры емкостью 4.7 Гб) расширение mdf или другое выдает, что не хватает места на диске, пытался кидать большой архив тоже, где то до 5 Гб выдает, что не хватает места на диске. Закидываю маленькие файлы все нормально до 7 Гб. В чем может быть проблема? Спасибо.
Поэтому я решил написать эту заметку, в которой я объясню, почему это происходит, и как решать такую проблему.
Все дело в том, что при производстве флешки форматируют в системе FAT32. А эта система не поддерживает файлы объемом более 4ГБ.
Для записи файлов большего объема необходимо, чтобы на флешке использовалась система NTFS – эта система может работать с файлами размером почти до 16ТБ.
Я нашел три способа, как сделать на флешке систему NTFS. Сейчас я подробно расскажу про каждый из способов.
Вначале подсоедините флешку к ПК, если надо, то подождите, пока ОС опознает и установит ее в системе.
Способ №1. Форматирование флешки.
Для этого необходимо открыть «Мой компьютер», выбрать флешку, вызвать контекстное меню нажатием правой кнопки мыши, и выбрать пункт «Форматировать…».
Появится окно для настроек и форматирования флешки.
В Windows 7 в меню «Файловая система:» можно выбрать значение NTFS, а в Windows XP это значение может быть недоступно, как показано на картинке ниже.
Чтобы это значение стало доступно в Windows XP, надо сделать следующее:
Нажмите кнопку «Пуск» и далее выберите пункты «Настройка – Панель управления – Система».
В открывшемся окне «Свойства системы» откройте вкладку «Оборудование» и нажмите кнопку «Диспетчер устройств».
В окне «Диспетчер устройств» раскройте пункт «Дисковые устройства», двойным щелчком раскройте окно свойств подсоединенной флешки.
Откройте вкладку «Политика», установите переключатель «Оптимизировать для выполнения», нажмите кнопку «OK».
Закройте все окна.
Теперь опять вызовите окно для настроек и форматирования флешки.
В меню «Файловая система:» можно выбрать значение NTFS, как показано на картинке ниже. Такое же меню изначально доступно в Windows 7.
После этого можно настроить остальные параметры форматирования, например, задать метку тома и выбрать быстрое форматирование.
Теперь можно отформатировать флешку в формат NTFS.
После форматирования флешки в Windows XP установите на вкладке «Политика» переключатель «Оптимизировать для быстрого удаления». Способ №2. Конвертирование флешки. Для этого надо использовать программу преобразования файловой системы «convert.exe» (File System Conversion Utility, описание можно почитать здесь, находится в папке C:\WINDOWS\system32\).
Нажмите кнопку «Пуск», выберите пункт «Выполнить…», наберите команду «cmd», и нажмите кнопку «OK».
Должно появиться окно обработчика команд.
В нем надо набрать такую команду:
«convert <�буква_флешки>: /fs:ntfs /nosecurity /x».
В моем примере нужно ввести «convert r: /fs:ntfs /nosecurity /x».
Нажмите «Enter», после завершения конвертирования введите команду «exit» и нажмите «Enter», или просто закройте окно.
На картинке ниже я показал пример использования этой команды.
Если флешка уже в формате NTFS, то преобразования не будет. Так и вышло, т.к. после первого способа моя флешка уже была в формате NTFS. Я ее снова отформатировал в FAT32, и снова выполнил команду «convert».
В результате я увидел такое сообщение и получил флешку в формате NTFS.
Для этой команды есть такие рекомендации по ее использованию:
- Хотя утилита convert.exe позволяет конвертировать файловую систему флешки без потери данных, рекомендуется перед выполнением конвертирования скопировать все данные, имеющиеся на флешке, на жесткий диск компьютера;
- На флешке должно быть свободное место для конвертирования файловой системы. В противном случае вы получите сообщение об ошибке. В таком случае освободите требуемое место на флешке, удалив ненужные файлы, или скопируйте часть файлов на жесткий диск ПК;
- Если флешка имеет метку «Volume Label», то при попытке конвертирования появится сообщение «Введите метку тома для диска <�буква_флешки>:». В таком случае введите метку вашей флешки, иначе вам не удастся конвертировать флешку — появится сообщение «Указана недопустимая метка диска». Или перед началом конвертирования удалите метку в диалоговом окне «Свойства» на закладке «Общие».
Способ №3. Использование бесплатной программы HP USB Disk Storage Format Tool.
Скачайте программу из интернета (скачать можно, например, отсюда: версия 2.2.3.0).
Запустите файл HPUSBDisk.exe. Должно появиться такое окно, как показано на картинке ниже.
Программа на английском языке, тем не менее, в ней легко разобраться:
- Если подключено несколько USB-устройств, в раскрывающемся списке «Device» выберите нужное (флешку, которую нужно отформатировать);
- В меню «File system» выберите NTFS (или, если нужно, FAT/FAT32);
- Можно задать метку в текстовом поле «Volume label» (не обязательно);
- Для быстрого форматирования установите флажок «Quick Format»;
- Нажмите кнопку «Start»;
- Появится диалоговое окно с предупреждением (на английском языке), что все данные на флешке будут уничтожены. Нажмите кнопку «Yes»;
- Дождитесь завершения процесса форматирования и в появившемся диалоговом окне с результатами форматирования нажмите кнопку «OK».
Общие рекомендации при смене файловой системы на флешке:
Будьте внимательны, выбирая устройство для форматирования, чтобы случайно не отформатировать не тот съемный диск, который требуется.
Перед сменой системы обязательно скопируйте все данные, имеющиеся на флешке, на жесткий диск компьютера.
Не рекомендуется форматировать флешку в NTFS, если вы используете ее как загрузочное устройство.
После преобразования файловой системы флешки в NTFS на нее можно будет записывать файлы размером более 4ГБ.
Так же можно проверить внешний диск, или флешку на ошибки… Сделать это можно ..Просто нажмите на названия проги
В статье использованы материалы сайтов ru.wikipedia.org, support.microsoft.com, netler.ru.
https://www.pc-user.ru/
Программа «HP USB Disk Storage Format Tool»
Чтобы преобразовать флешку, используйте приложение «HP USB Disk Storage Format Tool».
- Найдите в интернете и скачайте эту утилиту. Там должен быть только один исполняемый файл «HPUSBDisk.exe».
- Кликните по нему правой кнопкой мыши.
- Выберите «От имени администратора».
- В списке «Devices» найдите вашу флешку. Она уже должна быть вставлена в USB-разъём.
- В поле «File system» укажите «NTFS».
- Можете задать метку («Volume Label»).
- Во время преобразования все данные с накопителя будут стёрты. Имеет смысл скопировать их на ПК, чтобы потом вернуть на flash-диск.
- Нажмите «Start». Перед этим проверьте, что вы правильно выбрали носитель. Чтобы случайно не отформатировать что-нибудь другое.
После этого попробуйте записать нужные данные на накопитель.
Теперь вы знаете, как скинуть большой файл на флешку. Надо перевести её в другую файловую систему. Тогда исчезнет ограничение размера. Выбирайте любой понравившийся способ.