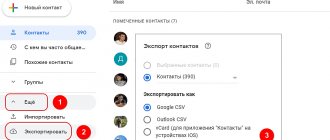Back in 1996, the first serial Lectrice tablet from Dec was born. Today, on the global digital technology market, this device is represented by almost all companies in this industry; no one is left out.
Equipped with various processors, operating systems and other hardware, “tablets” have become an integral part of the life of the current generation. But problems often arise and the device fails. So, after prolonged use or inactivity, the tablet may freeze. This is most likely a software failure, overheating, board failure, or graphics driver freeze. Let's figure out how to restart your tablet in an emergency.
Methods
The instructions given are suitable for most models of Asus, Lenovo, Samsung Galaxy Tab, Sony, Apple (Ipad), Microsoft, etc., and budget Chinese Oysters, Prestigio Multipad, Digma, Irbis, Huawei, Chuwi, Teclast, Cube, FNF , PiPO, Onda, Colorfly, Ainol, Ramos, BQ, Arnova, Explay, Mystery, Qumo, Ginzzu, teXet, Vertex, Wexler, Wacom, Perfeo, Exeq Vido, No-name.
So, let's look at four ways to restart your tablet. Even a child can cope with some of them. But when it comes to serious technical intervention (replacing modules, resoldering elements), we advise you to seek help from professionals.
Standard power button
Every device, from a flashlight to a hadron collider, has a power button.
The first thing you need to do when freezing is to hold down the Power button for 5-10 seconds until it turns off completely.
Then try to launch using the same button. This is called a "soft reboot". At the same time, all applications on the device that could cause the failure are closed.
We advise you to remove the SIM card or flash drive in advance. The problem may lie with them too.
If, after these steps, Android starts up, try testing the tablet computer in safe mode, and then reboot. To do this, hold down the power button until the display prompts you to turn off the power, restart, turn on airplane mode, or take a screenshot. Select Reboot.
Key combination
Another option to restart Android, which does not require a screwdriver and a soldering iron. To do this, you need to hold down the following key combination: “ON” - volume + or -
The drastic way to reboot the tablet is a hard reboot or Hard Reset. This way you will reset the device to factory settings.
Mini Reset button
Many (but not all) equipment is equipped with a small, barely noticeable key on the body. Some users never notice it. Others do not know what it is for and how it works. So, the Reset key allows you to force your gadget back to life by rolling it back to its original settings. To do this, you just need to briefly hold Reset with a thin toothpick, paper clip or screwdriver.
Pull out the battery
Another non-trivial solution to the problem. Just temporarily remove the power supply (from 5 seconds). This option will save the user from cyclical or spontaneous reboots on Android.
Disassemble the device
Before picking up a screwdriver, we recommend that you carefully read the disassembly manual for your gadget. It may happen that once you put it back together, it will never turn on. It is best to contact a professional service center. Using a special tool, specialists will manually disconnect the battery connector from the board and then put it back. This often saves the life of the equipment.
How to reboot a device under the Android operating system
There are many ways to reboot Android devices and you can choose the one that is most convenient for you.
Reboot via a special button if the smartphone is frozen
Manufacturers of some devices take into account the peculiarity of the system to periodically slow down, so some models have a special button located on the device body and is responsible solely for rebooting - just press it and the device will reboot.
Usually the reset button is very small, well hidden in the body of the phone or tablet and looks like a hole from the outside. This is done specifically to prevent accidental pressing. This button can only be reached using improvised means, for example, a straightened paper clip. Most often, this button is located near the microphone connector or near the card slots, less often - near the power off or volume button (there is usually a RESET or OFF sign next to it).
The button is located next to the card slots
Although the button is called Reset, functionally it is no different from a standard reboot, that is, user data is not deleted, but the process of forcibly turning off and turning on the device simply occurs.
To press this button, find something thin, insert it into the hole, apply light pressure and hold for a few seconds.
Through the standard menu and button combination
Starting from version 4.0, the Android OS has a standard reboot option, which is available from the system menu. To call up this menu, press and hold the device’s power key, then select “Restart” (“Restart”, “Reset” or “Reboot”). When an additional message appears indicating that the phone will restart, click OK.
If you do not find a reboot command in the system menu, turn off the phone through the same menu (the “Shutdown” or “Power Off” option), and then turn it on.
If you do not find a reboot command, simply select shutdown, and then turn on the device with the button on the case.
If the phone does not respond to pressing the buttons, force the phone to turn off: press the power key and hold it until the device turns off completely. In this case, you will have to hold down the power key a little longer (usually up to 15 seconds). No additional menu commands will appear, the phone will immediately turn off without warning. Then it can be brought back to life with the same power button.
In some models, pressing and holding two or three buttons at the same time gives a similar result. The following options are possible:
- Sony, HTC, Lenovo - volume up and power button;
- Samsung, LG, Asus, Huawei - power and home buttons.
If you have a different device model and none of the previous methods helped, try other hotkey combinations:
- holding down two volume buttons;
- holding the volume down and the power button.
Video: how to reboot android
Via an application on your computer
There are ways to reboot smartphones and tablets by connecting to a personal computer, but to do this you will need to install special programs, additional software packages for developers, and also pre-set up the device. Therefore, the method is not very suitable for emergency situations when the device is frozen and you need to take quick action.
The most popular program for synchronizing a computer with a phone is Droid Explorer, which allows you to perform other actions with the phone: take screenshots, work with files and photos, install and debug applications. Such programs are intended for developers, as they require specialized knowledge.
Droid Explorer is intended for developers and requires specialized knowledge
Forced switching off and on by removing the battery
This method is only suitable for devices with a removable battery. It's very simple:
- Open the back cover of the device and completely remove the battery. The phone will automatically turn off.
- Wait a few seconds and reinsert the battery back into place.
- Turn on the device using the regular power key.
You can remove the battery from any device, but it is not always safe to do so.
If the battery is non-removable and all of the above methods did not help you, all you have to do is wait for the battery to discharge on its own, after which the device will turn off.
If the keys and screen are broken
It often happens that the controls and display on the device do not function. Even so, there are several solutions to the problem.
Via PC
If none of the methods above help, don’t give up. A computer running Windows will come to your aid. Download the special RegawMOD Rebooter utility from the Internet. This useful program will check the device for errors and help you on the way to solving the problem.
Special application
Sometimes during operation, the tablet may “lose” one or more keys. If you have lost the Power key, we advise you to download the Reboot Menu Widget application from PlayMarket. With its help, you can actually restart the tablet, even without the “Turn off” key.
Discharge to zero
Popular wisdom says: “The morning is wiser than the evening.” Try leaving the device without recharging until it runs out completely and turns off. We recommend turning on video playback to speed up the process. Then connect the charger and try turning it on. This often helps with restarting Android.
Why does the tablet freeze?
The tablet freezes for two main reasons.
- Problems, crashes, incompatibility, incorrect software configuration.
- Hardware problems associated with failures of interaction between individual parts of the platform or problems with memory and other important components.
The most honest answer to the question of what to do if your tablet freezes is to take your time. You should try restart methods, starting with the simplest ones. In some cases, the owner’s actions can return the device to stable functionality for a long time.
If the tablet does not respond and it seems that the sensor is not working, it is worth checking the status of running applications. To do this, press the navigation button, which displays a list of active programs. If one of them does not work correctly and does not respond to system requests, causing it to freeze, you can simply close the problematic application.
Important! It is worth understanding that the tablet will not instantly respond to touching the button for calling active programs. The system operates in overload mode, so a visible reaction to user actions may take several minutes.
Instructions for iPad
There are basically exactly the same number of ways to reboot Apple products.
- Normal restart using power cycle.
- Forced reboot Hard Reset. Press and hold “Power” simultaneously with the “Home” button
- MultiBoot application from Cydia, you need a jailbreak (Jailbreak - gaining access to the file system, with the ability to make changes to the iOS operating system and install corresponding applications with advanced functionality).
Attention! Apple does not approve of such actions and if the iPad breaks down, it will not be accepted for repair under warranty.
Factory reset
The above methods are effective when the problems are not too serious. All data on the device is saved, and it continues to operate immediately after switching on. But sometimes that's not enough. Then it is necessary to perform a full rollback to factory settings. It can be done in several ways.
Through the operating system
The first method is to find and activate the corresponding item in the operating system settings. This is a fairly gentle rollback method that simply removes all user settings.
Through the boot menu
Boot menu
The reset can be done through a special boot menu, which opens when the device is turned on. To open this menu, there is a special key combination that is held down at startup. Each device has its own combination. You need to look for information about it in the instructions or on special forums. Typically, the power key is used along with the volume control buttons.
The appearance of the boot menu may also vary. But it must contain the items “wipe data” and “wipe cache” or analogues. The first is responsible for clearing all user settings and reverting settings to factory settings. The second item completely clears the memory cache. Select the appropriate option and then confirm your selection.
Usually such a reset is enough to solve software problems.
Hard reset
Reset button
Sometimes the boot menu may not be available. This is associated with the firmware features of the devices. In this case, manufacturers create a special reset button. It can be located on the back or on the side surface. The button is a small hole. To activate it, you need to press the needle into this hole and hold the button for 10-15 seconds. This operation will completely restore the device to factory settings.
Using third party software
In exceptional cases, the computer may be required to perform a reboot. To do this, you need to install all the necessary drivers on your computer and connect the tablet to it. Next, a special program is installed that can perform a number of procedures. The list of capabilities of such programs includes resetting or restoring settings. The software will automatically restore the tablet to factory settings. There are many programs of this type, but almost all of them are universal, that is, suitable for any tablet.
Reset
If none of the above improves the situation, then the only choice is to reset the system. The first method was described in the “system update” section - directly from the Android settings. If it does not help, then you will need to enter the recovery service mode by simultaneously pressing the physical keys of the tablet when turning it on. All manufacturers have their own combinations, so it is best to search for each brand separately. In the menu that appears, you need to select “Wipedata/Factoryreset”, and then simply reboot the device.
Causes of freezes
Firstly, weak hardware, poor-quality assembly of the device.
Some tablet owners do not understand that resource-intensive applications and games cannot be run on a weak hardware platform.
The processor and graphics chip in a budget gadget will not be able to perform calculations quickly enough, as a result of which the game or application will run slowly or even freeze the tablet. Therefore, if you have a budget model, then try to install simple programs, for example, for reading books. What are the most convenient reading programs you can find out in this article. Also, the cause of freezes may be a manufacturing defect.
Secondly, lack of RAM or permanent memory. The peculiarities of the Android operating system are such that, after closing, each application “hangs” in the device’s RAM, often not even appearing in processes, and slows down its operation.
If there are a large number of programs running in the background, the gadget may freeze.
The same can happen when the tablet’s internal or permanent memory is more than 90% full. By the way, this problem is one of the main reasons why the Samsung Galaxy Tab 2 tablet freezes: users install too many programs, fill the memory to capacity, and then experience slow operation of the device and freezes. Therefore, if you are a big fan of games, then you should give up the tablet and choose a laptop for games, we read about it here.
Thirdly, the operation of some programs, antiviruses, live wallpapers, and interface “decorations”. Here, the cause of freezes can be all sorts of program bugs or poor optimization.
Fourthly, user actions are fatal for the tablet. Some gadget owners, who consider themselves experts in the field of electronic devices, can turn their tablet into a useless piece of plastic through careless actions. This could be an attempt to gain access to the administrator account, incorrect firmware, or a change in important system settings.
Useful recommendations on what to do if the tablet freezes
If your tablet stops responding when using a specific app, try uninstalling it.
If your tablet still freezes even after all the methods in this article, you will most likely need to perform a factory reset.
Reset your device to its original settings: In Settings, tap Backup & Reset > Factory Reset > Reset Tablet > Erase Everything.
At the same time, do not forget to make a backup copy of all important data available in the internal memory of the device.
ATTENTION: You may have security protection enabled, then when you try to restore factory settings, you will be prompted to enter your login and password for the Google account that you used to enable protection.
Why might your tablet slow down?
If over time the user begins to notice that the Android tablet is slowing down, then this is not yet a reason to go to the store for a new one. There are a number of reasons why this could happen. They can be divided into two types:
- hardware problems;
- systemic problems.
The most common reason that the tablet slows down and freezes is system failures . However, before you start fixing them, you should make sure that the problem is not caused by hardware failure. To do this, you should take a closer look at the heating temperature. If the device slows down and freezes some time after you start using it, and you feel noticeable heating, then the problem is that the graphics chip or processor is overheating. What to do in this case - go to the service center. You won't be able to solve the problem on your own.
The second option is mechanical damage. After an impact or fall, the device may begin to behave incorrectly, including freezing, but will continue to work. Fixing the problem is similar - going to a service center.
Another option is connected devices. If problems begin to occur after connecting new devices - a mouse, printer, modem, or even a memory card, then it is possible that this is the cause. You need to disconnect the accessory or device and check whether the problem persists or goes away on its own.
System failures are a more likely cause of failure. There may be several options here: viruses, full memory, incorrect operation of applications, and garbage left after removing the software. If the reason lies in the operation of the system, then you can eliminate it yourself. When it becomes clear why the tablet is slowing down, and this is definitely not caused by a mechanical (hardware) failure, you should carry out a series of procedures listed below.