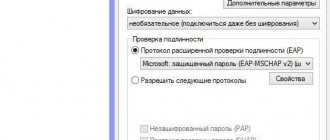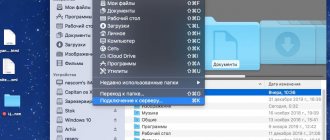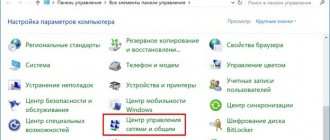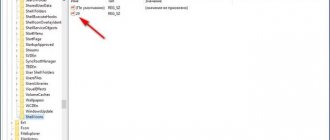Что такое «Сетевой диск»?
Прежде всего, перед подключением сетевого диска следует разобраться – чем же он отличается от сетевой папки. По названию и функционалу эти понятия схожи, но тем не менее немного отличаются друг от друга.
Сетевая папка – это директория, к которой можно получить доступ через сеть. Переход можно осуществить путем ввода полного адреса, или через соответствующий раздел сетевого окружения.
Сетевой диск – это виртуальное устройство, которое имеет постоянный доступ к определенной папке сети. Такие устройства могут подключаться единоразово или постоянно. Чаще всего находятся в моем компьютере в списке накопителей.
В целом понятия очень похожи, но есть различия. Основное из них в том, что к диску можно получить доступ введя его букву (например, Z:\), а к папке нужно вводить полный путь (\\composs\my_file.txt).
Разрешаем доступ к ресурсам ПК через Панель инструментов
Чтобы открыть общий доступ к папке нужно настроить систему компьютера должным образом. Также вы должны указать имена разрешенных пользователей (или группы), и установить пароль для входа (при необходимости). Процесс настройки практически идентичен для Windows 7 и 10.
Выполняем следующие действия:
- Открываем меню «Центр управления сетями и общим доступом», перейдя в «Пуск/Панель управления/Сеть и интернет». Есть и более простой вариант — нажать на иконку интернет-соединения и выбрать названный выше пункт.
- Выбираем меню «Изменить дополнительные параметры общего доступа».
- В зависимости от используемой вами сети производим настройки доступа к ПК. В нашем случае используется профиль «Домашняя сеть».
Выставив галочки напротив указанных пунктов, нажимаем кнопку «Сохранить изменения». Если вы хотите защитить данные от посторонних людей, работающих в сети — включите защиту паролем (предпоследний параметр).
Теперь ваш компьютер виден в локальной сети. Чтобы убедиться в этом — перейдите в меню «Сеть» через «Этот компьютер» или «Компьютер».
Предоставления общего доступа
Прежде чем производить подключение сетевого тома, нужно чтобы была правильно подготовлена целевая директория. Для этого следует предоставить ей общий доступ:
- Кликаем правой кнопкой мыши на директории и в контекстном меню находим «Свойства».
- Открываем вкладку «Доступ» и нажимаем на кнопку «Общий доступ». Откроется окно выбора пользователей.
- В списке пользователей назначаем нужные права и снова нажимаем «Общий доступ».
- Через некоторое время появится надпись об успешном завершении операции. Подтверждаем и попадаем в предыдущее окно «Свойств».
- Переходим на вкладку «Безопасность», где находится список пользователей и их разрешений.
- Чтобы их изменить достаточно нажать одноименную кнопку. Если нужных пользователей в списке нет, то можно кликнуть по кнопке «Добавить», где появится возможность ввести имя существующей учетной записи, которая будет добавлена для назначения разрешений.
- После того, как нужные разрешения установлены – завершаем редактирование.
Прокси-сервер: что это такое и как им пользоваться
Чтобы узнать путь созданной директории, достаточно перейти к ее свойствам и на вкладке «доступ» посмотреть нужную информацию.
Как настроить совместную папку на Windows с паролем
В домашних сетях удобно использовать совместные папки с доступом без пароля. Но в корпоративных сетях, либо в других случаях, когда не все пользователи должны иметь доступ к общей папке, можно настроить вход на совместную шару по паролю.
Настройка сетевой папки по паролю почти полностью повторяет процесс описанный в предыдущем разделе. Отличия следующие:
- Необязательно менять настройку «Общий доступ с парольной защитой» — вы можете оставить значение по умолчанию, когда запрещён доступ к совместным ресурсам без пароля.
- При открытии общего доступа к шаре в качестве владельца укажите пользователя с паролем. Можно специально создать нового пользователя с паролем, который будет использоваться в качестве владельца общей папки. И Windows 10 создать локальную учётную запись как при установке системы, так и уже после стало реально непросто. Если у вас схожие проблемы, то смотрите, статьи:
- Как создать локальный аккаунт при установке Windows 10
- Как создать новую учётную запись локального пользователя в Windows 10
Теперь нужно создать папку, владельцем которой будет только что созданный пользователь (ShareOverlord). Можно перезагрузить компьютер, выполнить вход под этим пользователем и создать папку, но я предполагаю, что возникнет несколько проблем:
- У этого пользователя ограниченные права (я не стал повышать его аккаунт до административного), поэтому он наверняка не сможет создать папку в корне диска C: и придётся затем искать эту папку
- Опять же из-за ограниченных прав нового пользователя могут возникнуть проблемы с открытием доступа по сети для созданной папки. То есть придётся вновь перезагружаться под административной учётной записью, искать в недрах пользовательских папок нужную. Причём могут возникнуть проблемы с правами доступа к папкам другого пользователя…
В общем, я создам папку под текущим аккаунтом администратора. Чтобы у пользователя, под которым будет выполняться вход для доступа к этой папке, были права на эту папку, можно поступить двумя способами:
- Сделать созданного для этих целей пользователя владельцем этой папки
- Добавить этому пользователю права доступа к этой папке
Поскольку в Windows администраторы по умолчанию всё равно имеют полный доступ к папке любого пользователя, то эти способы весьма схожи по результатам.
Допустим, вы решили поменять владельца папки, тогда смотрите статью «Как поменять владельца папки в Windows 10».
Теперь вновь кликаем правой кнопкой мыши по папке, выбираем вкладку «Доступ» → «Общий доступ». При желании вы можете удалить права доступа текущего администратора. Нажмите кнопку «Поделиться».
Обратите внимание, что общий доступ убран для текущего администратора только когда он будет пытаться просмотреть папку по сети. При локальном доступе, администратор всё равно может просматривать и менять содержимое этой папки — это можно поменять во вкладке «Безопасность» в свойствах папки.
Имеется нюанс если мы вместо смены владельца добавляем права доступа для определённого пользователя, поэтому рассмотрим второй вариант. Я удалил и заново создал папку C:\ShareRestricted\, поэтому текущий администратор вновь является её владельцем. Вновь кликаем правой кнопкой мыши по папке, выбираем вкладку «Доступ» → «Общий доступ» и добавляем права чтения и записи для пользователя ShareOverlord:
Нажимаем кнопку «Поделиться».
Теперь нажимаем «Расширенная настройка»:
Там нажимаем кнопку «Разрешения»:
В открывшемся окне нажимаем «Добавить»:
Вводим имя пользователя под которым должен выполнятся вход для доступа к папке (у меня это пользователь ShareOverlord) и нажимаем кнопку «Проверить имена»:
Теперь нажимаем «ОК» и возвращаемся в предыдущее окно:
Если вы хотите, чтобы у этого пользователя было не только право просматривать содержимое папки, но и её менять, то поставьте соответствующие галочки:
Теперь во всех открытых окнах настроек и свойств нажмите «ОК» для их закрытия.
Смотрите такжке полное Руководство по SMB и Samba.
Как подключить сетевой диск?
Теперь перейдем непосредственно к подключению сетевого диска в Windows 7, 8, 10, поскольку процедура на всех версиях системы полностью идентична. Подобную процедуру можно выполнить разными способами.
Через компьютер
В современных версиях Windows подключить сетевой ресурс можно прямо из Моего компьютера. Для этого необходимо:
- Открыть Мой компьютер. Найти в верхней части окна кнопку «подключить сетевой диск». Обратите внимание, что она может быть вынесена на панель управления, а может быть спрятана в меню.
- Откроется окно, где нужно будет указать настройки ресурса.
- Сначала следует установить букву диска – она может быть любой.
- Ниже вводим адрес папки в сети, к которой нужно установить доступ. Где его посмотреть рассмотрено выше. Кроме этого можно нажать кнопку «Обзор» и вручную найти нужную директорию.
- Пункт «Восстанавливать при входе в систему» позволяет подключать устройство автоматически при каждой загрузке Windows. Если его не включить то подобные действия нужно будет проводить при каждой перезагрузке или включении компьютера.
- Пункт «Использовать другие учетные данные» позволяет ввести логин и пароль которые автоматически будут использоваться при подключении. Если этот пункт оставить пустым, то про попытке получения доступа к удаленной директории будут использованы данные текущей учетной записи. Чаще всего на каждом компьютере свои учетные данные, поэтому иногда полезно прописать логин и пароль сразу, чтобы не вводить их при каждом подключении.
- Подтверждаем свои действия, после чего в «Моем компьютере» появится новый виртуальны накопитель.
Через сетевое расположение
Еще один вариант, практически повторяющий предыдущий, отличие в том, что запускается из окна сетевого расположения, поэтому создавать диски этим способом немного удобнее.
Что такое Telnet и как пользоваться утилитой
Сначала открываем пуск и в поиске пишем «Сеть», после чего запускаем одноименное приложение.
В окне нужно отыскать компьютер, папку которого будем подключать, как накопитель и переходим к нужной директории.
Остается нажать на папке правой кнопкой мыши и вызвать контекстного меню, после чего найти пункт подключения виртуального накопителя.
После выбора пункта откроется окно, которое рассматривали выше. Все настройки также идентичны вышеописанным. Единственная разница в том, что путь к директории уже будет проставлен и изменить его не получится.
С помощью командной строки
Способ с использованием командной строки значительно сложнее предыдущих, поскольку все действия придется прописывать командами. Основная используемая команда – net use.
Общий синтаксис команды создания накопителя простой:
net use
Тут disk – это буква нужного накопителя, а directory – путь к подключаемой папке.
Приступим к подключению:
- Открываем пуск и в поиске пишем cmd, после чего вызываем контекстное меню на командной строке и выбираем «от имени администратора».
- Вводим команду: net use z: \\HOME\Composs
Здесь «Z:» — буква, которую назначим накопителю, а \\HOME\Composs — путь к нашей директории.
- После нажатия Enter, в «Моем компьютере» появится новый накопитель.
Также стоит знать и другие команды, которые могут быть полезны.
Аналог визуализированного пункта, рассмотренного ранее «Восстанавливать при входе в систему» — оператор persisten, который может принимать значение yes и no. Если указать yes, то подключение будет восстанавливаться, если no, то не будет.
Прописывать его нужно следующим образом:
net use z: \\HOME\Composs /persistent:yes
Аналог пункта «Использовать другие учетные данные» — оператор «/user:», после которого указывается логин и пароль через пробел, например:
net use z: \\HOME\Composs /user: admin password Одновременно обе команды применяются таким образом:
net use z: \\HOME\Composs /user: admin password /persistent:yes
Отключение накопителя
Отключить сетевой диск достаточно просто. Если использовать интерфейс Windows, то достаточно нажать на нем правой кнопкой мыши и выбрать соответствующий пункт.
Или выбрать этот пункт в меню «Моего компьютера».
В командной строке нужно прописать команду:
net use z: /delete
или
net use * /delete
В первом случае будет удален указанный локальный том, во втором исчезнут полностью все подключенные сетевые накопители.
Как включить общий доступ к папке
В данном случае я создал папку и именем «Общая». Кликните правой кнопкой мыши по этой папке, в окне свойства папки откройте вкладку «Доступ».
Затем нажмите на кнопку «Расширенная настройка».
В окне «Расширенная настройка общего доступа» активируйте пункт «Открыть общий доступ к этой папке», а потом нажмите на кнопку «Разрешения».
Выберите разрешения для использования данных общей папки с другого компьютера. Есть выбор из трех вариантов:
- Полный доступ
- Изменение
- Чтение
Для сохранения настроек нажмите на кнопку «ОК».
Вновь войдите в свойства папки, откройте вкладку «Безопасность», а затем нажмите на кнопку «Изменить…».
В открывшемся окне введите имя «Все» (без кавычек) в поле «Введите имена выбираемых объектов», а затем нажмите на кнопку «ОК».
В окне свойства папки, во вкладке «Безопасность» настройте разрешения, которые вы ранее выбрали для общей папки.
Для изменения разрешения для группы «Все», нажмите на кнопку «Дополнительно». В окне «Дополнительные параметры безопасности для общей папки» выделите группу «Все», а потом нажмите на кнопку «Изменить» для изменения разрешений.
Настройка локальной сети в Windows завершена. В некоторых случаях может понадобиться перезагрузка компьютера для того, чтобы все изменения вступили в силу.
Как подключить Яндекс.Диск, в качестве сетевого
Если пользователь пользуется Яндекс.Диском, то его также можно подключить, как сетевой том.
В этом случае запускаем окно создания, как указано выше. Обязательно устанавливаем пункт автоматического подключения при перезагрузке, после чего нажимаем на «Подключение к сайту».
После нажатия кнопки «Готово», появится окно мастера, где нужно сначала нажать «Далее», а затем «Выбрать размещение» и снова «Далее».
В строке вводим адрес «https://webdav.yandex.ru» и снова нажимаем «Далее».
Появится запрос на ввод логина и пароля от аккаунта Яндекс, после правильного указания которых будет подключена виртуальная папка.
Также, срабатывает ввод адреса «https://webdav.yandex.ru» в самом первом окне. По нажатию «Готово», также появится окно авторизации.
После подтверждения уже не папка, а диск появится в «Моем компьютере».
Проверка целостности системных файлов в Windows 10