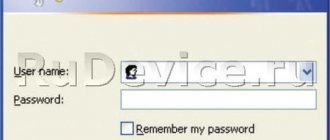Описание Zyxel Keenetic Start II: корпус, цена, комплектация
Роутер выделяется на фоне других моделей из семейства Zyxel Keenetic. Он меньше по размерам. Спереди всего лишь 3 индикатора:
- питания (работает в текущий момент роутер или нет);
- интернета (есть ли связь с провайдером);
- Wi-Fi (включена ли точка доступа).
Сверху находится фирменная круглая клавиша для активации Wi-Fi и подключения по WPS.
На лицевой панели всего 3 индикатора
Сзади два порта: локальный (роутер не предназначен для активной работы с домашней сетью) и для провода провайдера. Справа внутренняя кнопка для сброса текущих настроек пользователя до исходных и разъём для адаптера питания.
К роутеру можно подключить только одно устройство по проводной связи
Комплект поставки минимальный: сетевого кабеля для локального подключения нет. Стоимость модели — около 1500 рублей.
Таблица: технические особенности Start II
| Процессор | MT7628N 575 МГц |
| Оперативная память | 64 Мбайт DDR2 |
| Flash-память | 8 Мбайт |
| Класс Wi-Fi | N300 |
| Антенны | 5 дБи |
| Порты Ethernet | 2 x 100 Мбит/c |
| Кнопка Wi-Fi/WPS | есть |
| Режимы точки доступа, усилителя, адаптера | есть |
Интернет-центр ZyXEL Keenetic
В новой линейке интернет-центров ZyXEL самой старшей является модель «просто» Keenetic. Ее «старшинство» относится исключительно к рассматриваемой линейке Keenetic, а не продуктам ZyXEL в целом, и актуально только пока линейка не расширилась вверх. В модели Keenetic используется более быстрый процессор, а встроенная точка доступа Wi-Fi построена по схеме 2T2R с поддержкой скоростей до 300 Мбит/c.
Однако интерес представляют не только эти характеристики. У Keenetic есть порт USB, который можно использовать для подключения различных устройств — накопителей, принтера и USB-модема. Причем их все можно подключить одновременно, через хаб. В результате пользователь может получить некоторые функции сетевого накопителя — доступ к дискам по протоколам SMB и FTP и даже автономную загрузку торрентов. Посмотрим, насколько эффективно работает этот интернет-центр в различных сценариях.
Комплект поставки
Как мы уже говорили в предшествующих статьях, упаковка и комплектация продуктов ZyXEL заслуживают исключительно положительной оценки. Вся информация, руководства, описания, программы и даже web-интерфейс представлены на русском языке.
Комплектация стандартна для интернет-центров ZyXEL — само устройство, импульсный блок питания на 12 В 1,5 А, две антенны с коэффициентом усиления 5 дБи, сетевой патч-корд, компакт-диск с программами и руководствами, гарантийный талон, полноценная инструкция для пользователя. Обращает на себя внимание лишь неожиданно мощный блок питания — он потребовался для обеспечения надежной работы подключаемых к интернет-центру USB-устройств.
Внешний вид
По дизайну устройство аналогично рассмотренному ранее Keenetic 4G — белый глянцевый верх, светло-серый матовый низ. Только вот размеры стали чуть больше — 16,2×11,2×3 сантиметра. На переднем скругленном торце находятся индикаторы состояния портов и подключений. По бокам — решетки пассивной вентиляции и порт USB с левой стороны. Он только один, но если требуется подключить сразу несколько устройств, можно использовать USB-хаб.
На задней панели можно обнаружить два разъема для антенн Wi-Fi, аппаратный выключатель беспроводного модуля, кнопку WPS, кнопку сброса конфигурации, четыре порта LAN и порт WAN, а также разъем для подключения блока питания.
При необходимости устройство можно закрепить на стене.
Аппаратная конфигурация
В этот раз начинка чуть мощнее, чем у других моделей линейки — процессор Ralink RT3052 с частотой 384 МГц, оперативная память 32 МБ, флеш-чип на 8 МБ. В процессор интегрированы Ethernet-коммутатор, радиомодуль 802.11n (2T2R, до 300 Мбит/с) и контроллер USB. На плате можно обнаружить консольный разъем. Возможно это особенность тестового экземпляра, поскольку на других устройствах линейки мы его не видели.
Устройство имеет аппаратный выключатель беспроводного модуля. Работает он очень быстро и эффективно — изменение состояния происходит буквально за пару секунд. Это достаточно удобный способ увеличить безопасность домашней сети.
Размеры печатной платы также немного подросли — до 14×9,5 сантиметров. Процессор закрыт небольшой металлической пластиной для улучшения охлаждения.
Тестировалось устройство с прошивкой версии V1.00(BFW.2b)D0. В тестах на скорость работы с сетевым диском дополнительно использовалась версия с драйвером NTFS компании Tuxera.
Настройка и возможности
Как и другие современные устройства производства ZyXEL, настроить Keenetic для подключения домашней сети к интернету можно через программу NetFriend. Это самый простой и удобный способ, если ваш провайдер ей известен и не предъявляет каких-то специфических требований вроде авторизации через скрипт.
Но поскольку рассматриваемое устройство имеет заметно больше возможностей, чем просто обеспечение доступа в интернет, то, скорее всего, вам придется обратиться и к web-интерфейсу. В новой линейке Keenetic он представлен исключительно на русском языке и сохранил привычную по другим моделям структуру. В этом разделе мы рассмотрим основные сетевые возможности, а работе с USB-устройствами посвятим следующий.
После ввода пароля для доступа к интерфейсу, пользователь попадает на страницу мониторинга. На ней отображаются основные параметры и текущее состояние устройства. Большинство информации снабжено гиперссылками на иные разделы веб-интерфейса для изменения соответствующих опций.
Пункт для настройки подключения к интернету автоматически меняет свой вид в зависимости от выбранного режима работы устройства — Ethernet, 3G/4G, Wi-Fi. В первом случае устройство может работать с прямым подключением, PPPoE/PPTP/L2TP и поддерживает шифрование MPPE и авторизацию 802.1x.
Производитель обращает особое внимание на то, что все варианты подключения и поддержка всех совместимых USB-модемов действительно работают на общей официальной прошивке и вам не потребуется искать альтернативные варианты.
Пользователь может изменить IP- и MAC-адреса. Предусмотрен встроенный клиент DDNS для трех различных сервисов и возможность программирования собственных статических маршрутов.
В группе «Домашняя сеть» устанавливается внутренний адрес интернет-центра, опции DHCP-сервера (включая резервирование адресов), настраивается IPTV (выбор физических портов или VLAN) и программируется транслирование портов. Фирменная технология TVport позволяет в частности существенно снизить нагрузку на основной процессор устройства при трансляции IPTV, работая с трафиком на аппаратном уровне коммутатора, и во многих случаях работает совершенно «прозрачно» для пользователя без специальных настроек. Отметим, что есть поддержка передачи мультикаста по Wi-Fi.
Объем списка для обеспечения доступа к локальным сервисам составляет сотню записей, каждая из которых включает в себя IP-адрес, начальный и конечный номера портов (внутренние и внешние в этой прошивке совпадают, но производитель уже работает над прошивкой с поддержкой PAT), протокол (TCP, UDP или оба). Можно включить передачу всех (кроме точно заданных ранее) входящих запросов на определенного клиента в локальном сегменте.
Встроенная беспроводная точка доступа работает по протоколам 802.11b/g/n и поддерживает соединение на скоростях до 300 Мбит/с. Никаких особенных настроек у нее нет: имя сети, выбор стандарта и канала, режим контроля доступа (открытая сеть, WEP, WPA/WPA2). Предусмотрен список «черных» или «белых» MAC-адресов. На отдельной странице можно увидеть список подключенных клиентов с указанием продолжительности сессии. Устройство поддерживает WPS, что упрощает безопасное подключение новых устройств.
Отдельная группа страниц с настройками посвящена различным фильтрам трафика. В частности есть «черные» или «белые» списки MAC- и IP-адресов. Имеется также фильтр сервисов (блокировка внешних ресурсов по номерам портов) и фильтр URL-адресов (программирование ключевых слов в ссылке для блокировки).
Из системных опций прежде всего стоит отметить выбор режима работы. Keenetic может предоставлять доступ в интернет через выделенную линию Ethernet, через сети 3G/4G (при использовании соответствующих модемов) или через сети Wi-Fi. В последних двух случаях для подключения клиентов доступны все пять проводных портов. Также есть режимы точки доступа и беспроводного моста.
Предусмотрены стандартные возможности по работе с конфигурацией, прошивкой и паролем администратора. Номера портов для доступа к web-интерфейсу и telnet можно изменить, а также предоставить к ним доступ из интернета.
Встроенные часы устройства умеют синхронизироваться через интернет. Встроенный лог можно отправить на syslog-сервер. Варианта с электронной почтой не предусмотрено. Сам лог не имеет никаких настроек по отображению событий и, видимо, представляет собой сгруппированные отчеты встроенной ОС Linux и ряда программных модулей. К сожалению, его информативность не оптимальна для домашней системы — присутствует множество системных сообщений (например, о процессе загрузки ОС), но в то же время отсутствует информация о том, кто и когда подключается по Wi-Fi и кому какие выданы адреса, не говоря уже о работе функций блокировки доступа.
Работа с USB-устройствами
Модель Keenetic имеет на левой боковой стороне один порт USB 2.0. Его можно использовать для подключения накопителей, принтера и сотовых модемов. Причем через USB-хаб одновременно могут работать сразу несколько устройств. Но в этом случае рекомендуется уделить особое внимание питанию дисков и самого хаба.
Про вариант работы с модемом 3G/4G мы рассказывали в обзоре модели Keenetic 4G, так что подробно останавливаться на нем не будем. Данная возможность позволяет вам обеспечить доступом в интернет домашнюю или офисную сеть через большинство отечественных операторов сотовой связи или провайдеров широкополосного мобильного интернета, таких как Yota.
Вторая (или даже первая) по популярности возможность — подключение внешних накопителей для реализации некоторых функций сетевых накопителей. Keenetic поддерживает сразу несколько устройств, понимает разделы, а совместимые файловые системы представлены FAT32/NTFS/EXT2/EXT3. Форматировать диски устройство не умеет. Для безопасного отключения внешних накопителей можно использовать web-интерфейс или переназначить кнопку WPS. Каждый раздел или диск получает сетевое имя вида DISK_A1, где «A» показывает номер диска, а «1» — номер раздела.
Устройство предоставляет доступ к данным по протоколам SMB/CIFS (обычное сетевое окружение Windows) и FTP. В первом случае можно изменить имя сервера и рабочей группы, во втором — изменить номер порта (только командного) и открыть доступ из интернета. Кроме этого, FTP-сервер поддерживает пассивный режим, дозапись файлов, работу в несколько потоков и русские имена файлов и директорий при использовании UTF8-совместимого клиента. Максимальное число одновременных подключений — десять. Продиктовано оно, видимо, аппаратными характеристиками устройства.
Для ограничения доступа к сетевым ресурсам имеется опция по программированию до двух десятков пар имя/пароль с указанием прав — «только чтение» или «чтение/запись». Если такие сложности не нужны, то к ресурсам можно открыть полный доступ или дать права только на чтение всем пользователям. Возможности установить пользователю разные права на разные общие папки нет.
Скорость работы в качестве сетевого накопителя мы измерили совместно с внешним жестким диском Seagate FreeArent GoFlex объемом 500 ГБ. На первом графике представлены результаты некоторых подтестов утилиты Intel NASPT с различными файловыми системами. Режим tntfs проверялся со специальной версией прошивки, в которой используется драйвер компании Tuxera вместо штатного ntfs-3g.
Как видно по цифрам, никакой конкуренции для классических сетевых накопителей Keenetic составить не может. Впрочем, это и не требовалось. Надо понимать, что работа с USB-дисками является дополнительной опцией, а никак не основным предназначением маршрутизаторов. Что касается файловых систем, то наиболее быстрым получился доступ к EXT2, что и можно было предположить заранее.
Посмотрим, что изменится в случае протокола FTP.
В целом показатели немного выросли, но и до возможностей сети Fast Ethernet еще далеко. FTP наиболее привлекателен для обеспечения внешнего доступа к данным, и показанные в этом режиме скорости позволят достаточно комфортно обмениваться файлами с друзьями.
Третье применение порта USB — подключение принтера. Список совместимых моделей недавно появился на сайте, так что можно заранее определить возможность работы в этом режиме. Мы попробовали использовать МФУ Canon, по номеру модели немного отличающееся от указанного в списке, но система не смогла опознать принтер, хотя в логе были соответствующие записи драйвера. Традиционно для роутеров на Linux принтеры с интерфейсом GDI не поддерживаются.
Подключенный USB-накопитель можно использовать для организации автономной системы загрузки файлов из сетей BitTorrent. Для этого нужно через web-интерфейс выбрать желаемый раздел и активировать его для клиента Transmission. Как и работа в режиме сетевого накопителя, эта функция не рассчитана на достижение рекордных скоростей. В частности максимальные скорости загрузки и отдачи жестко ограничены в клиенте одним мегабайтом в секунду. Это число было выбрано исходя из производительности устройства так, чтобы работа в p2p не мешала основным задачам интернет-центра.
Данный клиент часто используется на сетевых накопителях и других относительно слабых устройствах. В нем есть возможность изменения номеров портов, поддержка UPnP и DHT, раздача загруженных файлов и другие опции. Для управления с ПК можно использовать как встроенный web-интерфейс (доступный при необходимости и со стороны интернета) или сторонние утилиты. Все варианты требуют ввода имени и пароля администратора. Для удобства можно настроить устройство на автоматический запуск Transmission при обнаружении его на подключаемом винчестере.
Для начала мы проверили работу системы с подключением к «Билайн Интернет» через PPTP на скорости 10 Мбит/с. Жесткий диск — Seagate GoFlex, файловая сиcтема — NTFS. Управление осуществлялось через программу Transmission Remote. Добавление сотни популярных задач с открытого трекера прошла без проблем. Интернет-центр очень равномерно распределяет нагрузку, так что одновременно с работой клиента вы можете пользоваться интернетом, сетевым доступом к диску и спокойно работать с веб-интфейсом Keenetic. Правда в этом случае загрузка процессора (по показанием встроенного монитора) составляет 80–100%, а скорость доступа закономерно снижается. Например, чтение с того же раздела по сети «проседает» до 200 КБ/с. В таком состоянии устройство тестировалось на протяжении более чем двенадцати часов, никаких замечаний к стабильности работы у нас не возникло.
Надо отметить, что работа с таким большим числом задач практически не имеет смысла — из-за общего ограничения на ширину канала каждой из них достается совсем немного. В нашем случае цифры были от 80 до 800 Кбит/с. Так что гораздо более эффективна работа с небольшим числом заданий, скажем, от трех до пяти. На нашей сотне торрентов общая скорость загрузки составляла 700–800 Кбит/с. А после сокращения числа задач до пяти, она увеличилась до предписанных 8 Мбит/с.
Аналогичное замечание касается и размера загружаемых файлов. Формально можно за сутки закачать несколько десятков гигабайт, однако что потом с этим объемом делать при указанной выше скорости чтения с диска по сети — не очень понятно. Мы провели эксперимент и с небольшим числом файлов большого объема (десять и более гигабайт) — интернет-центр справился и с этим за пару дней безостановочной работы.
Запуск роутера на том же сценарии, но с прямым подключением на канале 100 Мбит/с показал, что и в этом случае все работает аналогично. Что, впрочем, не удивительно, учитывая встроенные ограничители скорости.
Производительность
Про работу с «Билайн Интернет» мы уже писали выше — подключение прошло легко, скорость соответствует тарифу, со стабильностью проблем нет. При работе торрент-клиента на ПК канал в 10 Мбит/с вырабатывался полностью. Число подключений составляло 200–300. Одновременная работа в интернете и доступ к web-интерфейсу устройства работали нормально.
На канале 100 Мбит/с со статическим подключением мы смогли загружать торренты на ПК (100 задний в программе uTorrent) со скоростью 80 Мбит/с и выше. Число подключений составляло 300–400. И даже в этом случае интернетом можно было пользоваться — правда, с учетом снижения скорости за счет того, что ресурсы канала 100 Мбит/c были исчерпаны практически полностью (www.speedtest.net показал 0,5/1,8 Мбит/с для скорости загрузки и передачи соответственно).
Синтетические тесты для определения предельных возможностей устройства проводились в программе IxChariot. Проверялись режимы прямого Ethernet-подключения, PPTP и L2TP.
По цифрам видно, что устройство для своего класса получилось весьма производительным — скорость загрузки данных из интернета составляет 82–95 Мбит/с в зависимости от режима. Если сравнивать его с младшими моделями линейки, то разница очень заметная, особенно при использовании L2TP.
В целом Keenetic справляется с большинством актуальных тарифных планов, немного недотягивая до скорости скачивания в 100 Мбит/с в режимах PPTP/L2TP.
Технология LinkDuo позволяет вам получить одновременный доступ и к интернету, и к локальной сети провайдера. Причем реализует этот режим устройство очень эффективно, что видно по второму графику.
Беспроводный модуль у Keenetic более производительный, чем у младших моделей — к этому его обязывает как минимум режим работы 2T2R и теоретическая скорость до 300 Мбит/c. Посмотрим, насколько быстрее он в реальности. Тест проводился совместно с ноутбуком, в котором был установлен адаптер Intel 5350. Устройства размещались на расстоянии около пяти метров. В эфире присутствовало еще несколько сетей, включая 802.11n. Режим работы беспроводной сети — WPA2-PSK.
Если сравнить эти цифры с работой одноканальных модулей в других моделях линейки, то мы увидим явный рост на 40–70% в случае передачи в одну сторону. Итоговая цифра в 70 Мбит/с получается почти в три раза выше, чем реальная скорость работы у точек доступа 802.11g. Дополнительным преимуществом нового стандарта является и увеличение зоны уверенной беспроводной связи.
Выводы
Старшая модель Keenetic, как и другие интернет-центры серии, хорошо показала себя в нашей лаборатории. Ее возможности включают в себя: поддержку всех современных стандартов для подключения к интернету на официальной прошивке, эффективную работу с IPTV, технологию LinkDuo, беспроводной модуль стандарта 802.11n со схемой 2T2R, а также работу с модемами 3G/4G.
Наличие порта USB для подключения различных устройств позволяет реализовать некоторые возможности сетевого накопителя — доступ к общим папкам по протоколам SMB/CIFS и FTP (во втором случае — и через интернет), общий доступ к принтеру и автономную загрузку файлов по протоколу BitTorrent. Хотя нужно четко понимать, что по скорости и возможностям все маршрутизаторы, включая Keenetic, проигрывают даже младшим моделям современных NAS. Но если сравнивать с другими роутерами, то тут Keenetic уже на высоте.
С точки зрения производительности рассмотренная модель позволяет загружать данные из интернета практически на полной скорости сети Fast Ethernet — около 100 Мбит/с во всех режимах. Отметим высокую стабильность при работе на высокой нагрузке с большим числом соединений в пиринговых сетях.
Беспроводный модуль устройства показал реальную производительность на уровне 70 Мбит/с — это неплохой показатель, особенно для недорогого устройства с точкой доступа 2T2R.
Интернет-центр ZyXEL Keenetic уже доступен в магазинах. Рекомендованная стоимость модели «просто» Keenetic равна 3200 рублям. Средняя розничная цена в Москве, актуальная на момент чтения вами данной статьи, составляет $56(144).
Как подключить компьютер к роутеру перед настройкой
Подключение максимально простое (будем использовать беспроводной вариант, так как в комплекте провод для соединения ПК с роутером отсутствует):
- В синий порт вставляем кабель провайдера.
- Подключаем его к электросети с помощью адаптера питания из коробки.
- Заходим в Wi-Fi-устройства на компьютере через список доступных сетей на панели снизу справа.
- Находим данные для входа на наклейке на панели сзади.
На этикетке находятся данные для входа в сеть Wi-Fi роутера
Описание роутера Zyxel Keenetic 3: внешний вид, стоимость, что в комплекте
В коробке стандартные предметы:
- сам роутер;
- зарядное устройство для подключения девайса к электрической сети;
- кабель Ethernet для соединения с устройствами по проводной локальной связи;
- инструкция по использованию.
В комплект входит жёлтый шнур Ethernet для подключения устройств к роутеру
Модель выполнена в чёрном цвете. На верхней панели разместилась большая кнопка «Вай-Фай» — с помощью неё можно подключать устройства к точке доступа роутера без использования пароля.
Сбоку находится клавиша Fn и разъём USB
Сзади 4 классических жёлтых выхода LAN («Домашняя сеть») и один выход синего цвета для кабеля интернета (тот, что провёл к вам в квартиру провайдер). Справа от синего гнезда разъём для подключения адаптера питания и кнопка для включения устройства. На левом конце панели клавиша для сброса параметров роутера до заводских.
На задней панели расположены все основные выходы: для адаптера питания, локального подключения устройств и для кабеля интернет-провайдера
Модель ZyXEL Keenetic III — не только роутер, но и целый интернет-центр. К нему можно подключить цифровой телефон (серое гнездо «Телефон» на задней панели), а также внешние диски, принтеры или модемы 3G или 4G (порт USB на левой боковой панели). На двух панелях по бокам сетка для вентиляции. Здесь же закреплены две антенны.
К интернет-центру можно подключить IP-телефонию и внешний жёсткий диск
Рядом с портом USB находится кнопка Fn. Снизу наклеена этикетка — на ней вы найдёте все данные для входа на веб-платформу, где настраивается устройство.
На нижней панели есть этикетка с основной информацией по роутеру
На передней боковой панели — стандартные индикаторы для отображения состояния всех портов и кнопок устройства.
На передней боковой панели находятся 9 индикаторов
Что на счёт стоимости интернет-центра? Примерная цена — 1800 рублей. Однако модель уже не выпускается производителем, поэтому во многих крупных магазинах техники роутер уже распродан. Тем не менее его можно найти в отдельных небольших точках.
Таблица: основные характеристики модели, о которых нужно знать
| Параметр | Значение |
| Процессор | MT7620A 600 МГц |
| Оперативная память | 128 Мбайт DDR2 |
| Flash-память | 16 Мбайт |
| Антенны | 5 дБи |
| Порты Ethernet | 5 x 100 Мбит/с |
| Порты USB | USB 2.0 |
| Подключение по 3G/4G | Через совместимый USB-модем |
| Подключение по DSL | ADSL2+/VDSL2 через Keenetic Plus DSL |
| Поддержка телефонии | 1 встроенный порт FXS |
| Скорость сети Wi-Fi 2,4 ГГц | 300 Мбит/с |
| Маршрутизация IPoE/PPPoE/ L2TP/PPTP | До 95 Мбит/с |
| Чтение с USB-диска | 12 Мбайт/с |
| Размеры устройства без учёта антенны, Ш x Г x В | 166мм x 116мм x 34мм |
| Поддержка IPTV и Smart-TV | есть |
| Файловый сервер, торрент-клиент, DLNA / UPnP AV | есть |
| Защита Яндекс.DNS и SkyDNS | есть |
Видео: обзор роутера ZyXEL Keenetic III
Как попасть на локальную страницу с настройками роутера
Начальный адрес настроек — 192.168.1.1. Скопируйте и вставьте его в поле для адреса в любом браузере на своём ПК. Ещё один возможный адрес — my.keenetic.net. Используйте его, если первый не сработал. После перехода на страницу наберите в форме для входа admin и 1234 (это будет пароль).
Введите адрес в строке для навигации в браузере
Если это первый вход в настройки, появится предложение запустить мастер быстрой отладки. Если вы неуверенный пользователь ПК, запустите его. Вас проведут по основным настройкам, которые нужны для работы интернета на роутере. Мы же переходим к более продвинутой настройке через конфигуратор.
Выберите русский язык и щёлкните по «Веб-конфигуратор»
Как поставить другой пароль на «админку»
Защитите свой роутер, его настройки и всю локальную сеть, поставив другой пароль на веб-панель с настройками. Если будут оставаться стандартные данные для входа, посторонний сможет зайти и поменять их.
Смена происходит в последнем разделе «Система» в блоке «Пользователи». Жмём на настройку прав доступа и набираем новую фразу-ключ в поле «Установить пароль». Имя admin не изменяется.
Установите пароль на «админку» в диалоговом окне
Вход в настройки
Если у пользователя установлен девайс Keenetic, в обычном случае войти в его настройки довольно просто. В адресной строке браузера нужно ввести my.keenetic.net или 192.168.1.1. Это адреса-клоны. Работают с одинаковым успехом, если только IP устройства не менялся.
При первом входе не нужен даже login. Устройство само порекомендует выбрать имя пользователя и пароль перед началом конфигурирования.
Веб интерфейс и netfriend
Надо отметить, что в отличие, допустим, от Tp-Link с его tplinkwifi.net Zyxel не начинал на пустом месте. В коробке с устройством ранее поставлялся диск с программой netfriend — фирменной утилитой компании, для работы которой не требовался даже браузер. Установив программу пользователь получал полный доступ ко всем параметрам. Посредством программы у маршрутизатора можно проверить подключение к интернету, установить необходимые параметры локальной сети, и даже открывать порты.
Мобильное приложение My keenetic
Все это было доступно при работе на компьютере. Несмотря на развитие мобильных технологий, приводами для чтения дисков смартфоны обзаводится не торопятся. Поэтому разработчики не просто добавили новый адрес.
В Play Market или App Store можно скачать на телефон одноимённое приложение и настраивать доступ в интернет, управлять маршрутизацией и даже менять режим работы — адаптер, усилитель, точка доступа.
Отдельно реализована возможность управлять клиентами. Все любым способом подключённые к интернет-центру устройства можно блокировать, ограничивать им скорость или время доступа к интернету.
Но компания не остановилась на этом. Если на устройстве установлена keeneticos версии 3.1 и выше — для него разработано новое приложение. Вместо mykeenetic для владельцев таких девайсов предлагается новое более функциональное приложение «Keenetic»
Как определить, какое приложение выбрать?
Прошивка, созданная на основе более новой версии OS, поддерживается всеми интернет-центрами Keenetic, имеющими индекс KN.
Может встречаться на:
- Zyxel Keenetic Ultra II;
- Zyxel Keenetic Extra II;
- Zyxel Keenetic Giga III;
- Zyxel Keenetic Air.
Конечно, вне зависимости от версии устройства можно зайти в web-интерфейс через веб-браузер, введя в открывшемся окне логин admin.
Настройка протоколов на роутере (самого интернета)
Протокол находим в договоре с провайдером — документе, который вы подписали в день подключения интернета, когда на дом пришли сотрудники компании и провели кабель. В документе будет обозначено, по какому стандарту работает компания. Там же прописаны все данные для настройки (логин и пароль для входа в интернет).
L2TP, PPTP либо PPPoE-стандарты
Эти три стандарта настраиваются в Zyxel Keenetic в блоке «Интернет» (щёлкаем по значку в виде планеты) и во вкладке PPPoE/VPN:
- Кликаем по «Добавить подключение».
Если у вас PPPoE, введите имя и пароль из договора с провайдером для настройки подключения
- На новой строке указываем вид протокола: PPPoE, PPTP или L2TP. Для первого протокола достаточно вписать пароль и логин из договора. Без этих данных доступ к сети провайдера вы не получите, т. к. нужна аутентификация. Для последних двух добавляем сервер VPN оператора (тоже из договора).
- Ставим ручную или автоматическую настройку IP. Второй тип возможен, если покупатель дополнительно брал у провайдера опцию «Статический (уникальный) IP в интернете». При покупке вам должны были предоставить адрес, маску, шлюз и DNS — всё это необходимо очень внимательно ввести в настройках роутера.
Если у вас есть статический IP, поставьте «Ручная» в поле «Настройка параметров IP»
- Кликаем по «Применить». Теперь роутер способен выходить в интернет.
Статический или динамический IP
Для отладки этих видов идём в IPoE. Открываем форму для создания нового подключения. Выделяем WAN (строчка «Использовать разъём»). Активируем интерфейс. Теперь в настройках адреса IP нужно указать автоматическое или ручное значение в зависимости от вида протокола:
- автоматический, если у вас динамический IP;
- ручной, если у вас статический IP.
В последнем случае вписываем данные из документа, подписанного вами и провайдером. Сохраняем все настройки.
Динамический адрес настраивать проще всего
Экскурс
В середине нулевых отдел розницы компании Zyxel выпустило на рынок потребительских маршрутизаторов новые устройства, которые получили название интернет-центр. Эти устройства изначально разрабатывались для домашнего использования. Первая генерация Keenetic была представлена в десятом году, и стали очень популярными, поскольку предлагали самый быстрый и простой способ подключения к интернету не только компьютеров, но и всего, что есть дома. Тогда в моду вошло IP-телевидение. Скорость эти устройства не резали, работали со всеми протоколами и провайдерами.
Современные устройства Keenetic — это основа домашних сетей для миллионов семей по всему миру, как для домохозяйств, так и для небольших офисов. В нашей стране компания занимает место с топ 3 по количеству продаж.
Вход, или My.Keenetic.net пароль Подключаем Keenetic Мобильное приложение Экскурс
Настройка Wi-Fi
Второй важный этап в настройке роутера — создание точки доступа Wi-Fi, к которой мы в дальнейшем будем подключаться через разные устройства (ПК, телефон и прочее):
- Заходим в раздел «Точка доступа» в блоке сети Wi-Fi. Активируем её в первую очередь.
- Ставим новое имя для сети по желанию. Можно оставить исходное название.
- Расписание не ставим без необходимости, SSID не скрываем.
- Защиту ставим смешанную. В ключе сети вбиваем заранее продуманный пароль.
- Канал, его ширину и мощность оставляем как есть, можно не менять. Обязательно ставим свою страну и комбинированный стандарт сети. WPS оставляем активным. Кликаем по «Применить».
Самое главное — укажите сложный пароль для вашей точки доступа
Создание гостевой сети
Гостевая сеть — это дополнительная сеть роутера. Пользователи в гостевой сети не получают доступ к функциям основной локальной сети (передача файлов от устройства к устройству и прочее). То есть это ограниченная сеть, необходимая только для доступа к интернету. Как её настроить на Start II:
- В разделе с Wi-Fi переключаемся на вторую вкладку.
Гостевая сеть нужна, если вы не хотите, чтобы некоторые пользователи получили доступ к вашей локальной сети
- Вводим имя новой сети в SSID. Ставим защиту WPA2-PSK, как и для основной сети, но вводим другой пароль для входа.
- Жмём на «Применить». В перечне доступных сетей на девайсах появится ещё одна точка доступа.
Локальная сеть и сервер DHCP для Start II
Все параметры домашней сети находятся в разделе с иконкой в виде двух компьютеров:
- Опишем основной блок «Параметры IP». В первой части можно поставить иной IP для роутера. Если что-то изменили, кликаем по «Применить».
- Во второй части «Сервер DHCP» выделяем птичкой строчку «Включён».
- Определяем начальный адрес в пуле адресов и указываем количество доступных локальных IP-адресов для гаджетов, подключенных к Wi-Fi. Берите максимальное количество устройств, которые могут находиться в сети одновременно, но с запасом.
- Определите при необходимости первичный и вторичный DNS. Не забудьте про сохранение настроек.
Сервер DHCP должен быть включен, если вы используете Start II в качестве основного роутера
Локальная сеть LAN и DHCP
На Keenetic III локальная сеть и сервер DHCP настраиваются следующим образом:
- Перейдите в третий раздел «Домашняя сеть» на нижней панели веб-платформы. Щёлкните по строке Home network.
Нажмите на пункт Home network
- Установите галочку рядом с первым пунктом «Включить». Выделите все жёлтые порты, которые должны использоваться для подключения устройств к локальной сети. Поменяйте при необходимости IP-адрес роутера в «локалке».
- Поставьте о и для сервера DHCP, который автоматически раздаёт устройствам, входящим в сеть, локальные IP-адреса. Поставьте IP, с которого начинается диапазон адресов для устройств в локальной сети. Затем поставьте размер этого диапазона в зависимости от количества девайсов, которые будут подключены к вашему роутеру одновременно.
Активируйте сервер DHCP и укажите пул адресов IP
- Время аренды можно оставить по умолчанию. При необходимости напишите адреса DNS-серверов. Щёлкните по «Применить».
Как настроить Zyxel Keenetic Start II в режиме репитера
Start II отлично справляется с функцией репитера — расширяет сеть основного роутера. Настроить режим повторителя очень просто:
- Откройте раздел для системы, а в нём перейдите на вкладку с доступными режимами.
- Выделите состояние усилителя и примените настройку.
Выберите третий режим в перечне
- Роутер перезагрузится в новом выбранном режиме. Останется только подключить его к основному устройству. Для этого нажимаем на круглую кнопку сверху на Start II, а затем на такую же, но на основном маршрутизаторе, она может быть сзади (если фирма не Zyxel Keenetic). Устройства наладят связь между собой, сеть будет расширена.
С помощью кнопок WPS настройте связь между основным роутером и репитером
Проброс портов
Эта процедура нужна, если вы хотите получить удалённый доступ к какому-либо устройству в своей домашней сети, например, к домашней IP-камере. Рассмотрим проброс на её примере для Start II:
- Перейдите в раздел «Безопасность», выберите пункт «Трансляция сетевых адресов (NAT)». Добавьте правило трансляции адресов.
- Чтобы добавить правило, представим, что у нас есть IP-камера, подключенная к роутеру. Пусть её IP-адрес будет 192.168.1.50, а локальный порт — 80 (в большинстве случаев порт IP-камер — 80, хотя бывают и исключения).
- Перед нами окно «Настройка правила трансляции адресов». Его поля необходимо заполнить следующим образом:
- «Интерфейс» — Broadband connection (ISP);
- «Пакеты на адрес» и «Маска» — оставьте пустыми;
- «Протокол» — TCP;
- «Порты TCP/UDP» — один порт;
- в поле ниже — укажите внешний порт, на который будем обращаться из интернета. Так как IP-камера имеет IP-адрес 192.168.1.50, наиболее удобно для запоминания взять, например, порт 10050. Порт необходимо выбирать больше 5000, чтобы не было совпадений с портами, используемыми стандартными службами и протоколами;
- «Перенаправить на адрес» — укажите локальный IP-адрес камеры, т. е. 192.168.1.50;
- «Новый номер порта назначения» — локальный порт IP-камеры. По умолчанию это порт 80.
Настроить проброс можно в окне «Правила трансляции адресов»
- Перезагрузите роутер (необязательно) и проверьте настроенный проброс портов на IP-камеру из интернета через браузер. Для этого в браузере введите https://:10050. В браузере должна отобразиться ваша IP-камера.
Как вернуть стандартные (заводские) настройки роутера
На веб-панели выберите вкладку «Система». В параметрах щёлкните по кнопке внизу «Вернуть фабричные настройки». Маршрутизатор перезагрузится уже с начальными параметрами.
В параметрах выберите опцию «Вернуться к заводским настройкам»
Если нет доступа к веб-панели, воспользуйтесь миниатюрной клавишей «Сброс» сзади на корпусе Start II. Берём тонкий предмет, который поместится в отверстие сзади на роутере (это может быть спичка, иголка, булавка). Зажимаем кнопку и ждём, когда засветятся все индикаторы. Отпускаем кнопку, сброс завершён.
Обновление прошивки роутера Zyxel Keenetic Start II
Апдейт может быть автоматическим:
- Перейдите в раздел «Система».
- Найдите в правом меню строчку «Обновления».
- Если там есть слово «Доступно», щёлкните по нему и подтвердите загрузку и инсталляцию обновлённого ПО. Дождитесь завершения процедуры. Она займёт немного времени — минут 5 от силы.
Запустите обновление через строчку «Доступны»
Если слова «Доступны» нет, но вы уверены, что что-то не так с прошивкой роутера, переходите к ручному апдейту:
- Перейдите по ссылке на официальную страницу с загрузками для модели Start II. Скачайте последнюю прошивку 2020 года (она будет первой в списке).
Скачайте официальную прошивку с сайта производителя
- Перейдите в каталог «Система» к блоку с файлами. Кликните по firmware.
Загрузите файл прошивки в веб-интерфейс
- Загрузите файл, который скачали с сайта, на веб-панель с помощью специальной кнопки. Откроется окно, выберите там файл. Начните обновление и дождитесь его завершения.