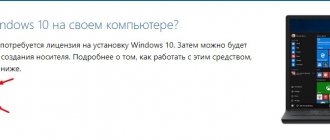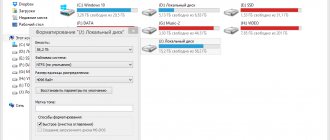Why might the SD card not be formatted?
There are several reasons why the SD card will not format:
- Forgot to move the switch on the card to the OFF position. This switch performs a protective function that does not allow data to be deleted from the drive until it is switched to the correct position.
- Antivirus is active. The antivirus always pays close attention to devices connected to the computer. Namely, it scans the drive for malicious code. When scanning occurs, the program reads information from the SD card, and during reading, no files can be erased. Before carrying out the operation, it is recommended to temporarily disable the antivirus.
- Operating system. Its scanners can also read information from a flash drive. Before clearing data, it is recommended to end processes that use the SD drive.
- SD card malfunction. There is a possibility that it simply fell into disrepair.
Normal formatting
On your computer, you can use a standard function that allows you to erase data:
- Go to This PC and find the SD card connected to it.
- Right-click and select “Format” from the menu that appears.
- Select the file system type that the memory card is converted to. Give it a name and choose between fast and slow formatting. Click "Start".
- Wait for it to finish (slow formatting restores the media better, but also takes longer).
Which file system to choose for micro-SD depends on its size. Set to FAT32 for cards with a recording space capacity of 32 GB. For drives with 64 GB or more, it is recommended to set exFAT. If the memory card is not formatted in a standard way, you can implement alternative methods for a more complex task.
Which format to choose: NTFS, FAT32 or exFAT
We are given three formats to choose from: NTFS, FAT32, exFAT.
The most commonly used is FAT32. After cleaning this format, the device can be connected to any device with a MicroSd connector. If you plan to connect the storage to different devices in the future, first use the FAT32 format, then download the data. Also the advantages of this type are:
- high speed of recognition and recording of information;
- recording capacity up to 4 GB;
- The format is compatible with a large number of devices and operating systems;
- not demanding on RAM.
NTFS is an option usually used for USB flash drives, but it is also used for telephone memory cards. This option is based on the security of the recorded information, and not on quality, like the previous option. Use this format if you plan to immediately write files to the flash drive immediately after formatting.
Which Samsung phones support wireless charging?
The latest data erasure format is exFAT. It is considered the highest quality and most modern, as it combines the advantages of the previous two. It is recommended to use it for modern devices.
Command line
It is recommended to run this command in safe mode to avoid interference from other programs or services of the OS itself. To do this, click in the “Run” line (Win and R keys), click “msconfig”, and in the “System Configuration” that opens, check the box next to “Safe Mode”. It is advisable to set the parameter to “Minimum”, it will be sufficient. The subsequent reboot of the PC will be performed in “Safe Mode” of Windows 10.
Thanks to the “diskpart.exe” system utility, you can simply reset the data and restore the drive to functionality:
- Press "Win+R" and enter "diskpart".
- Write the sequence of commands as shown in the screenshot:
List disk – shows all drives currently connected to the PC. Find out what size your SD card is. Select disk – add the number that corresponds to the desired drive. The main thing here is not to make a mistake and disable unnecessary things with the same amount of memory. Otherwise, you can simply format the wrong drive. Attributes disk clear readonly – the card will reset its protective attributes and prepare for further operations. Clean – cleans the selected disk from the information located on it.
- And a few more commands:
Create partition primary – the disk will acquire a new partition. Select partition 1 – allows you to select this partition. Active – launches this section into operation. Format fs= fat32 quick – assigns the FAT file system to the SD card
Assign is the last command that gives the SD card a name.
- After this, the removable disk opens in the explorer, and any operations can be performed with it.
If you can’t bring MicroSD back to life, go through additional programs, try utilities from the manufacturer, or perform low-level formatting.
How to format SD and MicroSD cards on Windows
There are two ways to format an SD and MicroSD card on Windows:
- Using regular tools, without resorting to additional utilities;
- Using third-party utilities.
Next we will look at both options, but the first thing you have to solve is an important issue - connecting the memory card to the computer. If you have a laptop, then in most cases a card reader is already built into it and you don’t need to look for or invent anything, if you have a desktop computer, then you will need a card reader, for example, this one:
Please note that if you use a MicroSD card, in some cases, in order to use it on a PC, you will need an “adapter” that will turn it into a regular SD card. For example this:
After you have resolved all the issues with the memory cards and connected them to the PC, you can then proceed to format the memory.
Formatting a memory card using standard tools
- Go to “Explorer” or “My Computer” and find the required flash drive there. Right-click and see a drop-down menu where we select “Format”:
- Next, a window will appear in front of you where you need to select the parameters you need - set the file system, specify the label and select the formatting method
- Next, click the “Start” button and the PC begins cleaning.
Upon completion of the process, the system will notify you of successful or unsuccessful completion. If problems arise, the operation can be repeated. But there is also a completely unpleasant situation when the PC does not see the flash drive.
What to do if the PC does not see the flash drive
In 90% of cases, you can solve the problem through a special disk management interface. To do this you need:
- Press the Win+R buttons simultaneously;
- Enter the command diskmgmt.msc and then click OK.
This will open the Disk Management section. And even if you don’t see an SD or MicroSD card in the “My Computer” section, they will probably be in this section. Next, you need to again click on the required disk, in this case a flash drive, and select the “Format” section:
Next, you will find everything the same as what we described above through the My Computer interface. If you cannot find your flash drive here, then you can use additional utilities that help in a situation where a Windows computer or laptop does not see the memory card.
Formatting SD and MicroSD memory cards and flash drives using utilities
We recommend using a special utility – SDFormatter. There are many other options, but this software was created specifically to work with SD/MicroSD cards, and copes with its tasks perfectly.
To follow the following instructions you need to first download this software, this can be done from this link. Next you need:
- Run SDFormatter
- Select the required disk/flash drive/memory card:
- If you do not want to set special parameters, skip the Options button and click the Format button.
- That's it, then SDFormatter will do everything for you and format (delete all data) from your memory card.
An alternative software, also quite good in our opinion, is HDD Low Level Format Tool. This is also a free program, but it works not only with SD cards, but also with HDD drives. Such versatility is usually not a plus, but in this case the software works correctly.
Formatting Settings
We deliberately put this information in a separate block, as it often confuses people. You can set parameters both with standard tools and with the help of programs such as HDD Low Level Format Tool. Next, let's look at what they mean and what you need to choose:
- File System – There are different file systems like FAT, FAT32, NTFS. Each has its own characteristics, which means pros and cons; to select a system, see the details about each of them.
- Cluster size is the size of one “unit” of memory. Please note that it depends not only on your desire, but also on the physical capabilities of the SD / MicroSD card
- Formatting method - we discussed above that full formatting deletes everything, and clearing headers does not delete data, but only allows the device to overwrite new information on top of old information.
If you do not want to deal with settings, then this is not necessary - you can format with standard settings. But in some cases you need to set parameters manually. For example, if your camera does not see a flash drive, and you think that it only works with a specific format or cluster size, in this case the settings will help you.
Formatting on the device
If you use the card in some device, for example, in a phone or camera, then in 9 cases out of 10 you can perform a full format in the device itself. Let's look at the example of the popular OS for mobile devices - Android, but by analogy you can do the same on other devices. To do this you need:
- Open Settings
- Go to the “Memory” section
- Find the item “Formatting a memory card” or “Memory cards”, and in it there is already the treasured “Format” section
- Click on the “Format” button. Memory card"
Next, the phone itself will delete all data and carry out all the necessary procedures. There is no actual difference in where exactly you will carry out this procedure - on the phone or on the computer, you can choose any option that is convenient for you. But the phone still has disadvantages relative to the computer, namely:
- You cannot select a file system - the card will be formatted exclusively in the same format as before;
- You will not be able to set the cluster size - it will remain the same;
- You will not be able to change the volume name;
- The risk of problems that will later have to be difficult to solve is much greater on a phone than on a PC.
If all these disadvantages do not scare you, then feel free to “zero” the card in the device. If you need more settings and more stability, we recommend formatting SD and MicroSD cards on a computer.