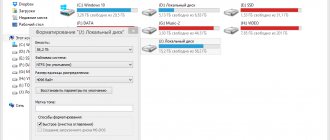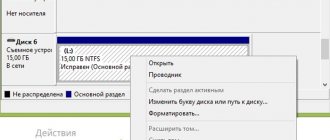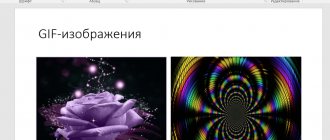Как отформатировать флешку в fat32, ntfs или exFAT на компьютере рассмотрим в данном материале во всех подробностях и с поясняющими картинками.
Сделать это можно средствами операционной системы Windows без использования сторонних программ. Процесс не занимает много времени и довольно легок.
Из прошло материала вы узнали, почему компьютер не видит флешку и что нужно делать в этой ситуации. Сейчас вы узнаете, как форматировать флешку в fat32, ntfs и exfat правильно на своем компьютере или ноутбуке с операционной системой Windows 10, 7, 8 или более ранних версиях.
Также мы рассмотрим вопрос, как отформатировать карту памяти для своего фотоаппарата или телефона, чтобы она всегда была видна и читалась без ошибок.
Форматирование флешки — как
Начнем с самых простых способов, которые сделать проще всего. Так, с помощью первого способа сделать форматирование флешки в fat32 или в другой формат проще всего.
Через проводник — этот компьютер
1. Нажмите на клавиатуре разом «WIN + E» и в левом столбце переключитесь на «Этот компьютер». В Windows 7 он откроется сразу после нажатия клавиш.
2. Кликните правой кнопкой мыши по съемному накопителю и выберите пункт «Форматировать».
3. Здесь необходимо указать конечную файловую систему и выбрать способ форматирования. Другие параметры трогать без необходимости не нужно. Если сомневаетесь, что же выбрать — можете нажать на восстановление параметров по умолчанию.
При быстрой очистке — процесс займет буквально около минуты, если выбрать полную чистку, то длится может и до часа. Чем отличается быстрое форматирование от полного — написано в главе ниже.
Важно! Если флеш устройство или СД карта вообще не читается и компьютер даже не видит их, подробно, как решить эту проблему мы рассмотрели в материале про восстановление флешки.
Через управление дисками
1. Нажмите одновременно клавиши «WIN + R», введите команду — diskmgmt.msc и нажмите на ОК, чтобы открыть утилиту управления дисками. В Windows 10 запустить ее еще можно, кликнув правой кнопкой мыши по значку Виндовс в панели задач и открыв соответствующий пункт.
2. В информационной панели найдите ваш диск, щелкните по нему правой кнопкой мыши и далее по «Форматировать». Если выйдет окно с информацией о том, что том активный — соглашайтесь.
3. Здесь укажите название диска — метка тома или удалите его значение, чтобы названия не было. Выберите файловую систему и способ форматирования, затем нажмите на OK.
4. Как идет процесс будет отображаться в нижней части утилиты и, по его завершении, флешка отобразится уже с новым названием и полностью свободная.
Важно! О том, как сделать эту операцию с флеш накопителем, защищенным от записи, написано в материале — как отформатировать флешку защищенную от записи.
Через командную строку
Не стоит работать через командную строку, если не уверены в себе и имеете мало познаний в ПК. Вводите букву точно, иначе отформатируете вообще другой диск или карту.
Важно! Чтобы форматировать флешку нужно знать ее букву, посмотреть ее можно в «Этот компьютер» или в «Управление дисками», о том, как зайти в них, написано в первых и вторых главах.
1. Нажмите разом кнопки «WIN + R» и введите команду — cmd — откроется командная строка.
2. Введите команду:
format G: /FS:FAT32 /Q /V:
- format G: — где G, буква флешки вставленной в компьютер или ноутбук.
- /FS:FAT32 — файловая система, если нужно форматировать в NTFS, пишите /FS:NTFS
- /Q — быстрое форматирование, если удалить это значение, то будет полная и долгая чистка
- /V: — метка тома, название накопителя, которое будет отображаться в системе, после двоеточия, если ввести что-то — это будет название
Интересно! Это способ отлично подойдет, если с помощью других вариантов не получается переформатировать в нужный формат. К примеру, в поле выбора системы отображается только ФАТ32, а нужно отформатировать именно в НТФС.
Используем программы
Утилит для форматирования флешек и сд карт есть очень много разных, есть специальные для определенных производителей и те, которые подходят для всех моделей.
HP USB Disk Storage Format Tool
Адрес: HP USB Disk Storage Format Tool
Универсальна утилита, с помощью которой можно быстро и эффективно отформатировать флеш накопитель в нужный формат. Работает очень быстро и исправляет ошибки в работе устройства.
Kingston Format Utility
Адрес: Kingston Format Utility
Предназначена исключительно для флешек и СД карточек компании Кингстон. Работает с ними эффективно, форматирует в различные форматы и исправляет ошибки в работе.
SDFormatter
Адрес: SDFormatter
Предназначена для форматирования карт памяти, поддерживает все модели флеш накопителей и выполняет свою работу качественно. Если необходимо сделать эту операцию с SD картой и нужна для этого хорошая программа — то это отличный вариант.
Программы для форматирования из exfat в fat32
Произвести смену файловой системы можно и при помощи разных программ. Рассмотрим одну из них — SD Formatter.
Скачать программу можно по ссылке.
Эта утилита позволяет работать с проблемными накопителями. Она производит форматирование носителя, меняет его файловую систему и восстанавливает работу флешки. Из преимуществ софта следует выделить:
- простой интерфейс (хоть он и на английском языке),
- поддержку форматов exFAT, FAT32, NTFS,
- совместимость с Windows XP, Vista, 7, 8.1, 8, 10,
- способность «видеть» нераспознаваемые флеш-карты.
Для того, чтобы воспользоваться утилитой, установите ее из загруженного файла setup.exe и запустите.
Далее:
- вставьте в компьютер или ноутбук электронный носитель. Он отобразится в окне программы,
- установите рядом с ним галочку,
- нажмите кнопку «Format»,
- выберите файловую систему FAT32,
- нажмите «Начать».
Как отформатировать SD карту
SD или Micro SD карты форматируются точно также, как и флеш накопители, никакой разницы нет. Просто используйте любой из способов, описанных в прошлой главе.
Если есть проблемы в их работе — используйте утилиту SDFormatter, она исправляет практические все возможные ошибки.
Интересно! СД карты очень популярны и удобны, к примеру, можно приобрети адаптер, превращающий такую карточку в полноценную флешку и пользоваться ей.
Форматирование накопителя при помощи командной строки
Данный способ применяется в том случае, если отформатировать флешку стандартным методом почему-то не получается. Алгоритм действий следующий:
- Нажимаем сочетание клавиш «Win+R» и вызываем системный компонент «Выполнить». В строке поиска вводим «cmd» (1), жмем «ОК» (2) или «Enter».
- В консоли вводим «diskpart» и жмем «Enter». Эта команда запустит утилиту для работы с дисками.
- Теперь вводим «list disk» (1). Это покажет список дисков, подключенных в данный момент к компьютеру. Нужно запомнить, под каким номером определяется накопитель (2).
4.Теперь нужно выбрать диск. Прописываем «select disk 1» (1). А следующая команда очистит атрибуты. Необходимо ввести «attributes disk clear readonly» (2) и нажать «Enter».
5. Следующие шаги – очистка флешки и создание первичного раздела. Производятся при помощи последовательных команд «clean» (1) и «create partition primary» (2). После каждой из них нужно нажимать «Enter».
6. Теперь можно приступать к самому форматированию. Для этого нужно ввести команду «format fs=ntfs quick». Вместо NTFS можно прописать любую файловую систему. Разницы нет.
После завершения процесса появится соответствующее сообщение. Теперь можно закрыть консоль и приступить к использованию флешки. Такой способ сработает на 100%.
Видео ниже показывает как форматировать USB-flesh через командную сроку с использованием утилиты Dikpart.
Быстрое форматирование или полное — что выбрать?
Если планируете использовать флешку или СД карту сами и никаких ошибок в работе ее не было — то используйте быстрый вариант. Если хотите отдать кому-то устройство и боитесь, что файлы будут восстановлены с помощью специального ПО — то полное очищение. Также вариант с полной чисткой лучше сделать, если есть ошибки в работе.
Быстрое — очищается только файловая система, перезаписывается ее таблица, данные же, которые хранятся на данный момент на устройстве не трогаются. Но их не будет видно и можно будет записывать файлы.
- Файловая система перезаписывается
- Записанные данные не трогаются
- Проверка целостности на поврежденные сектора не производится
Полное — очищение происходит в более полном объеме, данные также удаляются и дополнительно устройство проверяется на повреждения.
- Файловая система перезаписывается
- Записанные данные удаляются
- Проверка целостности на поврежденные сектора — производится
Определение файловой системы
Файловая система — это часть программного обеспечения, которая контролирует хранение и извлечение данных на носителе. Она управляет такими операциями, как копирование, перемещение и удаление файлов с диска.
Читайте полезную информацию в новой статье — «Как вернуть удалённые файлы с флешки».
Свойства файловой системы
Такая система отличается от операционной — в некотором смысле, она работает поверх нее и пребывает в зависимости касательно многих операций с основным оборудованием. Каждая основная ОС (например, Windows, MacOS, Linux) способна работать с различными файловыми системами (изначально или через сторонние инструменты).
В какой формат форматировать флешку
Рассмотрим файловые системы на примере трех самых используемых для съемных накопителей.
FAT32 — самая популярная, читается практически всеми устройствами. Есть ограничение на размер загружаемых файлов в 4 ГБ.
NTFS — на данный момент поддерживается всеми новыми устройствами за редкими исключениями. Является универсальной ФС, ограничения на размер загружаемых файлов нет.
exFAT — формат, специально разработанный для флешек, призван обеспечить более долгий срок работы устройства. Читается не всеми устройствами, поэтому нужно проверять. Ограничения на размер загружаемого файла — нет.
Универсальность и работа на всех устройствах — FAT32 или NTFS. К примеру, в магнитолу лучше ставить FAT32, так она точно прочитается. Для планшетов, смартфонов или телевизоров — NTFS. Если есть поддержка exFAT, то можно его.
Минусы FAT32
- Стандарт FAT32 разрабатывался много лет назад, когда большие объемы дисков были теоретическими, поэтому ФС не поддерживает файлы размером более 4 Гб и диски объемом превышающие 8 Тб.
К примеру, нужно скинуть на флешку фильм, весит он 4 и белее Гб. Если Ваша флешка отформатирована в FAT32, то ничего у вас не получится записать, так как данная файловая система не способна определять файлы 4 и белее Гб. Форматируйте свою флешку в exFAT или NTFS, но лучше все же, в NTFS.
(Рейтинг: 3 оценок, среднее: 5,00 из 5)