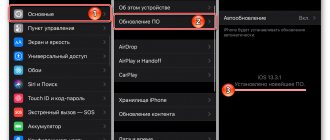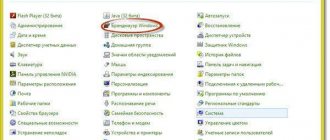Итак, если операционная система просит отформатировать флешку — можно ли проигнорировать этот запрос и открыть ее без форматирования? Ответить однозначно нельзя. В некоторых случая можно полностью восстановить файлы, но бывают ситуации, когда приходится все же соглашаться на форматирование. Мы рассмотрим несколько сценариев и дадим несколько ценных советов по этому поводу.
Каждый может однажды столкнуться с ошибкой «Прежде чем использовать диск в дисководе, его нужно отформатировать». Компьютер или телефон просят отформатировать карту памяти при подключении по разным причинам: от некорректного извлечения из разъёма, до естественного износа.
В любом случае, при отсутствии механических повреждений носителя вполне реально открыть флешку без форматирования и/или восстановить не менее 40% хранящейся в памяти информации. Главное — не соглашаться на форматирование, отложить флешку в сторону и внимательно прочесть данный гайд.
Видео:
Что приводит к возникновению ошибки sd-карты
Экстренное форматирование нужно носителю, когда он поврежден механически или программно. Чаще всего это случается, когда:
- флешка падала,
- некорректно удалялась,
- форматировалась в старом телефоне/фотоаппарате,
- не была извлечена во время сброса телефона на заводские настройки,
- исчерпала рабочий ресурс,
- форматировалась в несовместимой файловой системе.
С механическими повреждением и естественным износом всё просто: чем сильнее пострадала флешка, тем меньше шансов что-то из неё вытащить. Хотя пробовать, разумеется, стоит в любом случае. Остальные проблемы устранимы в 8 случаях из 10.
Форматирование USB-накопителя
Пожалуй, последний шаг, который дает возможность восстановить утерянные файлы на «нечитаемом» USB-накопителе – это его форматирование.
Важно! «По умолчанию» Windows проводит «полное» форматирование носителей информации. Однако в этом случае необходимо провести «быстрое» форматирование накопителя. В отличие от «полного», оно не стирает на носителе утерянные файлы. Оно лишь записывает новый загрузочный сектор и таблицу файловой системы на флешку, восстанавливая к ней доступ.
- Для проведения процедуры нужно перейти в «Компьютер». Щелкнуть правой кнопкой мышки на значке проблемного накопителя и нажать «Форматировать».
Щелкаем на значке флешке правой кнопкой мышки, затем по пункту «Форматировать»
- Чтобы использовать «быстрое» форматирование, нужно в «Способы форматирования» выставить галочку «Быстрое (очистка оглавления)».
В пункте «Способы форматирования» ставим галочку на опцию «Быстрое (очистка оглавления)»
- Далее во всплывающем окне нажать кнопку «Начать», затем «ОК».
Нажимаем кнопку «Начать», затем «ОК»
- Если операция прошла успешно, появится соответствующее уведомляющее окно. Нажав кнопку «ОК», можно посмотреть, работает ли флешка.
Нажимаем «ОК»
Справка! После проведения быстрого форматирования и открытия доступа к USB-носителю в Windows, можно попробовать извлечь с него файлы описанными выше специальными утилитами.
Windows просит отформатировать флешку. Нужно ли соглашаться?
Соглашаться на форматирование, когда система не оставляет выбора, имеет смысл только в одном случае — ни один файл с карты вам не нужен. Восстановить информацию после форматирования можно при помощи специальных программ для компьютера и приложений для мобильных устройств.
Внимание! Не факт, что какой-либо софт для восстановления после форматирования вернет вам 100% удалённых файлов.
В ситуации, когда расставаться с информацией вы не собираетесь, не спешите с форматированием. К тому же, нежелательно форматировать мобильную флешку стандартными средствами Windows.
Специальная утилита SD Formatter сделает это лучше и с гарантией совместимости со всеми мобильными операционными системами. О ней читайте ниже.
Используем средства системы
Отформатировать MicroSD-карту, можно не устанавливая каких-либо дополнительных программ. Для этого нам в большинстве случаев хватает и функционала системы. Рассмотрим, как им пользоваться:
- Открываем меню пуск в Windows 7 или просто кликаем по иконке поиска на панели задач ОС и в поисковую строку вводим слово «Администрирование». Когда нужный результат будет найден, запускаем его.
- Далее в правой части окна выбираем ссылку «Управление компьютером». В открывшемся меню кликаем по разделу «Управление дисками».
- В открывшейся утилите находим по размеру нашу SD-карточку и делаем на ней правый клик мышью. Из контекстного меню нужно выбрать пункт «Удалить том» и подтвердить намерение.
- Жмем ПКМ по появившемуся незанятому пространству и создаем простой том. В пошаговом мастере выбираем файловую систему и ставим флажок быстрого форматирования.
Что делать в первую очередь: проверить носитель на ошибки чтения
Первое, что нужно сделать для исправления поврежденной файловой системы носителя — проверить его на ошибки чтения. Проще всего сделать это при помощи интегрированной в Windows утилиты ChkDsk.
Для проверки SD card на ошибки чтения нужно:
- Безопасно извлечь карту памяти.
- Вставить карточку в картридер и подключить его к компьютеру под управлением MS Windows.
- На компьютере открыть командную строку (Пуск → Выполнить → CMD).
- В окне командной строки ввести команду chkdsk буква диска: /f/r, например: chkdsk M: /f/r.
- По завершении проверки — попробовать просмотреть содержимое карты стандартным методом.
Метод поможет в случаях, когда считать файлы не получалось из-за программных сбоев, локального повреждения секторов, накопления большого количества ошибок файловой системы.
Как проверить флешку на ошибки
Если SD карта не открывается и требует форматирования, несмотря на успешную проверку в ChkDsk, придётся принимать радикальное решение — форматировать с дальнейшей попыткой восстановить файлы.
Что делать, если Windows не удается завершить форматирование внешних накопителей
Следует разобраться с чем, именно вы имеете дело. Если это механические повреждения, то имеет смысл приобрести новый накопитель, т.к. не во всех случаях можно восстановить данные. В операционной системе имеются встроенные утилиты для проведения форматирования, благодаря которым можно решить проблему Windows не удается завершить форматирование флешки. Однако для устранения неполадок вы можете воспользоваться встроенными инструментами, которые есть в системе.
Способы решения для флешки и SD карты в управлении дисками Виндовс
Управление Дисками Windows – это удобная утилита, которая даст вам полную информацию о том, что происходит с носителями. Благодаря её функционалу можно просмотреть параметры работы флешки или винта, и провести с ним такие операции, как разбиение на разделы, форматирование, подключение и отключение. Рассмотрим, как с её помощью решить проблему Windows не удается завершить форматирование SD карты:
- Вызовите окно «Выполнить», это можно сделать связкой Win+R;
- После чего введите команду Diskmgmt.msc;
- Это вызовет окно управления, в котором вы можете видеть все доступные на данный момент носители;
- Выбрав проблемный накопитель, вызовите контекстное меню правым кликом;
- Теперь начните Форматирование;
- Выберите в качестве файловой системы FAT32;
- Снимите флажок с пункта «Быстрое Форматирование» для того чтобы поврежденные сектора были помечены как неиспользуемые (Рисунок 3);
- После чего будет достаточно кликнуть «ОК»;
- Это запустит процесс перезаписи таблиц хранения данных на носителе.
Рисунок 3. Окно управления дисками с необходимыми настройками форматирования
Примечание: Порядок действий аналогичен в случае, если Windows не удается завершить форматирование microsd.
Форматирование в безопасном режиме
Вполне вероятно, что инструкции в предыдущем пункте могли не сработать, и вы все еще сталкиваетесь с ошибкой Windows не удается завершить форматирование флешки.
Это может быть вызвано каким-либо процессом, который не позволяет процедуре форматирования работать нормально и, пока вы не выяснили каким, проследуйте следующим инструкциям:
- Исходя из предыдущей инструкции, откройте окно для выполнения команд;
- Используйте команду msconfig;
- Это вызовет окно настроек загрузки текущей операционной системы;
- Перейдите во вкладку «Загрузка»;
- Снизу найдите пункт, отвечающий за безопасный режим, и включите его;
- Не трогайте «Сделать эти значения параметры постоянными»;
- Запомните объем вашего накопителя и букву, которая ему соответствует. F: E: G: и так далее;
- Так как при следующей загрузке будут загружены только системные драйвера, необходимые для работы, но никак не все остальное, то вам следует сфотографировать данную инструкцию или же каким-либо иным образом вынести за пределы браузера. Скопировать в текстовый файл тоже неплохая идея;
- После загрузки вам необходимо запустить консоль. Для этого требуется использовать команду CMD в панели выполнения;
- После чего введите format Z: /FS:EXFAT, где Z означает любую букву носителя (Рисунок 4);
- Перезагрузитесь.
Рисунок 4.Окно форматирования флеш накопителя в безопасном режиме
Использование DISKPART
Возможно, что вышеприведенные советы не возымели результата или же итогом оказалось окно ошибки Windows не удалось форматировать раздел на диске. Ну что же, пора доставать большие пушки. Diskpart – это программа, предназначенная для более тонкой и точной настройки накопителей. Она обладает довольно внушительным количеством команд, но нам потребуется только несколько. Вам следует быть очень осторожным в использовании данной утилиты.
- Откройте командную консоль CMD;
- После чего введите DISKPART;
- Это запустит встроенный инструмент управления дисками внутри консоли;
- Далее вам нужно получить список подключенных в данный момент носителей;
- Воспользуйтесь выражением list disk;
- После чего появится список всех активных на данный момент устройств. Помните объем своего проблемного носителя? Вспоминайте, потому что только по нему и получится определить нужный;
- Поскольку этот инструмент работает с одним диском за раз, следует воспользоваться строкой select disk #, где решетке соответствует номер диска в ранее перечисленном списке;
- Дважды убедившись, что не выбрали системный раздел, пропишите clean (Рисунок 5);
- Это обнулит данные;
- После чего он станет нераспределенным;
- Создаем раздел при помощи create partition primary;
- Он автоматически займет все пустое место;
- Далее требуется придать формат, пользуясь format FS=EXFAT;
- Нужно присудить разделу букву при помощи assign letter=#;
- Готово.
Рисунок 5. Окно командной строки с запуском команды Diskpart
Сторонние утилиты восстановления флешек и карт памяти
Попытка восстановить данные после форматирования будет тщетна в большинстве случаев. Поэтому осуществляйте очистку до того, как решите очистить данные на нем. Если Windows не удается завершить форматирование, что делать подскажут сторонние приложения для решения этой задачи. Из примечательных можно назвать бесплатную R.Saver, которая поможет восстановить удаленные данные с любого носителя. Так же Вам может подойти программа Privacy Eraser (Рисунок 6).
Рисунок 6. Внешний вид интерфейса программы Privacy Eraser
Форматируем флешку через SDFormatter
Процесс форматирования через программу SDFormatter не сложнее, чем форматирование стандартными средствами операционной системы. Скачиваете SDFormatter, устанавливаете. Далее, нужно подключить флешку к компьютеру через картридер и сделать следующее:
- В главном окне программы выбрать буквы диска флешки (посмотрите через «Мой компьютер»;
- В Option выбрать тип форматирования;
- Нажать кнопку Format.
По завершении форматирования желательно проверить носитель на компьютере. Если носитель открывается, то будет доступен для записи и на мобильном устройстве.
Утилита SDFormat поддерживает для типа форматирования флешек: Full OverWrite и Quick. Quick — поверхностное форматирование, которое только помечает документы в памяти носителя, как доступные для перезаписи; Full OverWrite — удаляет содержимое файлов с записью поверх нулей (пустоты).
Внимание! Чтобы оставить себе возможность восстановления файлов с отформатированной флешки через специальные приложения необходимо выбирать режим Quick format.
Windows не удается завершить форматирование: описание проблемы
Неплохо было бы рассмотреть саму процедуру форматирования.
Она разделяется на три типа:
- Первый – это низкоуровневое, или истинное. Производится только один раз в жизни каждого носителя, как завершающая стадия его создания на специализированном для этого оборудовании. Данный процесс представляет собой физическое нанесение на голую плату дорожек и разметки секторов для хранения данных, а также некоторого количества управляющей программной информации, которое не может быть перезаписано в виду природы нанесения и остается в устройстве навсегда. Любое программное обеспечение с заявленными способностями к низкоуровневому форматированию на самом деле перезаписывает все ячейки нулями, не изменяя физической структуры хранилища.
- Второй представляет собой разбитие на разделы при помощи встроенных утилит и, по сути, является разделением физического пространства на логические (мнимые) отрезки места для записи. В данных разделах формат и способ хранения данных может отличаться от основной части накопительного устройства. Это необходимо в тех случаях, когда заявленный объем максимально возможного свободного места превышает возможности обработки файловой или операционной системы.
- И третий – самый часто используемый – высокоуровневое. Данный процесс представляет собой нанесение логической разметки для хранения данных, обнуление файловых таблиц и перезапись использованных секторов. Если выбрать в настройках режим «Полное», то во время этой процедуры осуществляется также проверка секторов на механические повреждения. После проведения проверки битые секторы отмечаются как неисправные во избежание записи в них каких-либо данных, и только после этого происходит процесс создания байтовой карты диска, необходимой для правильной записи данных. Она указывает расположение свободного и занятого места на физической части носителя.
Причинами того что Windows не удается форматировать флешку могут являться:
- Вирус. Довольно распространенный вариант, когда флеш-накопитель был заражен при контакте с носителем вируса в виде компьютера либо другого устройства, на котором происходит деятельность троянов.
- Поврежденные разделы. Механические воздействия при падении либо же деформации, вызванные резкими переменами температуры, могут повлиять на целостность чипа, на котором хранятся данные. Повреждение разделов также может вызвать слишком частое проведение дефрагментации.
- Защита от записи. По каким-либо причинным вы, или же кто-то другой, решил защитить носитель от любых попыток записи с целью собственной безопасности или во избежание заражения флеш-накопителя. Поскольку изменение формата является процедурой записи в ячейки нулей для того, чтобы очистить место, следует на время выключить эту функцию (Рисунок 2).
Рисунок 2. Возможные причины того что Виндоус не может форматировать флешку
Как предотвратить появление подобной ошибки в будущем
Первое, что нужно сделать, чтобы в будущем не сталкиваться с проблемой потерянных файлов — приучить себя делать резервные копии файлов. Хранить их можно на облачном сервере, например, Google Drive, Dropbox И Яндекс.Диске, в компьютере или внутренней памяти мобильного устройства.
Обезопасить флешку от ошибок чтения, перевода в RAW-формат, который не читается, и продлить жизнь устройству поможет соблюдение нескольких простых правил эксплуатации:
- Пользоваться функцией безопасного извлечения, в мобильном тоже — перед тем как вытащить, надо отсоединить SD-карту в настройках (Настройки → Память).
- Не допускать падений, ударов, попадания воды на карту памяти.
- Регулярно, хотя бы раз в 1-2 месяца, нужно копировать содержимое в другое место и проводить профилактическое форматирование, желательно — в режиме Full OverWrite.
- Следить, чтобы устанавливаемые на смартфон/планшет приложения не имели частого взаимодействия с внешней памятью, ибо это разительно ускоряет износ последней.
И последнее: никогда не храните на sd карте что-то особо важное, например, документы или фотографии детей. Карточка — не самый надёжный вариант сохранения информации, она может сломаться в любой момент, и никакие программы для восстановления не помогут.
Стороннее программное обеспечение
Дальше давайте рассмотрим еще один эффективный вариант, который помогает в ситуации, когда Windows не может завершить форматирование MicroSD-карты. Это будет лучшая в своем роде программа HDD Low Level Format Tools. Распространяется она бесплатно поэтому начните с того, что скачайте установочный файл с официального сайта. Далее делаем такие шаги:
- Устанавливаем наше приложение и запускаем его. Причем обязательно от имени администратора. Для этого жмем по ярлыку правой клавишей мыши и выбираем нужный пункт.
- Переходим в раздел низкоуровневого форматирования и выбираем нужный накопитель. Затем запускаем процесс.
- Ждем завершения процесса, закрываем нашу программу и форматируем диск уже через проводник Windows.
Часто задаваемые вопросы
Планшет Samsung Galaxy Tab A, перестала работать флешка, sony microsd на 32гб. Вставляю — пишет “повреждена” и просит форматировать, доходит до 20% и вылетает.
Если не определяется sd карта на планшете, следует проверить ее на ошибки. Сделать этом можно через компьютер. Если утилита chkdsk не нашла ошибки или не исправила их, можно отформатировать карту памяти через SD Formatter . Скорее всего, эта утилита поможет. Форматирование на планшете не очень эффективно.
Хочу музыку сбросить на пк или телефон, но устройства не видят microsd карту или просят отформатировать ее.
Иногда запрос на форматирование появляется при возникновении ошибок чтения на флешке. Попробуйте устранить эти ошибки с помощью служебных программ, которые входят в состав Windows. Одна из них — консольная утилита chkdsk , также у нее есть удобная графическая оболочка.
После того, как ошибки чтения выявлены, можно переподключить флешку к компьютеру/ноутбуку и проверить, появится ли запрос на форматирование.
Мой телефон Samsung Galaxy не видит microsd. пробовал другую – он выдаёт, что она пустая и просит отформатировать, хотя на ней есть файлы.
Возможно, на sd-карточке есть ошибки чтения. Следует проверить ее через chkdsk, после чего отформатировать, используя программу sdformatter. Конечно, можно выполнить форматирование через телефон, но лучше провести все операции на компьютере.
В сломанном телефоне стояла микро sd. При попытке переставить в другой смартфон пишет, что карта не поддерживается и просит отформатировать ее.
Просканируйте утилитой Testdisk или Photorec. Если файловая система неизвестна, не указывайте ее в настройках сканирования. Форматировать носитель крайне нежелательно – шансы что-либо восстановить значительно уменьшатся.
Флешка не открывается, не отображается как съемный диск в диспетчере устройств. Acronis Disk Director пишет что диск не инициализирован.
Зайдите в “Управление компьютером” (Выполнить > compmgmt.msc). В контекстном меню выберите пункт “Инициализировать”. При необходимости создайте на диске новые разделы.
Причины
Уведомление «Не удается завершить форматирование диска» всплывает при попытке полного стирания информации с флешки, SD-карты или жесткого диска. При этом не имеет значение, в какой файловой системе вы запускаете форматирование: FAT32, exFAT или NTFS.
Популярные тому причины:
- Накопитель остается активный, когда стараешься отформатировать карту памяти, то есть с него считывается информация программами, антивирусом или операционной системой.
- Произошел сбой в питании.
- Аппаратная неисправность.
Считывание или запись информации – это самая вероятная причина, из-за которой Windows не удалось завершить операцию.
Вопросы читателей
- У меня есть большая флешка (накопитель) там было больше 15000 фото и видео. Как-то я хотела открыть флешку, меня попросили отформатировать (я не нажала). Мама, испугавшись, отнесла в М.видео, а когда принесла, то сказала, что внутри всё удалено. Есть ли шанс вернуть всё?
- Компьютер просит отформатировать флешку. Телефон и планшет выдают, что флешка повреждена, на ней хранятся фотографии ребенка, за все 9 месяцев его жизни и они очень важны для меня. Помогите пожалуйста снять файлы с usb флешки, после я не буду больше ей пользоваться, для меня главное – фотографии малыша извлечь из её памяти.
Ответ. Вы поступили правильно. Если компьютер настойчиво просит отформатировать флешку, не нужно сразу соглашаться на предложение. Желательно подумать перед тем, как нажать кнопку ОК и файлы исчезнут навсегда.
Итак, подключите usb флеш-накопитель к вашему компьютеру, далее скачайте и установите программу Unformat. Дальнейшие действия по возврату файлов описаны в статье по указанной ссылке, там же выложена видеоинструкция, как восстановить удаленные на флешке файлы и как пользоваться приложением в целом.
Проверка на ошибки
Самый быстрый, простой и наименее безболезненный способ вернуть доступ к файлам на флешке. Для этого вам даже не потребуется скачивать дополнительное программное обеспечение, так все операции будут выполняться при помощи командной строки Windows. Итак, вы выполняете подключение носителя к USB-разъёму, а, вместо того, чтобы открылись ваши файлы, вы видите табличку с требованием отформатировать флешку.
- Нажмите «Нет», если вы действительно не хотите потерять записанные данные.
- Запустите командную строку от имени администратора. Для этого нажмите кнопку Пуск, в строке поиска введите cmd, в результатах поиска кликните по утилите правой кнопкой мыши и выберите «Запуск от имени администратора». На Windows 10 можно выбрать соответствующий пункт, кликнув правой кнопкой мышки по кнопке Пуск.
- После того как будет отображён прыгающий курсор после адреса системной папки и имени пользователя, напечатайте команду chkdsk x: /f, где вместо x укажите букву, под которой ваша флешка отображается в системе. Уточните эту информацию в проводнике файлов. Для подтверждения и запуска кликните Enter.
- Подождите пару минут, пока утилита сделает своё дело. Итоговое время будет зависеть от объёма и класса флешки, а также количества файлов.
Если все пройдёт благополучно, то вскоре вы сможете просмотреть содержимое своего переносного диска. На всякий случай скопируйте данные на жёсткий диск компьютера и, форматируя флешку, избавьтесь от остатков проблем.
Стоит отметить, что не исключено появление сообщения в виде «CHKDSK недопустим для дисков RAW», что свидетельствует о наличие более серьёзных проблем с вашим устройством.
К сожалению, при подобном развитие событий потребуется форматирование флешки, но если на ней хранятся данные, сохранность которых в приоритете, то можно попробовать их восстановить, о чём и пойдёт речь немного позже.
Низкоуровневое форматирование
Но восстановление встроенного ПО иногда тоже нужного действия не оказывает, и снова проявляется ситуация, при которой флешка не открывается и пишет: «Отформатировать»? Что предпринять в такой ситуации? Самым кардинальным, как считается, методом является так называемое низкоуровневое форматирование, что в некотором смысле напоминает восстановление программной среды контроллера до заводского состояния.
Для выполнения таких действий лучше всего подходит мощнейшая утилита HDD LLFT, которая способна определять даже самые катастрофически поврежденные носители и восстанавливать их в течение пары минут.
Восстановление работоспособности контроллера
Но можно предположить, что это эффекта не дало, флешка не открывается и пишет: «Отформатировать?». RAW-структура такова, что форматирование действительно бывает невозможным, вследствие чего система и сообщает, что такие действия к RAW неприменимы. По всей видимости, проблема как раз в программном повреждении контроллера (вшитого ПО). Для таких ситуаций выход тоже есть.
Для начала можно воспользоваться определением идентификатором VID и PID, например, в программе ChipGenius, а затем по ним задать в интернете поиск оригинальной прошивки, скачать ее и установить, как самый обычный драйвер из EXE-файла.
Если и такие действия результата не дают, флешка не открывается и пишет: «Отформатировать?», тут следует использовать специальные программы. Совершенно необязательно применять именно утилиты от производителей флешек.
Можно воспользоваться и некоторыми универсальными приложениями, среди которых неплохо смотрится программа D-Soft Flash Doctor.