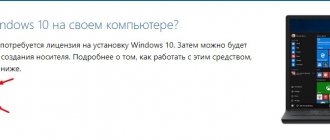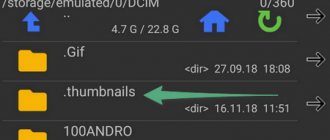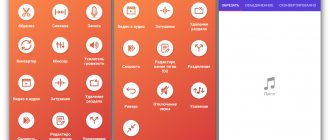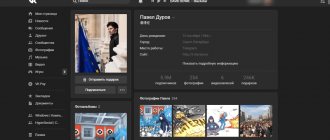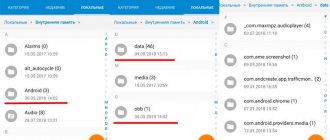Многие люди выбирают карту памяти для устройства на Андроид по следующему принципу: чем дешевле microSD нужного объёма, тем лучше. Но этот подход в корни неправильный, поскольку одни карты памяти стоят дороже других не из-за бренда (хотя, возможно, и из-за него тоже), а благодаря характеристикам. В этой статье мы расскажем, чем отличаются различные microSD друг от друга, какие устройства их поддерживают, что делать в случае отсутствия поддержки купленной карты памяти, как проверить настоящую скорость microSD и о многом другом. В конце топика размещена шпаргалка, в которой собраны ключевые моменты из статьи.
Telegram-канал создателя Трешбокса про технологии
Какая польза от более быстрой карты памяти
Фотография от New York Magazine
Если microSD нужна только в качестве флешки (иными словами, вы собираетесь её использовать только для нечастой записи фильмов и музыки — например, на море или в поезд), то для этого можно не выбирать накопитель с как можно более высокой скоростью — вряд ли лишние 15 минут загрузки медиафайлов с компьютера на карту памяти устройства стоят тех денег, которые просят за передовые microSD.
Но если вы собираетесь использовать карту памяти для расширения хранилища смартфона или планшета (сохраняя на ней фотографии и приложения), то здесь лучше заплатить больше, но получить максимальную скорость — от microSD будет зависеть скорость запуска приложений и сохранения фотографий с видео.
Как сделать в телефоне андроид поддержку файловой системы ntfs с root
Вам понадобится одно приложение: «exFAT/NTFS for USB by Paragon Software». После загрузки и запуска вы должны разрешить root доступ.
После этого все подключенные носители будут запускаться автоматически без каких-либо проблем, независимо от того, является ли это внешним жестким диском с NTFS или обычной флэш-памятью с FAT32.
Только, если после подключения ничего не происходит, войдите в приложение и выберите параметр монтирования на носителе, который хотите монтировать.
Формат карт памяти
Фотография от AndroidPIT
На данный момент на рынке существуют три формата карт памяти (не путать с форм-фактором — SD и microSD):
- (micro)SD — карта памяти объёмом до 2 ГБ, использующая файловую систему FAT32.
- (micro)SDHC — карта памяти объёмом от 2 до 32 ГБ, использующая файловую систему FAT32.
- (micro)SDXC — карта памяти объёмом от 32 ГБ, использующая файловую систему exFAT.
Очевидно, что наиболее лучшим выбором является microSDXC — не только из-за поддержки большего объёма, но и благодаря файловой системе exFAT, у которой нет ограничения в 4 ГБ (если без округления, то 4 294 967 295 байт) на размер одного файла.
Как подключить внешний жесткий диск к Android
[БЕЗ ROOT]
- Nexus Media importer (платное приложение)
Данное приложение предназначено для Nexus устройств, но оно также работает со многими другими Android смартфонами. Тем не менее, прежде чем покупать приложение, убедитесь, что на вашем устройстве запускается Nexus Photo Viewer. Это приложение от того же разработчика, но оно бесплатное.
Как только вы установите приложение Nexus Media importer, оно автоматически обнаружит внешний диск и вы сразу сможете использовать его. Приложение работает только для чтения данных, т.е. вы не можете копировать данные со своего Android на внешний жесткий диск. Более того, он не поддерживает жесткие диски с файловой системой HFS.
- Total commander с USB-плагином
Это самый популярный (а также бесплатный) способ подключить жесткий диск с файловой системой NTFS к Android устройству. Вам понадобится установить два бесплатных приложения из Google Play.
Сначала установите Total commander — это файловый менеджер, который поможет нам просматривать содержимое жесткого диска.
Затем установите USB плагин для Total Commander — это расширение для файлового менеджера, которое будет выполнять основную работу, то есть соединение с внешним жестким диском.
После этого подключите свой жесткий диск к Android с помощью OTG кабеля. Приложение распознает ваш жесткий диск, и вы увидите уведомление внизу экрана – «откройте диск с помощью Paragon UMS». Если вы не видите это уведомление, просто откройте приложение и обновите его. Он должен заработать.
[ROOT]
- Stick Mount
Это приложение создано компанией chainfire (разработчики SuperSU). В принципе, Stick Mount поможет вам подключить жесткий диск с форматированием NTFS к Android. Однако, вам все равно придется использовать файловый менеджер для просмотра содержимого жесткого диска.
Установите Stick mount из Google Play. Затем подключите внешний жесткий диск к Android с помощью OTG кабеля. Приложение автоматически обнаружит жесткий диск. Как правило, Stick mount монтирует жесткий диск по адресу Sdcard> USBStorage, но вы можете найти точное местоположение вашего диска, открыв приложение и нажав на опцию монтирования.
Вывод: Это бесплатный и рабочий способ. Тем не менее, он по-прежнему не позволяет вам переносить данные с Android на жесткий диск, а также не поддерживает жесткий диск с файловой системой HFS. Если это важные факторы для вас, тогда попробуйте следующий метод.
- Paragon HFS, NTFS и exFAT
Компания Paragon широко известна своим программным обеспечением для подключения жестких дисков HFS на Windows и жестких дисков NTFS на MAC. Самое интересное, что у них есть приложение для Android, и оно даже бесплатное!
Вам необходимо установить приложение, подключить внешний жесткий диск к Android, и Paragon UFSD root mounter автоматически настроет накопитель и покажет его местоположение. Также у вас есть возможность отформатировать диск, но это функция скрыта в настройках.
Вывод: Это лучший способ подключить жесткий диск к Android. Он бесплатный, позволяет читать и записывать данные, поддерживает файловую систему NTFS и HFS. Тем не менее, он фактически не поддерживает exFAT, но для этого вы можете использовать Stick mount.
Совместимость карт памяти с Android
Фотография от AndroidPIT
К сожалению, поддержку конкретных типов microSD в определённые устройства добавляют производители гаджетов, а не Google вместе с операционной системой, поэтому нет никакого универсального метода проверки совместимости карты памяти со своим смартфоном или планшетом. Наиболее верными способами являются обращение в техподдержку производителя или просмотр характеристик гаджета.
Если же узнать совместимость устройства с картами памяти не удаётся, следует прибегнуть к здравому смыслу: старые устройства не поддерживают формат microSDXC — иными словами, карты памяти больше 32 ГБ не буду работать на них.
Владельцам устройств от Huawei обязательно необходимо выяснить форм-фактор карт памяти, которые поддерживаются их смартфоном. Дело в том, что некоторые гаджеты китайской корпорации (на момент написания статьи — серия Mate 20, а также смартфоны P30 и P30 Pro) могут работать только с фирменными картами памяти. Их форм-фактор под названием Nano SD точно такой же, какой и у сим-карт Nano-SIM.
Интерфейс программы FAT32 Format
В случае, если ваш смартфон или планшет не поддерживает карту памяти с большим объёмом, а он просто необходим, то можно прибегнуть к неофициальному решению: отформатировать microSD большого объёма в файловую систему FAT32 (хотя она официально не может работать с накопителями, объём которых больше 32 ГБ). Для этого мы рекомендуем использовать бесплатную программу FAT32 Format, скачать которую можно с официального сайта (нажатием по скриншоту в нём). Но следует учитывать: нет гарантии, что отформатированная карта памяти заработает на ранее неподдерживаемом устройстве (хотя вероятность велика). К тому же, производительность файловой системы FAT32 на накопителях с объёмом более 32 ГБ гораздо ниже, чем на картах памяти с меньшем объёмом. Поэтому прибегать к этому способу нужно только в последнюю очередь — если без вместительной microSD никак не обойтись.
Как отформатировать карту на Андроиде
Выше мы рассказали о том, как выполнить форматирование флешки, но эта же процедура может потребоваться и для флеш-карты, которую вы устанавливаете в слот MicroSD на смартфоне. Как правило, такие носители уже отформатированы в Fat32 и не нуждаются в дополнительном форматировании. Вместе с тем, по каким-то причинам карта памяти при неправильном извлечении может получить повреждение в файловой системе и в этом случае форматирования не избежать.
Как и в случае с USB-флешкой, после установки карты в соответствующий слот устройства, зайдите в настройках в раздел «Хранилище» (или «Карта SD и внутренняя память), нажмите на «Очистить USB накопитель» и выполните форматирование. Внимание! При такой процедуре все данные будут удалены с накопителя!
Поддержка интерфейса UHS
Фотография от Gigazine
Некоторые карты памяти поддерживают высокоскоростной протокол обмена данными UHS. Обычно он указан на самой microSD. На данный момент существуют несколько поколений интерфейса UHS, выбор между которыми довольно прост — чем выше числовой индекс, тем больше скорость.
- UHS-I — скорость обмена до 104 МБ/с.
- UHS-II — скорость обмена до 312 МБ/с.
- UHS-III — скорость обмена до 624 МБ/с.
- SD Express — скорость обмена до 985 МБ/с. На момент написания статьи передовые карты памяти с интерфейсом PCIe 3.0 / NVMe под логотипом SD Express практически не продаются.
Само мобильное устройство может не поддерживать интерфейс UHS — в таком случае, переплачивать за карту памяти с этим протоколом не имеет смысла.
Как отличить подделку от оригинала
Фотография от Shpock
Очень часто недобросовестные продавцы торгуют фейковыми картами памяти — под видом microSD с десятым классом и объёмом на 128 ГБ они продают карты памяти на 8 ГБ с четвёртым классом. Проблема в том, что увидеть фейк нельзя стандартными средствами — контроллер накопителя программируют таким образом, чтобы он сообщал компьютеру ложную информацию об объёме. Как следствие, «Проводник» в Windows и настройки в Android отображают то, что сообщает контроллер — фейковый объём на 128 ГБ.
Результат работы программы H2testw, свидетельствующий о тестировании фейковой карты памяти
Чтобы протестировать карту памяти, необходимо воспользоваться специальной программой — мы рекомендуем бесплатную H2testw для Windows, которую можно скачать с официального сайта (он на немецком, но в самой программе можно выбрать английский язык. После тестирования утилита отобразит скорость записи, а также количество потерянных данных — если в накопителе на 64 ГБ потерялись около 55 ГБ, то его реальный объём составляет 8 ГБ. В качестве альтернативы H2testw можно использовать FakeFlashTest или любую другую аналогичную программу.
Форматирование флешки через компьютер
Не получается отформатировать флешку на андроиде напрямую? Попробуем через ПК. Так получается даже удобнее ‒ вы не просто чистите флешку в нескольких форматах, но и сразу же сбрасываете с нее информацию на ПК и загружаете на нее данные. Таким образом, вы можете совершать несколько действий: форматировать хранилище в двух форматах, работать с файлами и копировать их на свой ПК.
Для того, чтобы компьютер видел подсоединенный телефон или отдельную карту памяти, необходимо наличие специальных драйверов. Если они не установлены на вашем устройстве, скачайте и установите их до процесса чистки карты.
Также иногда телефон не определяется компьютером без включенных прав разработчика. Чтобы активировать Root-права, зайдите в настройки, в раздел «О телефоне» и несколько раз нажмите на строку «Номер сборки». Вернитесь в параметры и нажмите появившуюся теперь строку «Для разработчиков». Включите отладку по USB.
Теперь ПК обнаружит подключенный к нему смартфон. За исключением нескольких нюансов, процедура очистки карты от всей информации на всех устройствах происходит по такой схеме:
- Свайпините по рабочему столу телефона вниз для вызова системного меню.
- Нажмите пункт «Подключен как…».
- Выберите раздел «Медиаустройство».
- Откройте папку «Этот компьютер» на ПК.
- Откройте подключенную MicroSD, скопируйте нужный файлы и перенесите в память ПК.
- Правой клавишей мыши кликните на СД карту.
- Выберите строку «Форматировать».
Выберите нужную степень удаления данных: быстрая или классическая. Последний вариант предпочтительнее, так как он позволяет полностью устранить все компоненты, расположенные в хранилище. Далее укажите формат очистки. Какой выбрать? Об этом ниже.
Как не купить подделку
Фотография от AndroidPIT
Фейковые карты памяти зачастую продаются в неофициальных магазинах и торговых площадках наподрбие AliExpress — там, где вернуть устройство и получить деньги обратно крайне проблематично или вообще невозможно. Поэтому даже если вы и обнаружите подделку, то утраченное время и деньги не вернутся.
Чтобы не приобрести фейковую microSD, необходимо придерживаться следующих правил:
- По возможности покупать карту памяти надо в крупных розничных сетях — они закупают товары напрямую у производителей и риск получить подделку минимален.
- Если какая-то карта памяти стоит гораздо дешевле других с аналогичными характеристиками (без какой-либо акции или скидки), то, вероятнее всего, она поддельная.
- Некоторые производители сами врут о характеристиках своей продукции, поэтому стоит отдавать предпочтение известным брендам: Samsung, SanDisk, Kingston, Toshiba и подобным. Известные компании дорожат своей репутацией и выпускают устройства с качественными компонентами, давая на них длительную гарантию (в некоторых случаях даже пожизненную).